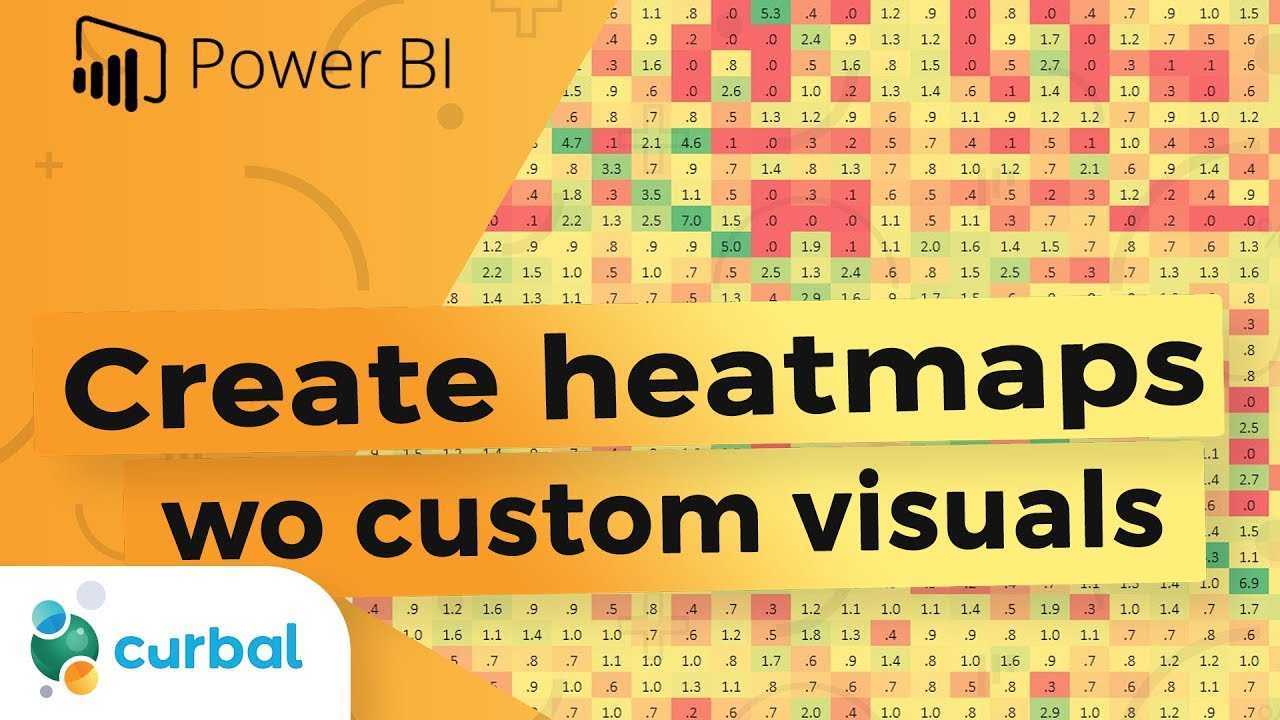
สับสนเกี่ยวกับวิธีการสร้างแผนที่ความร้อนใน Power BI หรือไม่? ไม่ต้องมองหาที่ไหนอีกแล้ว เพราะเราช่วยคุณได้! ในโลกที่เปลี่ยนแปลงไปอย่างรวดเร็วในปัจจุบัน การแสดงข้อมูลเป็นภาพถือเป็นสิ่งสำคัญสำหรับการตัดสินใจอย่างมีข้อมูล บทความของเราจะแนะนำคุณทีละขั้นตอนเกี่ยวกับวิธีสร้างแผนที่ความร้อนใน Power BI ซึ่งช่วยให้คุณวิเคราะห์และตีความข้อมูลของคุณได้อย่างมีประสิทธิภาพ
แผนที่ความร้อนคืออะไร?
แผนที่ความร้อนคือการแสดงข้อมูลแบบกราฟิกที่ใช้สีเพื่อแสดงความเข้มของค่าในเมทริกซ์หรือตาราง โดยทั่วไปจะใช้ในการวิเคราะห์ข้อมูลและการแสดงภาพเพื่อระบุรูปแบบและแนวโน้มตามตัวแปรต่างๆ แผนที่ความร้อนมีประโยชน์อย่างยิ่งสำหรับการแสดงชุดข้อมูลขนาดใหญ่และระบุพื้นที่ที่มีค่าสูงหรือต่ำ มีการใช้ในอุตสาหกรรมต่างๆ มากมาย รวมถึงการเงิน การตลาด และการดูแลสุขภาพ เพื่อวิเคราะห์ข้อมูลและทำการตัดสินใจอย่างมีข้อมูล
เคล็ดลับจากมือโปร: เมื่อสร้างแผนที่ความร้อน สิ่งสำคัญคือต้องเลือกโทนสีที่เน้นรูปแบบที่ต้องการอย่างมีประสิทธิภาพ และตัดกันจุดข้อมูลเพื่อการตีความที่ดีขึ้น
เหตุใดจึงต้องใช้แผนที่ความร้อนใน Power BI
แผนที่ความร้อนใน Power BI เป็นเครื่องมือภาพที่มีประสิทธิภาพซึ่งใช้สีเพื่อแสดงค่าข้อมูล ซึ่งเป็นวิธีที่เรียบง่ายแต่ใช้งานง่ายในการวิเคราะห์รูปแบบ แนวโน้ม และความสัมพันธ์ภายในข้อมูลของคุณ ต่อไปนี้เป็นเหตุผลสามประการว่าทำไมคุณควรพิจารณาใช้แผนที่ความร้อนใน Power BI:
- แสดงภาพข้อมูล: การใช้แผนที่ความร้อนช่วยให้สามารถแสดงจุดข้อมูลในระดับสีได้ ทำให้ง่ายต่อการระบุฮอตสปอตหรือพื้นที่ที่มีความเข้มข้นสูงหรือต่ำ
- ระบุรูปแบบ: ด้วยการใช้การไล่ระดับสี แผนที่ความร้อนช่วยให้คุณสามารถระบุรูปแบบและแนวโน้มในข้อมูลของคุณ เช่น พื้นที่ที่มีประสิทธิภาพสูงหรือต่ำ
- ตัดสินใจอย่างมีข้อมูล: ด้วยแผนที่ความร้อน คุณสามารถระบุพื้นที่ที่ต้องการความสนใจหรือการตรวจสอบเพิ่มเติมได้อย่างรวดเร็ว ซึ่งช่วยในการตัดสินใจโดยอาศัยข้อมูล
ในช่วงต้นทศวรรษ 1970 ดร. Cormac Kinney ได้พัฒนาแผนที่ความร้อนครั้งแรกขณะทำงานที่ Bell Labs เป้าหมายของเขาคือการหาวิธีแสดงภาพข้อมูลตลาดและระบุพื้นที่ที่มีกิจกรรมการซื้อขายสูง นวัตกรรมนี้ได้ปฏิวัติการแสดงภาพข้อมูล และตั้งแต่นั้นมาก็ได้รับการยอมรับอย่างกว้างขวางในอุตสาหกรรมต่างๆ
วิธีสร้างแผนที่ความร้อนใน Power BI:
ในส่วนนี้ เราจะแนะนำคุณตลอดกระบวนการสร้างแผนที่ความร้อนใน Power BI แผนที่ความร้อนเป็นเครื่องมือภาพที่ทรงพลังที่ช่วยให้คุณวิเคราะห์ข้อมูลและระบุรูปแบบและแนวโน้มได้อย่างรวดเร็วและง่ายดาย ปฏิบัติตามในขณะที่เราแจกแจงขั้นตอนในการนำเข้าข้อมูลของคุณ เพิ่มภาพแผนที่ลงในรายงานของคุณ ปรับแต่งแผนที่ความร้อนของคุณ และเพิ่มคุณสมบัติเชิงโต้ตอบ ในตอนท้าย คุณจะมีแผนที่ความร้อนแบบไดนามิกและให้ข้อมูลที่คุณสามารถบันทึกและแชร์กับผู้อื่นได้ มาเริ่มกันเลย!
ขั้นตอนที่ 1: นำเข้าข้อมูลของคุณ
หากต้องการสร้างแผนที่ความร้อนใน Power BI ให้ทำตามขั้นตอนเหล่านี้:
- นำเข้าข้อมูลของคุณ: เชื่อมต่อกับแหล่งข้อมูลของคุณและนำเข้าข้อมูลที่คุณต้องการแสดงภาพ
- เพิ่มภาพแผนที่ลงในรายงานของคุณ: ลากและวางภาพแผนที่ลงบนผืนผ้าใบของคุณ
- ปรับแต่งแผนที่ความร้อนของคุณ:
- ปรับโครงร่างสี: ปรับเปลี่ยนสีเพื่อแสดงข้อมูลของคุณอย่างมีประสิทธิภาพ
- ใช้หมวดหมู่ข้อมูลที่แตกต่างกัน: สำรวจวิธีต่างๆ ในการจัดหมวดหมู่ข้อมูลของคุณ เช่น ตามภูมิภาคหรือเวลา
- เพิ่มป้ายกำกับและคำแนะนำเครื่องมือ: ให้บริบทเพิ่มเติมโดยการเพิ่มป้ายกำกับและคำแนะนำเครื่องมือลงในแผนที่ของคุณ
- เพิ่มตัวเลือกการโต้ตอบและการเจาะลึก: ปรับปรุงประสบการณ์ผู้ใช้โดยเปิดใช้งานตัวเลือกการโต้ตอบและการเจาะลึก
- บันทึกและแบ่งปันแผนที่ความร้อนของคุณ: บันทึกรายงานของคุณและแบ่งปันกับผู้อื่นเพื่อการทำงานร่วมกันและการวิเคราะห์
การทำตามขั้นตอนเหล่านี้จะช่วยให้คุณสร้างแผนที่ความร้อนที่มีประสิทธิภาพใน Power BI
วิธีเชื่อมต่อ airpods กับแล็ปท็อป Microsoft
ขั้นตอนที่ 2: เพิ่มภาพแผนที่ลงในรายงานของคุณ
หากต้องการรวมภาพแผนที่ลงในรายงาน Power BI ของคุณ ให้ทำตามขั้นตอนเหล่านี้:
- เข้าถึงรายงานของคุณใน Power BI
- นำทางไปยังบานหน้าต่างการแสดงภาพ
- เลือกภาพแผนที่จากตัวเลือกที่มี
- ลากและวางเขตข้อมูลที่คุณต้องการลงในช่องตำแหน่งของภาพแผนที่
- ปรับแต่งแผนที่โดยการปรับการตั้งค่า เช่น โทนสี หมวดหมู่ข้อมูล และป้ายกำกับ
เพื่อให้ภาพแผนที่มีประสิทธิภาพ โปรดคำนึงถึงคำแนะนำเหล่านี้:
- เลือกฟิลด์ข้อมูลที่เกี่ยวข้องสำหรับแผนที่
- ใช้โทนสีที่เรียบง่ายและตีความได้ง่าย
- เพิ่มป้ายกำกับและคำแนะนำเครื่องมือเพื่อให้บริบทแก่แผนที่
- รวมคุณสมบัติเชิงโต้ตอบ เช่น ตัวเลือกการเจาะลึก เพื่อปรับปรุงประสบการณ์ผู้ใช้
ขั้นตอนที่ 3: ปรับแต่งแผนที่ความร้อนของคุณ
เพื่อปรับแต่งแผนที่ความร้อนของคุณในแบบของคุณ พาวเวอร์บีไอ เพียงทำตามขั้นตอนเหล่านี้:
- ปรับโทนสี: เลือกโทนสีที่แสดงถึงข้อมูลของคุณอย่างถูกต้อง ใช้สีที่ตัดกันเพื่อการมองเห็นที่ดีขึ้น
- ใช้หมวดหมู่ข้อมูลที่แตกต่างกัน: กำหนดสีหรือเฉดสีที่แตกต่างกันให้กับหมวดหมู่ข้อมูลที่แตกต่างกันเพื่อสร้างความแตกต่างและเพิ่มความชัดเจนอย่างชัดเจน
- การเพิ่มป้ายกำกับและคำแนะนำเครื่องมือ: รวมป้ายกำกับและคำแนะนำเครื่องมือเพื่อให้บริบทและข้อมูลเพิ่มเติมสำหรับจุดข้อมูลที่แสดงบนแผนที่ความร้อน
ด้วยการทำตามขั้นตอนเหล่านี้ คุณสามารถปรับแต่งแผนที่ความร้อนใน Power BI ได้อย่างง่ายดายเพื่อตอบสนองความต้องการเฉพาะของคุณและยกระดับการแสดงข้อมูลของคุณด้วยภาพ
3.1. การปรับโครงร่างสี
หากต้องการปรับโทนสีของแผนที่ความร้อนใน Power BI ให้ทำตามขั้นตอนเหล่านี้:
- เลือกภาพแผนที่ความร้อนในรายงานของคุณ
- คลิกแท็บรูปแบบในบานหน้าต่างการแสดงภาพ
- ภายใต้ส่วนสีข้อมูล คุณสามารถ:
- เลือกธีมสีที่กำหนดไว้ล่วงหน้าหรือสร้างชุดสีที่กำหนดเอง
- ปรับสีสำหรับหมวดหมู่ข้อมูลต่างๆ โดยการแมปค่ากับสีเฉพาะ
- ทดลองใช้การผสมสีต่างๆ เพื่อค้นหารูปแบบที่มีประสิทธิภาพสูงสุดสำหรับข้อมูลของคุณ
- บันทึกการเปลี่ยนแปลงของคุณและดูแผนที่ความร้อนที่อัปเดต
การใช้สีในการนำเสนอด้วยภาพมีมายาวนานหลายศตวรรษ โดยมีตัวอย่างในยุคแรกๆ ที่พบในต้นฉบับและแผนที่โบราณ โทนสีมีการพัฒนาไปตามกาลเวลา โดยศิลปินและนักวิทยาศาสตร์ได้ศึกษาผลกระทบทางจิตวิทยาและอารมณ์ของการผสมสีต่างๆ ในการแสดงข้อมูลสมัยใหม่ การปรับโทนสีถือเป็นสิ่งสำคัญสำหรับการถ่ายทอดข้อมูลอย่างมีประสิทธิภาพ และทำให้ผู้ดูเข้าถึงข้อมูลเชิงลึกได้มากขึ้น
3.2. การใช้หมวดหมู่ข้อมูลที่แตกต่างกัน
ในการสร้างแผนที่ความร้อนที่ให้ข้อมูลและครอบคลุมมากขึ้นใน Power BI จำเป็นอย่างยิ่งที่จะต้องใช้หมวดหมู่ข้อมูลที่แตกต่างกันอย่างมีประสิทธิภาพ แนวทางนี้ช่วยให้เข้าใจและวิเคราะห์ข้อมูลที่นำเสนอได้ลึกซึ้งยิ่งขึ้น ด้วยการจัดกลุ่มและจัดหมวดหมู่ข้อมูล ทำให้สามารถระบุรูปแบบและแนวโน้มได้อย่างง่ายดาย
ตัวอย่างเช่น ในแผนที่ความนิยมในการขาย หมวดหมู่ข้อมูล เช่น หมวดหมู่ผลิตภัณฑ์ กลุ่มลูกค้า หรือภูมิภาคทางภูมิศาสตร์ สามารถนำมาใช้เพื่อเน้นรูปแบบต่างๆ และระบุพื้นที่ที่มีศักยภาพได้ ด้วยการรวมหมวดหมู่ข้อมูลที่หลากหลาย ผู้ใช้จะได้รับข้อมูลเชิงลึกอันมีค่าและตัดสินใจโดยอาศัยข้อมูลโดยพิจารณาจากการแสดงแผนที่ความร้อนด้วยภาพ
3.3. การเพิ่มป้ายกำกับและคำแนะนำเครื่องมือ
หากต้องการเพิ่มป้ายกำกับและคำแนะนำเครื่องมือลงในแผนที่ความร้อนของคุณใน Power BI ให้ทำตามขั้นตอนเหล่านี้:
- เลือกภาพแผนที่ในรายงานของคุณ
- นำทางไปยังบานหน้าต่างรูปแบบ
- ใต้ส่วนป้ายกำกับข้อมูล ให้สลับสวิตช์เป็นเปิดเพื่อแสดงป้ายกำกับบนแผนที่ความร้อนของคุณ
- ปรับแต่งป้ายกำกับโดยการปรับแบบอักษร ขนาด และตำแหน่ง
- ใต้ส่วนคำแนะนำเครื่องมือ ให้สลับสวิตช์เป็นเปิดเพื่อเปิดใช้งานคำแนะนำเครื่องมือ
- ระบุฟิลด์ที่คุณต้องการรวมไว้ในคำแนะนำเครื่องมือ
- ปรับแต่งลักษณะที่ปรากฏของคำแนะนำเครื่องมือ เช่น สีพื้นหลังและรูปแบบแบบอักษร
ด้วยการเพิ่มป้ายกำกับและคำแนะนำเครื่องมือ คุณสามารถให้บริบทและข้อมูลเพิ่มเติมสำหรับจุดข้อมูลบนแผนที่ความร้อนของคุณ ซึ่งช่วยเพิ่มความเข้าใจและการวิเคราะห์ข้อมูลที่แสดงเป็นภาพ นอกจากนี้กระบวนการนี้ของ 3.3. การเพิ่มป้ายกำกับและคำแนะนำเครื่องมือ สามารถปรับปรุงการใช้งานและฟังก์ชันโดยรวมของแผนที่ความร้อนของคุณได้อย่างมาก
ขั้นตอนที่ 4: เพิ่มตัวเลือกการโต้ตอบและการเจาะลึก
หากต้องการปรับปรุงตัวเลือกการโต้ตอบและการเจาะลึกของแผนที่ความร้อนของคุณใน Power BI เพียงทำตามขั้นตอนเหล่านี้:
- ขั้นตอนที่ 1: นำเข้าข้อมูลของคุณไปยัง Power BI
- ขั้นตอนที่ 2: เพิ่มภาพแผนที่ลงในรายงานของคุณ
- ขั้นตอนที่ 3: ปรับแต่งแผนที่ความร้อนโดยการปรับโทนสี ใช้หมวดหมู่ข้อมูลต่างๆ และเพิ่มป้ายกำกับและคำแนะนำเครื่องมือ
- ขั้นตอนที่ 4: รวมตัวเลือกการโต้ตอบและการเจาะลึกเพื่อให้ผู้ใช้สามารถสำรวจข้อมูลเพิ่มเติมได้
- ขั้นตอนที่ 5: บันทึกและแชร์แผนที่ความร้อนเชิงโต้ตอบของคุณกับผู้อื่น
ด้วยการใช้คุณสมบัติเหล่านี้ คุณสามารถสร้างประสบการณ์แผนที่ความร้อนแบบไดนามิกและน่าดึงดูดสำหรับผู้ชมของคุณได้
ขั้นตอนที่ 5: บันทึกและแบ่งปันแผนที่ความร้อนของคุณ
หากต้องการบันทึกและแชร์แผนที่ความร้อนของคุณใน Power BI ให้ทำตามขั้นตอนเหล่านี้:
- หลังจากปรับแต่งแผนที่ความร้อนตามที่คุณต้องการแล้ว ให้นำทางไปยังแท็บไฟล์ใน Ribbon ของ Power BI
- เลือกตัวเลือกบันทึกเพื่อบันทึกแผนที่ความร้อนของคุณไปยังตำแหน่งที่คุณต้องการพร้อมชื่อที่สื่อความหมาย
- หากต้องการแชร์แผนที่ความร้อนของคุณ ให้กลับไปที่แท็บไฟล์แล้วเลือกตัวเลือกเผยแพร่
- เลือกวิธีการเผยแพร่ที่เหมาะสม เช่น การแชร์บนบริการ Power BI หรือการฝังในเว็บไซต์
- ทำตามขั้นตอนการแบ่งปันให้เสร็จสิ้นโดยปฏิบัติตามข้อความแจ้งและตรวจสอบให้แน่ใจว่าผู้รับมีสิทธิ์ที่จำเป็นในการดูแผนที่ความร้อน
ด้วยการทำตามขั้นตอนเหล่านี้ คุณสามารถบันทึกและแชร์แผนที่ความร้อนที่คุณกำหนดเองใน Power BI ได้อย่างง่ายดาย
เคล็ดลับสำหรับการสร้างแผนที่ความร้อนที่มีประสิทธิภาพใน Power BI:
แผนที่ความร้อนเป็นเครื่องมือการแสดงภาพที่มีประสิทธิภาพใน Power BI ช่วยให้เราสามารถระบุรูปแบบและแนวโน้มภายในข้อมูลของเราได้อย่างง่ายดาย อย่างไรก็ตาม การสร้างแผนที่ความร้อนที่มีประสิทธิภาพจำเป็นต้องพิจารณาและวางแผนอย่างรอบคอบ ในส่วนนี้ เราจะพูดถึงเคล็ดลับสำคัญสี่ประการสำหรับการสร้างแผนที่ความร้อนที่มีผลกระทบใน Power BI เคล็ดลับเหล่านี้จะช่วยคุณสร้างแผนที่ความร้อนที่สื่อสารข้อมูลเชิงลึกของคุณได้อย่างมีประสิทธิภาพ ตั้งแต่การเลือกข้อมูลที่ถูกต้องไปจนถึงการใช้คุณลักษณะเชิงโต้ตอบ
เคล็ดลับที่ 1: เลือกข้อมูลที่ถูกต้อง
เมื่อสร้างแผนที่ความร้อนใน Power BI การเลือกข้อมูลที่เหมาะสมเป็นสิ่งสำคัญสำหรับการแสดงภาพที่แม่นยำและมีความหมาย
- ระบุวัตถุประสงค์: กำหนดข้อมูลเชิงลึกหรือรูปแบบที่คุณต้องการเปิดเผยด้วยแผนที่ความร้อน
- เลือกตัวแปรที่เกี่ยวข้อง: เลือกตัวแปรที่จำเป็นต่อวัตถุประสงค์ของคุณและจะให้บริบทที่จำเป็น
- พิจารณารายละเอียดข้อมูล: ตรวจสอบให้แน่ใจว่าข้อมูลอยู่ในระดับรายละเอียดที่เหมาะสมเพื่อรวบรวมข้อมูลเชิงลึกที่ต้องการ
- ประมวลผลข้อมูลล่วงหน้า: ทำความสะอาดและแปลงข้อมูลหากจำเป็น เพื่อให้มั่นใจถึงความถูกต้องและสม่ำเสมอ
- ตรวจสอบคุณภาพข้อมูล: ตรวจสอบค่าที่หายไป ค่าผิดปกติ หรือความไม่สอดคล้องกันที่อาจส่งผลต่อการตีความแผนที่ความร้อน
เคล็ดลับที่ 2: ทำให้โทนสีเรียบง่าย
หากต้องการสร้างแผนที่ความร้อนที่ประสบความสำเร็จใน Power BI สิ่งสำคัญคือต้องรักษาโทนสีที่เรียบง่าย ต่อไปนี้เป็นขั้นตอนที่แนะนำบางส่วนให้ปฏิบัติตาม:
- เลือกสีจำนวนจำกัดซึ่งมีคอนทราสต์สูง
- หลีกเลี่ยงการใช้เฉดสีหรือรูปแบบสีมากเกินไป เนื่องจากอาจทำให้เกิดความสับสนบนแผนที่ได้
- ยึดระดับสีที่ชัดเจนและใช้งานง่ายซึ่งแสดงค่าข้อมูลได้อย่างแม่นยำ
- ตรวจสอบให้แน่ใจว่าสีที่เลือกนั้นสามารถแยกแยะได้ง่ายสำหรับบุคคลที่มีความบกพร่องในการมองเห็นสี
- ทดสอบและตรวจสอบความถูกต้องของชุดสีเป็นประจำเพื่อยืนยันว่าสามารถสื่อสารข้อมูลที่ต้องการได้อย่างมีประสิทธิภาพ
ด้วยการรักษาโทนสีที่เรียบง่าย คุณสามารถปรับปรุงความสามารถในการอ่านและความชัดเจนของแผนที่ความร้อนของคุณ ทำให้ผู้ใช้สามารถตีความและวิเคราะห์ข้อมูลพื้นฐานได้ง่ายขึ้น
เคล็ดลับ 3: ใช้ป้ายกำกับและคำแนะนำเครื่องมือเพื่อให้บริบท
เพื่อให้บริบทในแผนที่ความร้อน สิ่งสำคัญคือต้องใช้ป้ายกำกับและคำแนะนำเครื่องมือ องค์ประกอบเหล่านี้ช่วยให้ผู้ใช้เข้าใจจุดข้อมูลและความสำคัญของจุดข้อมูล ต่อไปนี้เป็นขั้นตอนในการดำเนินการนี้อย่างมีประสิทธิภาพ:
- เพิ่มป้ายกำกับ: ติดป้ายกำกับแต่ละจุดข้อมูลด้วยข้อมูลที่เกี่ยวข้อง เช่น ชื่อสถานที่หรือค่าที่แสดง
- ปรับแต่งป้ายกำกับ: ปรับขนาดตัวอักษร สี และตำแหน่งของป้ายกำกับเพื่อให้แน่ใจว่าสามารถอ่านได้ง่ายและไม่เกะกะการแสดงภาพ
- เพิ่มคำแนะนำเครื่องมือ: คำแนะนำเครื่องมือให้รายละเอียดเพิ่มเติมเมื่อผู้ใช้วางเมาส์เหนือจุดข้อมูล รวมข้อมูลที่เกี่ยวข้อง เช่น ค่าที่แน่นอนหรือบริบทเพิ่มเติมใดๆ ที่สามารถช่วยให้ผู้ใช้ตีความข้อมูลได้
- จัดรูปแบบคำแนะนำเครื่องมือ: ปรับแต่งรูปลักษณ์ของคำแนะนำเครื่องมือเพื่อให้ดูน่าดึงดูดและสอดคล้องกับการออกแบบโดยรวมของแผนที่ความร้อน
เรื่องจริง: ในโครงการล่าสุด ทีมขายใช้ป้ายกำกับและคำแนะนำเครื่องมือในแผนที่ความร้อนของ Power BI เพื่อวิเคราะห์ประสิทธิภาพการขายในภูมิภาคต่างๆ เมื่อวางเมาส์เหนือจุดข้อมูลแต่ละจุด พวกเขาสามารถได้รับข้อมูลเชิงลึกเกี่ยวกับตัวเลขยอดขายที่เฉพาะเจาะจง และระบุรูปแบบและแนวโน้มได้ บริบทอันมีค่านี้ทำให้พวกเขาตัดสินใจโดยอาศัยข้อมูลและจัดสรรทรัพยากรอย่างมีกลยุทธ์เพื่อเพิ่มการเติบโตของยอดขาย
เคล็ดลับ 4: ใช้คุณลักษณะการโต้ตอบและการเจาะลึก
การใช้คุณลักษณะการโต้ตอบและการเจาะลึกใน Power BI สามารถเพิ่มประสิทธิภาพของแผนที่ความร้อนของคุณได้อย่างมาก เพื่อให้บรรลุเป้าหมายนี้ ให้ทำตามขั้นตอนเหล่านี้:
- นำเข้าข้อมูลของคุณไปยัง Power BI
- เพิ่มภาพแผนที่ลงในรายงานของคุณ
- ปรับแต่งแผนที่ความร้อนของคุณโดยการปรับโทนสี ใช้หมวดหมู่ข้อมูลต่างๆ และเพิ่มป้ายกำกับและคำแนะนำเครื่องมือ
- เพิ่มตัวเลือกการโต้ตอบและการเจาะลึกเพื่อให้ผู้ใช้สามารถสำรวจข้อมูลเพิ่มเติมได้
- บันทึกและแชร์แผนที่ความร้อนของคุณกับผู้อื่น
ด้วยการทำตามขั้นตอนเหล่านี้และใช้คุณลักษณะการโต้ตอบและการเจาะลึก คุณสามารถสร้างแผนที่ความร้อนแบบไดนามิกที่ให้ข้อมูลใน Power BI
ข้อผิดพลาดทั่วไปที่ควรหลีกเลี่ยงเมื่อสร้างแผนที่ความร้อนใน Power BI:
เมื่อสร้างแผนที่ความร้อนใน Power BI มีข้อผิดพลาดทั่วไปบางประการที่อาจขัดขวางประสิทธิภาพและความแม่นยำของการแสดงภาพ ในส่วนนี้ เราจะพูดถึงข้อผิดพลาดหลักสี่ประการที่ควรหลีกเลี่ยงเมื่อสร้างแผนที่ความร้อนใน Power BI ตั้งแต่การใช้สีมากเกินไปไปจนถึงการละเลยในการเพิ่มข้อมูลตามบริบท ข้อผิดพลาดเหล่านี้อาจส่งผลต่อความชัดเจนและประโยชน์ของแผนที่ความร้อนของคุณ เมื่อเข้าใจข้อผิดพลาดเหล่านี้ คุณจะมั่นใจได้ว่าแผนที่ความร้อนจะสื่อสารข้อมูลเชิงลึกได้อย่างมีประสิทธิภาพ
ข้อผิดพลาด 1: ใช้สีมากเกินไป
การใช้สีมากเกินไปในแผนที่ความร้อนอาจทำให้ผู้ชมสับสนและสับสนได้ เพื่อหลีกเลี่ยงข้อผิดพลาดทั่วไปนี้ ให้ทำตามขั้นตอนเหล่านี้:
- จำกัดจำนวนสีที่ใช้ในแผนที่ความร้อนของคุณไว้ที่สามหรือสี่สี
- กำหนดสีที่มีความหมายให้กับช่วงข้อมูลหรือหมวดหมู่ต่างๆ
- ตรวจสอบให้แน่ใจว่าสีที่คุณเลือกมีความแตกต่างทางสายตาและแยกแยะได้ง่าย
ด้วยการใช้ชุดสีที่จำกัด คุณสามารถสร้างแผนที่ความร้อนที่ชัดเจนและใช้งานง่ายซึ่งถ่ายทอดข้อมูลได้อย่างมีประสิทธิภาพ โปรดจำไว้ว่า ความเรียบง่ายคือกุญแจสำคัญในการออกแบบแผนที่ความร้อนที่มีประสิทธิภาพใน Power BI
ข้อผิดพลาด 2: ไม่พิจารณาการกระจายข้อมูล
เมื่อสร้างแผนที่ความร้อนใน Power BI จำเป็นอย่างยิ่งที่จะต้องหลีกเลี่ยงข้อผิดพลาดในการละเลยการกระจายข้อมูล ซึ่งต้องทำความเข้าใจช่วงและการกระจายจุดข้อมูลของคุณเพื่อให้สามารถแสดงจุดข้อมูลเหล่านั้นบนแผนที่ความร้อนได้อย่างแม่นยำ การละเลยการกระจายข้อมูลอาจส่งผลให้เกิดการแสดงภาพที่หลอกลวง โดยที่บางภูมิภาคอาจดูมีความสำคัญมากกว่าความเป็นจริง
เพื่อป้องกันข้อผิดพลาดนี้ ให้วิเคราะห์ข้อมูลของคุณอย่างรอบคอบล่วงหน้า และตรวจสอบให้แน่ใจว่าการเข้ารหัสสีบนแผนที่ความร้อนสะท้อนถึงการกระจายตัวของจุดข้อมูลของคุณอย่างแม่นยำ สิ่งนี้จะนำไปสู่การแสดงภาพแผนที่ความร้อนที่แม่นยำและให้ข้อมูลมากขึ้นในที่สุด
ข้อผิดพลาด 3: ละเลยที่จะเพิ่มข้อมูลตามบริบท
การละเลยที่จะรวมข้อมูลตามบริบทถือเป็นข้อผิดพลาดทั่วไปเมื่อสร้างแผนที่ความร้อนใน Power BI ข้อมูลนี้ช่วยให้เข้าใจข้อมูลได้ลึกซึ้งยิ่งขึ้น และช่วยให้ผู้ชมตีความภาพได้อย่างมีประสิทธิภาพ เพื่อหลีกเลี่ยงข้อผิดพลาดนี้ สิ่งสำคัญคือต้องพิจารณารวมป้ายกำกับที่เกี่ยวข้อง เคล็ดลับเครื่องมือ และจุดข้อมูลเพิ่มเติมที่ให้บริบทและข้อมูลเชิงลึก
ตัวอย่างเช่น เมื่อวิเคราะห์ข้อมูลการขายผ่านแผนที่ความร้อน คุณสามารถเพิ่มป้ายกำกับเพื่อระบุผลิตภัณฑ์หรือภูมิภาคเฉพาะที่แสดงด้วยแต่ละสีได้ ข้อมูลเพิ่มเติมนี้จะช่วยปรับปรุงประสบการณ์ผู้ใช้และทำให้แผนที่ความร้อนมีข้อมูลและนำไปปฏิบัติได้มากขึ้น
ในสงครามโลกครั้งที่สอง การขาดข้อมูลเชิงบริบททำให้เกิดความสับสนและการตีความข้อมูลสำคัญผิด ส่งผลให้เกิดการตัดสินใจที่ไม่ถูกต้องและกลยุทธ์ที่ไม่มีประสิทธิภาพ เมื่อผู้มีอำนาจตัดสินใจเริ่มรวมข้อมูลเชิงบริบท เช่น รายงานข่าวกรองและการวิเคราะห์สถานการณ์เท่านั้น พวกเขาจึงสามารถเลือกที่มีข้อมูลมากขึ้น และในที่สุดก็ได้รับชัยชนะ ตัวอย่างในอดีตนี้เน้นย้ำถึงบทบาทสำคัญของการเพิ่มข้อมูลตามบริบทในการแสดงข้อมูลเป็นภาพ รวมถึงแผนที่ความร้อน
ข้อผิดพลาด














