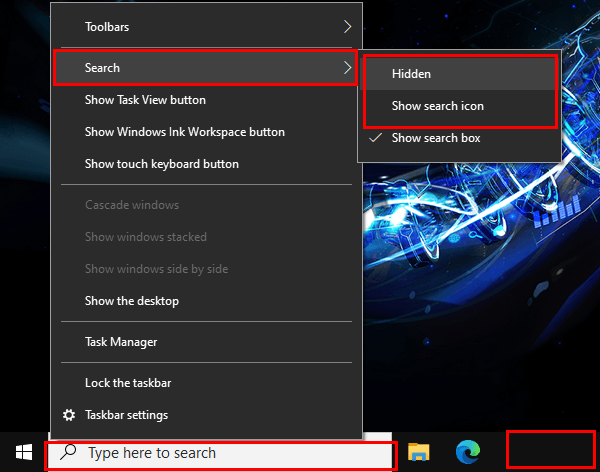
ไมโครซอฟต์สตาร์ท เป็นคุณสมบัติที่ปรากฏบนทาสก์บาร์ของคอมพิวเตอร์ Windows ช่วยให้เข้าถึงข่าวสาร อัพเดตสภาพอากาศ และข้อมูลส่วนตัวอื่น ๆ ได้อย่างรวดเร็ว หากคุณต้องการกำจัดมัน มีขั้นตอนที่คุณสามารถทำได้ มาดูวิธีลบ Microsoft Start ออกจากทาสก์บาร์ของคุณ!
microsoft word ซ่อนความคิดเห็น
- คลิกขวาที่ทาสก์บาร์แล้วเลือกข่าวสารและความสนใจในเมนูบริบท คุณสามารถซ่อนคุณสมบัติหรือปิดได้
- หรือเปิดตัวจัดการงานด้วย Ctrl + Shift + Esc ปิดการใช้งานกระบวนการ StartMenuExperienceHost.exe
การดำเนินการนี้จะนำ Microsoft Start ออกไปจนกว่าคุณจะรีสตาร์ทคอมพิวเตอร์
Microsoft Start สร้างขึ้นสำหรับ Windows 10 โดยต้องการให้ผู้ใช้มีเนื้อหาที่เป็นส่วนตัวและประสบการณ์ออนไลน์ที่คล่องตัว ผู้ใช้บางคนอาจชอบมัน แต่บางคนก็ไม่ต้องการสิ่งรบกวนสมาธิเป็นพิเศษ Microsoft เสนอตัวเลือกในการลบหรือปิดใช้งาน - เพื่อความพึงพอใจของผู้ใช้ที่หลากหลาย
ทำความเข้าใจกับ Microsoft Start บนทาสก์บาร์
Microsoft Start บนแถบงาน เป็นคุณสมบัติใน Windows ที่ให้การเข้าถึงแอพ ข่าวสาร สภาพอากาศ ฯลฯ ได้อย่างรวดเร็ว ปรับแต่งตามความต้องการของคุณและเพิ่มประสิทธิภาพการทำงาน หากคุณต้องการเดสก์ท็อปที่เรียบร้อยหรือวิธีอื่นในการรับข้อมูล คุณอาจต้องทิ้งไป ไมโครซอฟต์สตาร์ท จากแถบงานของคุณ
หากต้องการทิ้ง Microsoft Start ให้ทำตามขั้นตอนเหล่านี้:
- คลิกขวาบนพื้นที่ว่างบนทาสก์บาร์
- วางเมาส์เหนือข่าวสารและความสนใจในเมนูบริบท
- จากนั้นคลิก ปิด เพื่อปิดใช้งาน Microsoft Start การดำเนินการนี้จะลบออกจากทาสก์บาร์ของคุณ คุณจะมีพื้นที่ทำงานที่มีประสิทธิภาพมากขึ้น
ด้วยการลบ Microsoft Start คุณสามารถทำได้ ลดความยุ่งเหยิง แถบงานของคุณและมุ่งเน้นไปที่แอปที่จำเป็น ช่วยให้จัดระเบียบได้ดีขึ้นและมีสิ่งรบกวนน้อยลง จึงช่วยเพิ่มประสิทธิภาพ
หากคุณเปลี่ยนใจและตัดสินใจลองใช้ Microsoft Start อีกครั้ง คุณสามารถเปิดใช้งานอีกครั้งได้อย่างง่ายดายโดยทำตามขั้นตอนเดียวกับที่กล่าวไว้ข้างต้น
TechRadar.com ได้ทำการศึกษาและพบว่าผู้ใช้จำนวนมากต้องการลบ Microsoft Start เพื่อประสบการณ์การใช้คอมพิวเตอร์ที่เป็นส่วนตัวมากขึ้น
ขั้นตอนในการลบ Microsoft Start ออกจากแถบงาน
เบื่อ ไมโครซอฟต์สตาร์ท ทำให้ทาสก์บาร์ของคุณเกะกะใช่ไหม? เราช่วยคุณได้! ต่อไปนี้เป็นคำแนะนำสี่ขั้นตอนโดยย่อเกี่ยวกับวิธีกำจัด Microsoft Start
- คลิกขวาที่พื้นที่ว่างบนทาสก์บาร์
- เลือกการตั้งค่าแถบงานจากเมนู
- เลื่อนลงไปจนกว่าคุณจะพบส่วนข่าวและความสนใจ
- สลับการปิดสวิตช์ที่อยู่ถัดจากประสบการณ์แถบงานพร้อมข่าวสาร สภาพอากาศ และอื่นๆ
โดยทำตามขั้นตอนเหล่านี้ คุณสามารถลบออกได้ ไมโครซอฟต์สตาร์ท และทำให้พื้นที่ทำงานของคุณรก! แต่ยังมีอีกมาก! กำลังปิดการใช้งาน ไมโครซอฟต์สตาร์ท จะหมายถึงการบอกลาข่าวสารส่วนตัวและการอัพเดตสภาพอากาศบนทาสก์บาร์ของคุณ แต่อย่ากังวล คุณยังคงสามารถเข้าถึงได้จากเว็บไซต์ Microsoft News หรือแอปข่าวอื่นๆ
เพื่ออธิบายประเด็นนี้ ฉันจะเล่าเรื่องให้คุณฟัง เพื่อนของฉันคนหนึ่งไม่สามารถมุ่งความสนใจไปที่งานของเขาได้เนื่องจากมีการอัปเดตข่าวสารบนแถบงานของเขาอยู่ตลอดเวลา หลังจากถอดออกแล้ว ไมโครซอฟต์สตาร์ท เขารายงานว่ามีการปรับปรุงประสิทธิภาพและความเข้มข้นอย่างมีนัยสำคัญ
ดังนั้นลองดูด้วยตัวคุณเองแล้วคุณจะเห็นความแตกต่าง!
บทสรุป
บอกลา ไมโครซอฟต์สตาร์ท บนทาสก์บาร์ของคุณ! ปิดการใช้งานด้วยขั้นตอนง่ายๆ ไม่กี่ขั้นตอน รับการควบคุมที่ดียิ่งขึ้นและปรับแต่งแถบงานของคุณตามความต้องการของคุณ
หากต้องการปิดใช้งาน Microsoft Start ให้คลิกขวาที่พื้นที่ว่างบนทาสก์บาร์แล้วเลือกการตั้งค่าแถบงาน ไปที่ส่วนลักษณะการทำงานของแถบงานและปิดตัวเลือกแสดงแอปล่าสุด
วิธีแชร์หน้าจอหย่อน
คุณยังสามารถใช้ Registry Editor เพื่อปิดการใช้งาน Microsoft Start เปิด Run (Win + R) แล้วพิมพ์ regedit เพื่อเข้าถึง Registry Editor จากนั้นไป HKEY_CURRENT_USERSoftwareMicrosoftWindowsCurrentVersionExplorerAdvanced และสร้างค่า DWORD (32 บิต) ใหม่ที่เรียกว่า EnableXamlStartMenu ตั้งค่าเป็น 0 และรีสตาร์ทคอมพิวเตอร์ของคุณ
บันทึก: การปิดใช้งาน Microsoft Start อาจจำกัดการเข้าถึงคุณลักษณะบางอย่าง แต่หากไม่เป็นปัญหา ให้ลบ Microsoft Start ออกจากทาสก์บาร์เพื่อให้ขั้นตอนการทำงานมีประสิทธิภาพมากขึ้น! สัมผัสประสบการณ์เดสก์ท็อปที่ปรับแต่งได้โดยไม่มีสิ่งรบกวนหรือเกะกะ ดูแลพื้นที่ทำงานดิจิทัลของคุณตอนนี้!














