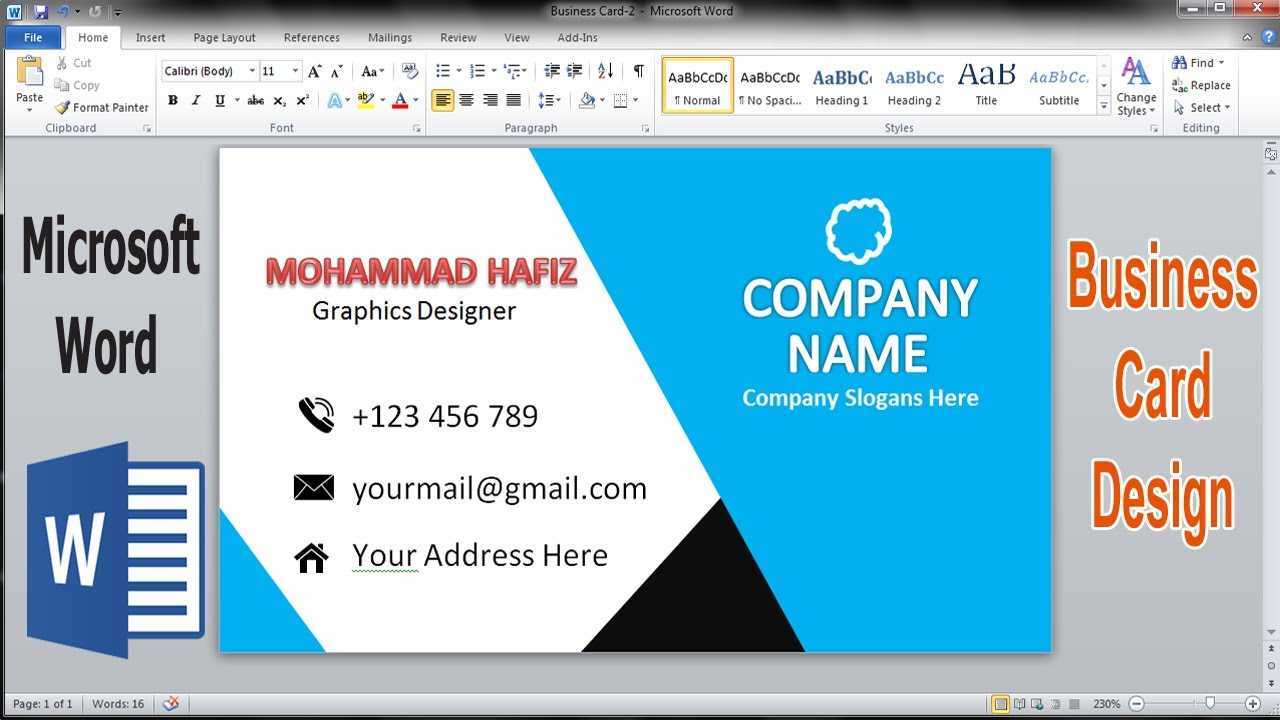
คุณค่าของ นามบัตร ไม่สามารถประมาทได้ พวกเขาทำหน้าที่เป็นสัญลักษณ์ทางกายภาพของอัตลักษณ์ทางอาชีพของคุณและสามารถสร้างความประทับใจไม่รู้ลืมให้กับลูกค้าหรือผู้ร่วมงานได้ นี่คือสาเหตุว่าทำไมการสร้างนามบัตรที่แบ่งปันแบรนด์และข้อความของคุณจึงเป็นสิ่งสำคัญ
ไมโครซอฟต์ เวิร์ด นำเสนอวิธีการออกแบบและพิมพ์บัตรของคุณที่ใช้งานง่าย พร้อมข้อดีหลายประการ
โดยใช้ ไมโครซอฟต์ เวิร์ด สำหรับนามบัตรก็สะดวก รูปแบบที่เป็นมิตรต่อผู้ใช้และเทมเพลตจำนวนมากช่วยให้คุณปรับแต่งการ์ดตามสไตล์และความต้องการของคุณได้อย่างง่ายดาย ไม่ว่าคุณจะต้องการดีไซน์เรียบๆ หรืออะไรที่สะดุดตา Microsoft Word ก็มีเครื่องมือที่คุณต้องการ
เวิร์ดคลาวด์พาวเวอร์พอยท์
การทำนามบัตรใน ไมโครซอฟต์ เวิร์ด ยังคุ้มค่าอีกด้วย คุณสามารถควบคุมทุกองค์ประกอบได้โดยไม่มีค่าใช้จ่ายเพิ่มเติม คุณสามารถลองใช้เค้าโครง แบบอักษร สี และกราฟิกที่แตกต่างกัน ทำให้นามบัตรมีเอกลักษณ์โดดเด่น
นอกจากนี้ ไมโครซอฟต์ เวิร์ด ทำงานร่วมกับแอปพลิเคชัน Office อื่น ๆ เช่น Excel หรือ Outlook คุณสามารถนำข้อมูลติดต่อหรือโลโก้มาไว้บนเทมเพลตได้อย่างรวดเร็ว ช่วยประหยัดเวลาและตรวจสอบความถูกต้อง คุณสามารถปรับแต่งการ์ดแต่ละใบให้เหมาะกับบุคคลหรือกิจกรรมเฉพาะได้
เริ่มต้นใช้งาน: การเปิด Microsoft Word และเลือกเทมเพลตที่เหมาะสม
การออกแบบนามบัตรบน Microsoft Word เป็นเรื่องง่ายและทำได้ในไม่กี่ขั้นตอน ต่อไปนี้เป็นคำแนะนำเพื่อช่วยคุณเริ่มต้น:
- เปิดคำ: ค้นหาไอคอน Word ในโฟลเดอร์แอปพลิเคชันหรือค้นหาในเมนูเริ่ม
- เลือกเทมเพลต: ไปที่แท็บ 'ไฟล์' เลือก 'ใหม่' และค้นหา 'นามบัตร' เลือกเทมเพลตที่เหมาะกับสไตล์ของคุณ
- ปรับแต่ง: เปลี่ยนข้อความ สี แบบอักษร และองค์ประกอบการออกแบบอื่นๆ เพื่อทำให้การ์ดสมบูรณ์แบบ
การปรับเปลี่ยนการ์ดในแบบของคุณเป็นสิ่งสำคัญ รวมข้อมูลติดต่อ เช่น ชื่อ หมายเลขโทรศัพท์ ที่อยู่อีเมล URL ของเว็บไซต์ และโลโก้
สร้างนามบัตรแบบมืออาชีพด้วย Microsoft Word! เริ่มวันนี้และสร้างความประทับใจให้กับผู้มีโอกาสเป็นลูกค้า
การออกแบบเค้าโครง: การปรับขนาดการ์ด การวางแนว และระยะขอบ
การออกแบบนามบัตรใน Microsoft Word? มันเป็นเรื่องง่าย! เพียงปรับขนาดการ์ด การวางแนว และระยะขอบ นั่นจะช่วยให้คุณสร้างรูปลักษณ์ที่ยอดเยี่ยมเพื่อแสดงแบรนด์และรายละเอียดการติดต่อของคุณ คำแนะนำทีละขั้นตอนมีดังนี้:
- เปิด Word แล้วเลือกเอกสารเปล่า
- ไปที่ แท็บเค้าโครงหน้า - เลือกขนาดจากเมนูแบบเลื่อนลงหรือ ขนาดกระดาษเพิ่มเติม เพื่อปรับแต่งมิติข้อมูล
- เลือกแนวตั้งหรือแนวนอนด้านล่าง ปฐมนิเทศ.
- ตั้งค่าระยะขอบด้านล่าง ขอบ คุณสามารถเลือกการตั้งค่าที่ตั้งไว้ล่วงหน้าหรือ ขอบที่กำหนดเอง เพื่อกำหนดการวัดของคุณเอง
- ตอนนี้ออกแบบการ์ดของคุณ คุณสามารถเพิ่มกล่องข้อความ รูปภาพ รูปร่าง ฯลฯ ได้จากแถบเครื่องมือ
- ปรับแต่งการออกแบบด้วยแบบอักษร สี และสไตล์
อย่าลืมบันทึกงานของคุณเป็นประจำ นอกจากนี้ เทมเพลตและแหล่งข้อมูลออนไลน์ยังสามารถให้แนวคิดสำหรับการออกแบบที่ไม่ซ้ำใครได้อีกด้วย รวมทั้งใช้กราฟิกและรูปภาพคุณภาพสูงที่สะท้อนถึงเอกลักษณ์ของแบรนด์ของคุณ ใช้พื้นที่สีขาวเพื่อสร้างดีไซน์ที่ดูสะอาดตา และทดลองใช้ขนาดและสไตล์แบบอักษรเพื่อเน้นข้อมูลของคุณ
โปรดจำไว้ว่าเลย์เอาต์ควรสอดคล้องกับการสร้างแบรนด์ของคุณ และให้รายละเอียดการติดต่อที่สำคัญ ทั้งหมดนี้ในลักษณะที่ดึงดูดสายตา การ์ดที่ออกแบบมาอย่างดีจะสร้างความประทับใจไม่รู้ลืมและช่วยให้ธุรกิจของคุณประสบความสำเร็จ
การจัดรูปแบบการ์ด: การเลือกแบบอักษร สี และสไตล์เพื่อให้ดูเป็นมืออาชีพ
การสร้างนามบัตรที่สมบูรณ์แบบเป็นกุญแจสำคัญในการสร้างรูปลักษณ์ที่เป็นมืออาชีพ ต่อไปนี้เป็นวิธีจัดรูปแบบอย่างมีประสิทธิภาพ:
- แบบอักษร: เลือกแบบอักษรที่ชัดเจนและอ่านง่ายซึ่งตรงกับสไตล์ธุรกิจของคุณ ใช้แบบอักษรสองหรือสามแบบเพื่อให้สอดคล้องกัน
- สี: ใช้สีที่แสดงถึงเอกลักษณ์ของแบรนด์ของคุณ เลือกโทนสีที่เข้ากับโลโก้ของคุณและเป็นกลางเพื่อให้อ่านง่าย
- รูปแบบ: เพิ่มเส้น รูปร่าง และไอคอนลงในการ์ดของคุณเพื่อปรับปรุงรูปลักษณ์โดยรวม ความสมดุลถือเป็นสิ่งสำคัญ ดังนั้นควรหลีกเลี่ยงความแออัดยัดเยียดและรักษารูปแบบที่เป็นระเบียบ
หากต้องการทำให้การ์ดของคุณมีเอกลักษณ์เฉพาะตัวมากยิ่งขึ้น:
- ใส่พื้นผิวหรือลวดลายที่ละเอียดอ่อนเพื่อให้เกิดความน่าสนใจ
- ทดลองใช้รูปทรงและเลย์เอาต์ที่ไม่ธรรมดา
- รวมรูปภาพหรือกราฟิกคุณภาพสูง
โปรดจำไว้ว่าความเป็นมืออาชีพในการออกแบบมีความสำคัญอย่างยิ่งต่อการสร้างความประทับใจที่ดีให้กับผู้มีโอกาสเป็นลูกค้า
เธอรู้รึเปล่า? การเลือกแบบอักษรมีผลกระทบอย่างมากต่อการรับรู้ถึงความเป็นมืออาชีพในเอกสารทางธุรกิจ (แหล่งที่มา: เล็กซิงตัน ฮาว -
การปรับแต่งการออกแบบ: การใช้รูปร่าง เส้นขอบ และพื้นหลังเพื่อปรับปรุงรูปลักษณ์ของการ์ด
ทำให้นามบัตรของคุณโดดเด่นด้วยการปรับแต่งการออกแบบ Microsoft Word มีรูปร่าง เส้นขอบ และพื้นหลังมากมายให้เลือก ต่อไปนี้เป็นวิธีดำเนินการ:
- เลือกรูปร่างที่เหมาะสม คิดถึงสิ่งที่สะท้อนถึงธุรกิจหรือแบรนด์ของคุณ Microsoft Word มีรูปสี่เหลี่ยม วงกลม วงรี และดาว
- เพิ่มเส้นขอบ เส้นขอบสามารถให้ความรู้สึกหรูหราแก่การ์ดของคุณได้ ไปที่แท็บเค้าโครงหน้า เลือกเส้นขอบหน้า และเลือกสไตล์และความหนา
- ลองใช้พื้นหลัง ใช้สีทึบ การไล่ระดับสี ลวดลาย หรือรูปภาพเป็นพื้นหลัง ไปที่แท็บออกแบบ คลิกสีของหน้า แล้วเลือกสีหรือรูปภาพ
- ผสมองค์ประกอบ อย่ากลัวที่จะรวมรูปร่าง เส้นขอบ และพื้นหลังเข้าด้วยกัน ทดลองจนกว่าคุณจะพบสไตล์ที่เหมาะกับคุณ
สุดท้าย ให้พิมพ์สำเนาทดสอบการ์ดของคุณบนกระดาษธรรมดาก่อนพิมพ์ลงบนกระดาษการ์ด ซึ่งจะช่วยให้คุณสามารถทำการเปลี่ยนแปลงได้
การจัดระเบียบข้อมูล: การจัดโครงสร้างรายละเอียดการติดต่อ ชื่อบริษัท และตำแหน่งงาน
การจัดโครงสร้างข้อมูลติดต่อ ชื่อบริษัท และตำแหน่งงานบนนามบัตรที่สร้างขึ้นใน Microsoft Word ถือเป็นสิ่งสำคัญ
เริ่มต้นด้วยการป้อน:
วิธีเพิ่มจุดในคำ
- หมายเลขโทรศัพท์
- ที่อยู่อีเมล
- เว็บไซต์
ใช้การจัดรูปแบบที่สอดคล้องกัน แสดงออกมาให้เห็นเด่นชัด ชื่อ บริษัท โดยใช้ขนาดและรูปแบบตัวอักษรที่สอดคล้องกับแบรนด์และสามารถอ่านได้ รวม ชื่องาน อย่างชัดเจน วางไว้ด้านล่างหรือถัดจากชื่อของคุณ
ข้อควรจำ: ธุรกิจขนาดเล็ก 27 ล้านแห่งในสหรัฐอเมริกาในปี 2020!
การพิมพ์การ์ด: การตั้งค่าเครื่องพิมพ์และเลือกกระดาษที่เหมาะสม
เมื่อพูดถึงการพิมพ์นามบัตรจาก ไมโครซอฟต์ เวิร์ด สิ่งสำคัญคือต้องตั้งค่าเครื่องพิมพ์ให้ถูกต้องและเลือกกระดาษที่เหมาะสม โดยมีวิธีการดังนี้:
- ขั้นตอนที่ 1: การตั้งค่าเครื่องพิมพ์:
- เชื่อมต่อและเปิดเครื่องพิมพ์ของคุณ
- เปิดเอกสารนามบัตร
- คลิกไฟล์แล้วเลือกพิมพ์
- ตรวจสอบให้แน่ใจว่าเครื่องพิมพ์ของคุณเป็นอุปกรณ์เริ่มต้นในการตั้งค่าการพิมพ์
- ปรับการตั้งค่าการพิมพ์อื่นๆ
- ขั้นตอนที่ 2: การเลือกกระดาษ:
- ใช้กระดาษการ์ดคุณภาพสูงเพื่อให้ดูเป็นมืออาชีพ
- ตรวจสอบประเภทและขนาดของกระดาษที่เครื่องพิมพ์ของคุณรองรับ
- ใส่กระดาษการ์ดลงในถาดหรือช่องที่กำหนด ปฏิบัติตามคำแนะนำของผู้ผลิต
- ขั้นตอนที่ 3: ดูตัวอย่างและพิมพ์:
- ดูตัวอย่างหน้าตัวอย่างเพื่อทำการปรับเปลี่ยนที่จำเป็น
- เมื่อพอใจแล้ว ให้คลิกพิมพ์เพื่อเริ่มพิมพ์
- เมื่อเสร็จแล้ว ให้นำการ์ดออกจากถาดจ่ายกระดาษอย่างระมัดระวัง
นอกจากนี้ ตรวจสอบให้แน่ใจว่าคุณมีหมึกหรือผงหมึกเพียงพอสำหรับการพิมพ์จำนวนมาก มันจะแย่ถ้าหมดครึ่งทาง!
ลบทีมไมโครซอฟต์
ความเป็นจริงที่สนุก: Microsoft Word มีเทมเพลตสำหรับการออกแบบนามบัตรที่สวยงามอย่างรวดเร็ว
การตกแต่งขั้นสุดท้าย: การตัดการ์ดและใช้วิธีการตกแต่งขั้นสุดท้ายที่ต้องการ
คุณเคยต้องการที่จะสร้างนามบัตรหรือไม่? ไมโครซอฟต์ เวิร์ด ได้ปฏิวัติความง่ายในการออกแบบ เพียงทำตามนี้ คำแนะนำ 3 ขั้นตอน -
- ตัดการ์ด: พิมพ์เทมเพลตบนกระดาษการ์ดที่แข็งแรง และตัดตามขอบโดยใช้กรรไกรหรือเครื่องตัดกระดาษ ดูแลเพื่อให้แน่ใจว่าแต่ละคนเรียบร้อย
- ปรับปรุง: ใช้วิธีการต่างๆ เพื่อให้ดูเป็นมืออาชีพ ตัวเลือกต่างๆ ได้แก่ การเคลือบลามิเนต การตอกหมุดเพื่อความมันเงา และการพิมพ์ลายนูนสำหรับพื้นผิว
- ตรวจสอบและสรุป: ตรวจสอบข้อผิดพลาดและความไม่สมบูรณ์ ตรวจสอบให้แน่ใจว่าข้อความอ่านง่ายและจัดแนวอย่างถูกต้อง ตรวจสอบข้อมูลติดต่อและสีอีกครั้ง บันทึกหรือพิมพ์สำเนาตามความจำเป็น
รายละเอียดสร้างความแตกต่าง! ใช้วัสดุพิเศษ เช่น ฟอยล์โลหะหรือกระดาษที่มีพื้นผิว เพื่อเพิ่มสัมผัสที่หรูหราและซับซ้อน ซึ่งจะทำให้การ์ดของคุณโดดเด่น
ตลอดประวัติศาสตร์ การแลกเปลี่ยนนามบัตรถือเป็นเรื่องปกติ ไมโครซอฟต์ เวิร์ด ทำให้การสร้างการ์ดส่วนบุคคลเข้าถึงได้ง่ายกว่าที่เคย ตอนนี้ใครๆ ก็สามารถสร้างการ์ดบนเครือข่ายและโปรโมตตัวเองได้อย่างง่ายดาย!
การแก้ไขปัญหา: ปัญหาทั่วไปและแนวทางแก้ไขเมื่อทำนามบัตรใน Microsoft Word
คุณประสบปัญหาในการสร้างนามบัตรใน Microsoft Word หรือไม่? ต่อไปนี้เป็นคำแนะนำโดยย่อเพื่อช่วย!
- เทมเพลตหายไปใช่ไหม ติดตั้งเวอร์ชันล่าสุดแล้ว หรือค้นหาเทมเพลตที่ดาวน์โหลดได้ทางออนไลน์ คุณสามารถสร้างของคุณเองโดยใช้เครื่องมือในตัว
- ข้อผิดพลาดในการจัดรูปแบบ? ตรวจสอบระยะขอบหน้าของคุณและปรับเปลี่ยน ใช้แบบอักษรและขนาดที่เหมาะสมเพื่อให้อ่านง่าย
- ความเข้ากันได้ของเครื่องพิมพ์? ตรวจสอบว่ารองรับขนาดและประเภทกระดาษหรือไม่ และตรวจสอบให้แน่ใจว่าคุณเลือกการตั้งค่าเครื่องพิมพ์ที่ถูกต้องภายใน Word
อย่าลืมทำการปรับเปลี่ยนการแก้ไขปัญหาเหล่านี้เพื่อให้ได้นามบัตรที่สมบูรณ์แบบ!
ความเป็นจริงที่สนุก: มีการพิมพ์นามบัตร 27 ล้านใบทุกวันทั่วโลก!
สรุป: เน้นความสำคัญของนามบัตรที่เป็นมืออาชีพและดึงดูดสายตา
ความประทับใจอันยาวนานในโลกธุรกิจ? นามบัตรก็ทำงานได้! กับ ไมโครซอฟต์ เวิร์ด คุณสามารถสร้างการ์ดส่วนตัวของคุณเองได้ในเวลาอันรวดเร็ว โดยมีวิธีการดังนี้:
- เปิด Word แล้วเลือกเอกสารเปล่า
- จากนั้นคลิกแทรกและเลือกรูปร่าง ปรับขนาดให้เป็นขนาดมาตรฐาน (3.5″x2″)
- ตอนนี้ปรับแต่งด้วยสี รูปแบบ หรือรูปภาพเพื่อสะท้อนถึงแบรนด์ของคุณ
- สำหรับข้อความ ให้ใส่กล่องข้อความและพิมพ์รายละเอียดที่เกี่ยวข้อง เลือกแบบอักษรที่สะอาดตาเช่น อาเรียลหรือเฮลเวติกา -
- สุดท้าย บันทึกและพิมพ์บนกระดาษคุณภาพสูง
เตรียมสร้างความประทับใจไม่รู้ลืม!














