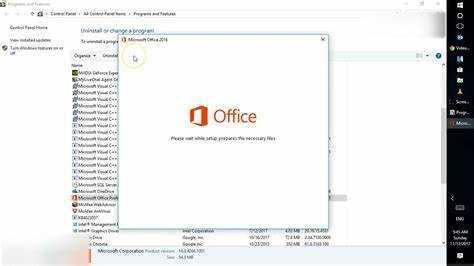
เพื่อให้เข้าใจถึงความสำคัญของ Microsoft Office และส่วนประกอบต่างๆ เช่น Word และ Outlook คุณต้องสำรวจส่วนบทนำนี้ ค้นพบวิธีการซ่อมแซม Microsoft Office รวมถึง Word และ Outlook ในขณะที่เราเจาะลึกถึงความสำคัญของแอปพลิเคชันเหล่านี้และโซลูชันที่มีให้
การหลอกลวงการสนับสนุนด้านเทคนิค
คำอธิบายความสำคัญของ Microsoft Office และส่วนประกอบต่างๆ (Word, Outlook ฯลฯ)
Microsoft Office มีส่วนประกอบต่างๆ มากมาย เช่น เวิร์ด, เอาท์ลุค , และอื่น ๆ. พวกเขาช่วยเราในชีวิตการทำงานในหลายๆ ด้าน ตั้งแต่การสร้างเอกสารระดับมืออาชีพไปจนถึงการจัดการอีเมลและการนัดหมาย Office มีเครื่องมือมากมายเพื่อประสิทธิภาพการทำงานที่ดีขึ้น
คำ เหมาะสำหรับการสร้างเอกสาร ไม่ว่าจะเป็นจดหมายธรรมดาหรือรายงานที่ซับซ้อน มันมี การตรวจตัวสะกด ตัวเลือกการจัดรูปแบบ และเทมเพลต ที่ทำให้การสร้างเอกสารรวดเร็วและดูเป็นมืออาชีพ
แนวโน้ม เป็นสิ่งจำเป็นสำหรับการจัดการอีเมลที่มีประสิทธิภาพ มันช่วยให้เรา จัดระเบียบกล่องจดหมายของเรา ตั้งค่าโฟลเดอร์ และกำหนดเวลาอีเมล - นอกจากนี้ยังทำงานร่วมกับแอปอื่นๆ เช่น ปฏิทินและรายชื่อติดต่อ
เอ็กเซล เป็นเครื่องมืออันทรงพลังสำหรับการวิเคราะห์และคำนวณข้อมูล มีฟังก์ชันและสูตรสำหรับการคำนวณที่ซับซ้อนได้อย่างง่ายดาย นอกจากนี้ยังมีแผนภูมิและกราฟเพื่อแสดงรูปแบบข้อมูลอีกด้วย
พาวเวอร์พอยท์ เหมาะสำหรับการสร้างการนำเสนอ ด้วยอินเทอร์เฟซที่ใช้งานง่ายและตัวเลือกการออกแบบ เราจึงสามารถสร้างสไลด์โชว์ที่ดึงดูดสายตาได้
Microsoft Office ยังรวมถึง เข้าถึง สำหรับการจัดการฐานข้อมูลและ OneNote สำหรับการจดบันทึก เครื่องมือพิเศษเหล่านี้ช่วยเพิ่มประสิทธิภาพการทำงานโดยรวมของชุดโปรแกรม
ฉันจำเพื่อนร่วมงานคนหนึ่งที่มีปัญหาในการจัดการขั้นตอนการทำงานของเธอได้ ฉันแนะนำให้ใช้แอป Microsoft Office เช่น แนวโน้ม และ OneNote - เธอเห็นความแตกต่างอย่างมากในประสิทธิภาพของเธอ การบูรณาการระหว่างองค์ประกอบเหล่านี้ทำให้เธอสามารถจัดระเบียบในขณะที่เก็บข้อมูลที่จำเป็นทั้งหมดไว้ใกล้มือ
ปัญหาทั่วไปเกี่ยวกับ Microsoft Office
ในการแก้ไขปัญหาทั่วไปเกี่ยวกับ Microsoft Office เช่นที่พบใน Microsoft Outlook หรือ Microsoft Word การซ่อมแซมซอฟต์แวร์เป็นวิธีแก้ปัญหาที่มีประสิทธิภาพมากกว่าการติดตั้งใหม่ เราจะให้ภาพรวมคร่าวๆ เกี่ยวกับปัญหาที่คุณอาจเผชิญ และเน้นย้ำว่าเหตุใดการซ่อมแซม Microsoft Office จึงเป็นหนทางไป
ภาพรวมโดยย่อของปัญหาทั่วไปที่ผู้ใช้อาจพบ
มีปัญหากับ ไมโครซอฟต์ ออฟฟิศ อาจสร้างความรำคาญและทำให้คุณช้าลงได้ นี่คือบางส่วนที่พบบ่อยที่สุด:
- ข้อผิดพลาดในการจัดรูปแบบ: ผู้คนมักบ่นเกี่ยวกับระยะห่างที่ไม่ดี รูปภาพวางผิดที่ และตารางที่ยุ่งเหยิงในเอกสาร Word ต้องใช้เวลาในการแก้ไขและอาจทำลายเอกสารได้
- ปัญหาความเข้ากันได้: การเปิดไฟล์หรือแชร์เอกสารเมื่อมีคนใช้ซอฟต์แวร์อื่นเป็นเรื่องยาก
- ข้อบกพร่องและข้อขัดข้อง: Excel และ PowerPoint สามารถหยุดทำงานหรือหยุดทำงานโดยไม่คาดคิด ทำให้เสียเวลาและมีโอกาสสูญเสียงานที่ยังไม่ได้บันทึก
บางครั้งข้อผิดพลาดของผู้ใช้อาจทำให้เกิดปัญหาได้ ตัวอย่างเช่น การใช้สูตรที่ไม่ถูกต้องใน Excel อาจทำให้การคำนวณผิดพลาดได้
เพื่อนของฉันมีประสบการณ์ตลกๆ กับ Microsoft Word เธอเขียนเรียงความในวิทยาลัยเป็นเวลาหลายชั่วโมงและคอมพิวเตอร์ของเธอก็ปิดตัวลงก่อนที่จะบันทึกได้ เธอต้องกู้คืนเอกสารก่อนถึงกำหนด ในที่สุด เธอก็พบเวอร์ชันที่บันทึกอัตโนมัติและได้เรียนรู้บทเรียนของเธอ!
สิ่งสำคัญคือต้องทราบเกี่ยวกับปัญหาเหล่านี้และค้นหาแนวทางแก้ไข มีฟอรัมออนไลน์ บทช่วยสอน และการสนับสนุนจาก Microsoft ด้วยความอดทนและความพยายาม คุณจะได้รับประโยชน์สูงสุดจาก Office
รีเซ็ตมุมมอง Outlook เป็นค่าเริ่มต้น
เน้นย้ำถึงความจำเป็นในการซ่อมแซม Microsoft Office แทนที่จะติดตั้งใหม่
Microsoft Office ที่ใช้กันอย่างแพร่หลายมีปัญหา ผู้คนมักเป็นเพียง ติดตั้งทั้งชุดใหม่หากประสบปัญหา - อย่างไรก็ตาม, ซ่อมจะดีกว่ามาก! สามารถประหยัดเวลาและความพยายาม นอกจากนี้ คุณจะไม่สูญเสียการปรับแต่งหรือการตั้งค่าใดๆ เลย
กำลังซ่อม ยังเก็บรักษาข้อมูลและเอกสารสำคัญ การติดตั้งใหม่อาจทำให้ข้อมูลเสียหายหรือสูญหายได้ - การซ่อมแซมจะป้องกันสิ่งนี้โดยการรักษาไฟล์ที่มีอยู่ให้ปลอดภัย สามารถแก้ไขข้อผิดพลาดของรีจิสทรีและปัญหาเฉพาะอื่น ๆ ได้เช่นกัน
ตัวอย่างในชีวิตจริงของการซ่อมแซมมากกว่าการติดตั้งใหม่? ผู้ใช้รายหนึ่งประสบปัญหาขัดข้องบ่อยครั้งใน Word พวกเขาพยายามก ซ่อมแซม และมันก็ได้ผล! ไม่มีข้อมูลสูญหายหรือหยุดทำงานเพิ่มเติม นี่แสดงให้เห็นว่าการซ่อมแซม Microsoft Office เป็นทางออกที่ดี
การเตรียมการซ่อมแซม Microsoft Office
เพื่อให้กระบวนการซ่อมแซม Microsoft Office เป็นไปอย่างราบรื่น ให้เริ่มต้นด้วยการเตรียมขั้นตอนที่จำเป็น สำรองไฟล์และเอกสารสำคัญเพื่อปกป้องข้อมูลของคุณ ปิดโปรแกรม Microsoft Office ที่ทำงานอยู่เพื่อหลีกเลี่ยงความขัดแย้ง ข้อควรระวังง่ายๆ เหล่านี้จะช่วยให้คุณจัดการกระบวนการซ่อมแซมได้อย่างมีประสิทธิภาพและปกป้องไฟล์ของคุณในระหว่างขั้นตอน
สำรองไฟล์และเอกสารสำคัญ
- ระบุไฟล์ที่จำเป็นเหล่านั้น
- งานนำเสนอ รายงาน สเปรดชีต และภาพถ่ายส่วนตัวที่สำคัญที่คุณต้องการคืออะไร
- เลือกวิธีการสำรองข้อมูลที่ดีที่สุดสำหรับคุณ อาจเป็นไดรฟ์ USB, ฮาร์ดไดรฟ์ภายนอก, ที่เก็บข้อมูลบนคลาวด์ หรือดีวีดี
- สร้างระบบเพื่อจัดระเบียบการสำรองข้อมูลของคุณ
- แบ่งตามประเภท วันที่ หรือโครงการ
- อัปเดตข้อมูลสำรองของคุณเป็นประจำ
- เพื่อความสอดคล้องควรสำรองข้อมูลอย่างสม่ำเสมอ
- การบำรุงรักษาเป็นสิ่งสำคัญ
- ตรวจสอบความสมบูรณ์ของข้อมูลและทดสอบกระบวนการกู้คืนในชุดตัวอย่าง
- เรื่องจริง: มีคนคนหนึ่งไม่ได้สำรองข้อมูลก่อนที่จะซ่อมแซม Microsoft Office ไฟล์สำคัญทั้งหมดของพวกเขาหายไป
- สิ่งนี้เตือนเรา: สำรองข้อมูลก่อนดำเนินการซ่อมแซมใดๆ
ปิดโปรแกรม Microsoft Office ที่กำลังรันอยู่
ก่อนที่จะพยายามซ่อมแซมปัญหาหรือข้อผิดพลาดของ Microsoft Office สิ่งสำคัญคือต้องปิดแอปพลิเคชันที่ทำงานอยู่ทั้งหมด การไม่ทำเช่นนั้นอาจทำให้เกิดข้อขัดแย้งและทำให้การซ่อมแซมทำได้ยาก คำแนะนำ 3 ขั้นตอนในการปิดโปรแกรม Microsoft Office:
- บันทึกงานของคุณในแอปพลิเคชัน Office ที่เปิดอยู่ทั้งหมด
- ไปที่มุมซ้ายบนของโปรแกรมแล้วเลือกปิดจากเมนูแบบเลื่อนลงในแท็บไฟล์
- หากคุณเปิดแอปพลิเคชัน Office หลายแอปพลิเคชัน ให้ทำตามขั้นตอนที่ 2 สำหรับแต่ละแอปพลิเคชันจนกว่าจะปิดทั้งหมด
การปิดโปรแกรมเหล่านี้เป็นสิ่งสำคัญ ช่วยให้เครื่องมือซ่อมแซมสามารถเข้าถึงไฟล์ที่จำเป็นได้โดยไม่หยุดชะงัก การทำเช่นนี้จะช่วยลดความยุ่งยากในการซ่อมแซมและมีประสิทธิภาพมากขึ้น
ขออภัย ผู้ใช้ได้ข้ามขั้นตอนนี้ไปแล้ว สิ่งนี้ทำให้เกิดข้อผิดพลาดที่ทำให้พวกเขารีสตาร์ทกระบวนการซ่อมแซมหลังจากปิดแอปพลิเคชันทั้งหมด เพื่อหลีกเลี่ยงปัญหานี้ โปรดทำตามขั้นตอนเหล่านี้
วิธีการซ่อมแซม Microsoft Office
หากต้องการซ่อมแซม Microsoft Office ให้ใช้วิธีการต่างๆ เช่น เครื่องมือซ่อมแซมในตัว แผงควบคุม หรือการซ่อมออนไลน์ แต่ละวิธีนำเสนอวิธีแก้ปัญหาสำหรับการแก้ไขปัญหาเกี่ยวกับ Microsoft Office
วิธีที่ 1: การใช้เครื่องมือซ่อมแซมในตัว
ลองใช้เครื่องมือซ่อมแซมในตัวเพื่อแก้ไข Microsoft Office! โดยมีวิธีการดังนี้:
- เปิดแผงควบคุม
- ไปที่โปรแกรมและคุณสมบัติ
- เลือก Microsoft Office
- คลิกเปลี่ยนแปลง จากนั้นซ่อมแซม
เครื่องมือนี้สามารถช่วยคุณได้โดยไม่จำเป็นต้องติดตั้งโปรแกรมทั้งหมดใหม่ อย่าพลาดการใช้คุณสมบัติที่สะดวกสบายนี้เพื่อประหยัดเวลาและความพยายาม ช่วยตัวเองด้วยความไม่สะดวกที่สำคัญ – ซ่อมแซมทันที!
คำแนะนำทีละขั้นตอนในการเข้าถึงและใช้เครื่องมือซ่อมแซม
เครื่องมือซ่อมแซมใน Microsoft Office สามารถช่วยให้ผู้ใช้แก้ไขข้อผิดพลาดได้ ทำตามขั้นตอนเหล่านี้เพื่อให้เข้าถึงได้ง่าย:
- เปิด Microsoft Office จากเมนูเริ่มหรือไอคอนเดสก์ท็อป
- คลิกแท็บไฟล์ที่มุมซ้ายบนของหน้าจอ
- เลือกปุ่มตัวเลือกในเมนูแบบเลื่อนลง
- ในหน้าต่างตัวเลือก เลือกหมวดหมู่ทรัพยากร
- ค้นหาและคลิกปุ่มวินิจฉัย
- รายงานจะแสดงปัญหาใดๆ ที่พบในการสแกน
- เลือกให้ Microsoft Office ซ่อมแซมปัญหาต่างๆ โดยอัตโนมัติ หรือปฏิบัติตามคำแนะนำด้วยตนเอง
คำแนะนำเพื่อเพิ่มประสิทธิภาพประสบการณ์การซ่อมแซม:
- มีการเชื่อมต่ออินเทอร์เน็ตที่เสถียรก่อนการซ่อมแซม
- ปิดแอปพลิเคชันอื่นๆ ทั้งหมดที่ทำงานบนคอมพิวเตอร์ของคุณ
- อัปเดต Microsoft Office เป็นประจำ
ด้วยการทำตามขั้นตอนและคำแนะนำเหล่านี้ คุณสามารถแก้ไขปัญหาต่างๆ ขณะใช้ Microsoft Office ได้อย่างง่ายดาย
วิธีที่ 2: การใช้แผงควบคุม
เพื่อซ่อมแซม ไมโครซอฟต์ ออฟฟิศ ต่อไปนี้เป็นคำแนะนำโดยย่อ:
- กด ปุ่ม Windows + R -
- พิมพ์แผงควบคุมแล้วกด Enter
- ไปที่โปรแกรมหรือโปรแกรมและคุณลักษณะ (ขึ้นอยู่กับเวอร์ชัน Windows ของคุณ)
- ค้นหา ไมโครซอฟต์ ออฟฟิศ ในรายการโปรแกรม
- คลิกขวาและเลือก เปลี่ยนหรือซ่อมแซม -
- ทำตามคำแนะนำบนหน้าจอ
วิธีการนี้ช่วยให้มั่นใจได้ว่าไฟล์และการตั้งค่าที่เกี่ยวข้องทั้งหมดจะได้รับการกู้คืน
ให้ฉันเล่าเรื่องราวของเพื่อนร่วมงานของฉันที่มีปัญหากับเขา ไมโครซอฟต์ ออฟฟิศ - เขาได้รับข้อขัดข้องและข้อความแสดงข้อผิดพลาด เขาเดินหน้าใช้. แผงควบคุม วิธีที่ไอทีแนะนำ ตามคำแนะนำ เขาสามารถซ่อมแซมการติดตั้งของเขาได้ เขากลับมาทำงานโดยไม่มีการรบกวนใดๆ มันช่วยเขาประหยัดเวลาและปรับปรุงประสิทธิภาพการทำงานของเขา
ขนาดเทมเพลตนามบัตร
คำอธิบายโดยละเอียดเกี่ยวกับวิธีการนำทางไปยังแผงควบคุมและการซ่อมแซม Microsoft Office
นำทางไปยังแผงควบคุมและแก้ไข ไมโครซอฟต์ ออฟฟิศ อาจดูน่ากลัวนิดหน่อย แต่ไม่ต้องกังวล! ขั้นตอนง่ายๆ เหล่านี้จะช่วยให้คุณทำสำเร็จได้อย่างมืออาชีพ
- ขั้นแรก ให้ค้นหาแผงควบคุม ในการดำเนินการนี้ เพียงคลิกที่ไอคอน Windows ที่ด้านล่างซ้ายของหน้าจอ เมนูจะปรากฏขึ้นและคุณจะเลือกแผงควบคุม ง่าย!
- ในแผงควบคุม ให้มองหา โปรแกรม หมวดหมู่แล้วคลิก ซึ่งจะเปิดหน้าเว็บที่คุณสามารถจัดการโปรแกรมที่ติดตั้งไว้ได้
- เลื่อนดูรายการเพื่อค้นหา ไมโครซอฟต์ ออฟฟิศ - คลิกแล้วมองหา เปลี่ยน หรือ ซ่อมแซม ตัวเลือก. คลิกเพื่อเริ่มการซ่อมแซม
- หน้าต่างจะถามว่าคุณต้องการทำหรือไม่ ซ่อมแซมอย่างรวดเร็ว หรือ การซ่อมแซมออนไลน์ - หากคุณมีเวลาไม่มาก ให้เลือกการซ่อมแซมด่วน หากคุณมีอินเทอร์เน็ตที่เสถียร ให้ไปซ่อมออนไลน์
- เอนหลังและผ่อนคลายในขณะที่ Microsoft Office ทำงานได้อย่างมหัศจรรย์ - เมื่อเสร็จแล้วคุณควรมีชุด Office ที่ได้รับการซ่อมแซม!
รายละเอียดสำคัญ: ปิดโปรแกรม Office ที่เปิดอยู่ก่อนที่จะซ่อมแซม และตรวจสอบให้แน่ใจว่าคุณมีสิทธิ์ของผู้ดูแลระบบ
เธอรู้รึเปล่า? Windows รุ่นเก่ากว่า เข้าถึงแผงควบคุมด้วยวิธีอื่น และการซ่อมแซม Microsoft Office เกี่ยวข้องกับการใช้คุณสมบัติเพิ่ม/ลบโปรแกรม แต่รุ่นที่ใหม่กว่านั้นง่ายกว่ามาก
ตอนนี้คุณพร้อมที่จะไปแล้ว! การนำทางไปยังแผงควบคุมและการซ่อมแซม Microsoft Office เป็นเรื่องง่ายด้วยขั้นตอนเหล่านี้ ขอให้การซ่อมแซมมีความสุข!
วิธีที่ 3: การใช้การซ่อมแซมแบบออนไลน์
กำลังดิ้นรนกับคุณ ชุดโปรแกรม Microsoft Office - ไม่ต้องกังวล! มีวิธีแก้ไขที่ง่ายและรวดเร็ว ใช้ เครื่องมือซ่อมแซมออนไลน์ เพื่อระบุและแก้ไขปัญหาใด ๆ ทำให้โปรแกรม Office ของคุณทำงานได้อย่างมีเสน่ห์ด้วย 3 ขั้นตอนเหล่านี้:
- ไปหาเจ้าหน้าที่ เว็บไซต์ไมโครซอฟต์ และเข้าสู่ระบบ
- เลือกผลิตภัณฑ์ Office ที่ต้องการซ่อมแซมแล้วคลิกติดตั้ง
- แทนที่จะติดตั้ง ให้เลือกตัวเลือกการซ่อมแซมแบบออนไลน์
วิธีนี้สะดวกกว่าการแก้ไขแบบอื่นมาก โดยจะทำให้แน่ใจว่าไฟล์ที่เสียหายทั้งหมดได้รับการดูแลโดยไม่จำเป็นต้องแก้ไขปัญหาหรือถอนการติดตั้ง/ติดตั้งชุดโปรแกรมใหม่มากนัก บอกลาปัญหาและทักทายประสิทธิภาพโดยใช้การซ่อมออนไลน์ง่ายๆ นี้!
คำแนะนำในการเข้าถึงและใช้งานคุณสมบัติการซ่อมแซมออนไลน์
จำเป็นอย่างยิ่งที่จะต้องทราบวิธีเข้าถึงและใช้คุณสมบัติการซ่อมออนไลน์ ไมโครซอฟต์ ออฟฟิศ - เป็นเครื่องมือที่ยอดเยี่ยมสำหรับการแก้ปัญหาต่างๆ ที่เกิดขึ้นเมื่อใช้ผลิตภัณฑ์ Office นี่คือขั้นตอน:
ฉันจะปิด onedrive ใน windows 10 ได้อย่างไร
- เปิดแอป Office บนคอมพิวเตอร์ของคุณ
- ไปที่แท็บไฟล์ที่มุมซ้ายบน
- คลิกบัญชี จากนั้นอัปเดต Office
- ภายใต้การอัปเดต Office คลิกตัวเลือกการอัปเดตแล้วเลือกการซ่อมแซมแบบออนไลน์
- ปล่อยให้มันทำงานและทำการเปลี่ยนแปลง/ซ่อมแซมที่จำเป็น
คำแนะนำ 3 ขั้นตอนนี้ช่วยให้เข้าถึงและใช้คุณสมบัติการซ่อมออนไลน์ได้ง่าย นี่คือข้อมูลเพิ่มเติมบางส่วน:
คุณสมบัติการซ่อมแซมแบบออนไลน์จะซ่อมแซมไฟล์และการตั้งค่าที่เสียหาย เช่น การขัดข้อง ประสิทธิภาพการทำงานช้า ข้อความแสดงข้อผิดพลาด หรือลักษณะการทำงานแปลกๆ อื่นๆ
นี่เป็นเรื่องราวที่น่าสนใจเกี่ยวกับเรื่องนี้:
จอห์น เกิดปัญหาบ่อยครั้งเมื่อทำงานใน Word แผนกไอทีแนะนำให้เขาลองซ่อมทางออนไลน์ เขาทำแล้วปัญหาของเขาก็หมดไป! เขาสามารถทำงานได้อย่างต่อเนื่อง
การแก้ไขปัญหาทั่วไประหว่างการซ่อมแซม
เพื่อแก้ไขปัญหาทั่วไประหว่างการซ่อมแซม ให้แก้ไขข้อความแสดงข้อผิดพลาดหรือกระบวนการซ่อมแซมที่ช้า ให้คำแนะนำในการแก้ไขปัญหาที่อาจเกิดขึ้น
แก้ไขปัญหาต่างๆ เช่น ข้อความแสดงข้อผิดพลาดหรือกระบวนการซ่อมแซมที่ช้า
การซ่อมแซมอาจทำให้คลั่งไคล้ด้วยข้อความแสดงข้อผิดพลาดและความคืบหน้าที่ช้า เคล็ดลับบางประการในการทำให้ง่ายขึ้นมีดังนี้!
ข้อความแสดงข้อผิดพลาด สามารถปรากฏขึ้นมาได้ – โปรดอ่านอย่างละเอียด ค้นหาคำแนะนำหรือรหัสที่อาจระบุปัญหา การรีสตาร์ทอุปกรณ์หรือซอฟต์แวร์สามารถช่วยได้ ถ้าไม่เช่นนั้นจงแสวงหา ความช่วยเหลือจากมืออาชีพ หรือค้นหาฟอรั่มเพื่อขอคำแนะนำ
ความคืบหน้าช้า อาจเป็นเรื่องที่ยุ่งยาก การเพิ่มพื้นที่จัดเก็บข้อมูลสามารถเร่งความเร็วได้ ลบไฟล์ที่ไม่จำเป็นหรือถ่ายโอนไปยังอุปกรณ์ภายนอก การปิดแอปและกระบวนการเบื้องหลังก็ช่วยได้เช่นกัน
สำหรับ ประสบการณ์การซ่อมแซมที่ราบรื่นยิ่งขึ้น -
- อัปเดตซอฟต์แวร์และเฟิร์มแวร์ - เวอร์ชันใหม่กว่ามักจะแก้ไขข้อบกพร่องและปรับปรุงประสิทธิภาพ
- มีการเชื่อมต่ออินเทอร์เน็ตที่แข็งแกร่งเพื่อหลีกเลี่ยงการหยุดชะงัก
- ใช้ประโยชน์ เครื่องมือวินิจฉัย จากผู้ผลิตและนักพัฒนาบุคคลที่สาม
โดยการเป็น เชิงรุก การซ่อมแซมสามารถทำได้รวดเร็วและมีประสิทธิภาพ ให้ความสนใจกับข้อความแสดงข้อผิดพลาด เพิ่มประสิทธิภาพทรัพยากร อัปเดตอยู่เสมอ มีการเชื่อมต่อที่เชื่อถือได้ และใช้เครื่องมือวินิจฉัยเมื่อจำเป็น
ให้คำแนะนำในการแก้ไขปัญหาที่อาจเกิดขึ้น
เมื่อต้องรับมือกับปัญหาการซ่อม ควรมีแผน! เคล็ดลับบางประการที่จะช่วยได้มีดังนี้
วิธีการตั้งค่าความเที่ยงตรงในการลงทุนอัตโนมัติ
- คิดออกปัญหา ใช้เวลาของคุณและรับข้อเท็จจริงทั้งหมด
- การวิจัยเพื่อค้นหาแนวทางแก้ไขที่เป็นไปได้ ดูคู่มือด้านเทคนิคและฟอรัมออนไลน์เพื่อดูแนวคิด
- ทำตามระบบ. จัดทำแผนทีละขั้นตอนและดำเนินการอย่างระมัดระวัง
- รับความช่วยเหลือหากจำเป็น หากปัญหาใหญ่เกินไปสำหรับคุณ ให้สอบถามผู้เชี่ยวชาญ
แถมการป้องกันยังดีกว่าการซ่อมแซมอีกด้วย บำรุงรักษาเป็นประจำและระบุปัญหาเล็กๆ น้อยๆ ได้อย่างรวดเร็ว
เคล็ดลับสำหรับมือโปร: พูดคุยกับผู้ที่เกี่ยวข้องกับการซ่อมแซม ตรวจสอบให้แน่ใจว่าทุกคนเข้าใจตรงกันและพยายามหาทางแก้ไข
ขั้นตอนสุดท้ายและคำแนะนำ
เพื่อให้แน่ใจว่า Microsoft Office ของคุณทำงานได้อย่างราบรื่น ให้ทำตามขั้นตอนและคำแนะนำสุดท้ายเหล่านี้ ทดสอบ Microsoft Office หลังจากกระบวนการซ่อมแซมเพื่อตรวจสอบความเสถียร นอกจากนี้ รักษาประสิทธิภาพสูงสุดด้วยการอัปเดตและบำรุงรักษา Microsoft Office เป็นประจำ โปรดจำไว้ว่าชุดโปรแกรม Office ที่ได้รับการดูแลอย่างดีสามารถเพิ่มประสิทธิภาพและประสิทธิภาพของคุณได้
การทดสอบ Microsoft Office หลังจากกระบวนการซ่อมแซม
- เปิดละ แอปไมโครซอฟต์ออฟฟิศ , ชอบ Word, Excel, PowerPoint และ Outlook - ตรวจสอบว่าพวกเขาเริ่มทำงานโดยไม่มีข้อผิดพลาดหรือความล่าช้าหรือไม่
- ใน คำ สร้างเอกสารใหม่และลองพิมพ์ข้อความ ตรวจสอบให้แน่ใจว่าการพิมพ์ราบรื่นและตอบสนองได้ดี นอกจากนี้ ให้จัดรูปแบบข้อความและตรวจสอบสไตล์ต่างๆ เพื่อให้แน่ใจว่าฟีเจอร์ทั้งหมดทำงานอย่างถูกต้อง
- ใน เอ็กเซล ให้สร้างสเปรดชีตใหม่ ป้อนข้อมูลบางส่วน คำนวณโดยใช้สูตร ยืนยันว่าผลลัพธ์ถูกต้อง ลองจัดเรียงข้อมูลและสร้างแผนภูมิเพื่อให้แน่ใจว่าทุกอย่างทำงานได้
- สุดท้ายนี้ เปิดเลย แนวโน้ม - ตรวจสอบบัญชีอีเมลของคุณ ส่งข้อความทดสอบถึงตัวคุณเองหรือบุคคลอื่น ตรวจสอบให้แน่ใจว่าการส่งและรับอีเมลทำงานได้อย่างราบรื่น ควรเพิ่มและเปิดไฟล์แนบโดยไม่มีปัญหาใดๆ
- รีสตาร์ทคอมพิวเตอร์หลังการทดสอบ แอป Microsoft Office - ซึ่งจะช่วยสรุปการเปลี่ยนแปลงจากกระบวนการซ่อมแซม
- ทดสอบการซ่อมแซมของคุณ ชุดโปรแกรม Microsoft Office วันนี้. ตรวจสอบให้แน่ใจว่าทำงานได้อย่างสมบูรณ์ก่อนเริ่มดำเนินโครงการหรืองานต่างๆ ผลผลิตของคุณขึ้นอยู่กับมัน!
เตือนผู้อ่านให้อัปเดตและบำรุงรักษา Microsoft Office เป็นประจำเพื่อประสิทธิภาพสูงสุด
การติดตามข่าวสารล่าสุดด้วย Microsoft Office ถือเป็นสิ่งสำคัญเพื่อประสิทธิภาพสูงสุด การไม่ทำเช่นนั้นอาจนำไปสู่ปัญหาและความเสี่ยงด้านความปลอดภัย ต่อไปนี้เป็นเหตุผลสำคัญ 3 ประการในการจัดลำดับความสำคัญของการอัปเดตและการบำรุงรักษา:
| ความปลอดภัย | ผลงาน | คุณสมบัติใหม่ |
|---|---|---|
| Microsoft ออกการอัปเดตเพื่อป้องกันภัยคุกคามทางไซเบอร์ แพตช์ การแก้ไขข้อบกพร่อง และการปรับปรุงอื่นๆ ช่วยเพิ่มความปลอดภัยให้กับซอฟต์แวร์ | การอัปเดตช่วยปรับปรุงประสิทธิภาพของ Microsoft Office ซึ่งรวมถึงเวลาในการโหลดที่เร็วขึ้น โค้ดที่ปรับให้เหมาะสม และการนำทางที่ราบรื่นยิ่งขึ้น | การอัพเดตมักจะแนะนำคุณสมบัติและเครื่องมือใหม่ๆ เพื่อทำให้กระบวนการทำงานมีประสิทธิภาพมากขึ้น |
คำแนะนำบางส่วนเพื่อให้แน่ใจว่าการอัปเดตและการบำรุงรักษาของคุณมีประสิทธิภาพ:
- เปิดใช้งานการอัปเดตอัตโนมัติ: ตั้งค่าการอัปเดตอัตโนมัติเพื่อรับการปรับปรุงล่าสุดโดยไม่ต้องมีการแทรกแซงด้วยตนเอง
- ตรวจสอบการอัปเดตด้วยตนเอง: ตรวจสอบการอัปเดตเป็นครั้งคราวเพื่อให้แน่ใจว่ามีการติดตั้งการอัปเดตที่สำคัญ
- ดำเนินการบำรุงรักษาตามปกติ: ลบไฟล์ชั่วคราว ทำความสะอาดดิสก์ และจัดเรียงข้อมูลเพื่อเพิ่มประสิทธิภาพทรัพยากรระบบและประสิทธิภาพ
เมื่อทำตามขั้นตอนเหล่านี้ คุณจะสามารถเพิ่มศักยภาพของ Microsoft Office ได้สูงสุด ในขณะเดียวกันก็ลดความเสี่ยงด้านความปลอดภัยและรับประกันประสบการณ์ผู้ใช้ที่ราบรื่น การจัดลำดับความสำคัญของการอัปเดตถือเป็นสิ่งสำคัญสำหรับการเพลิดเพลินกับทุกสิ่งที่ Microsoft Office มอบให้!
บทสรุป
เพื่อสรุปความสำคัญของการซ่อมแซม Microsoft Office ให้พิจารณาความสำคัญของการปฏิบัติตามวิธีที่เราได้พูดคุยไปแล้ว การสรุปประโยชน์ของแนวทางเหล่านี้จะเสริมคุณค่าที่ได้รับ
สรุปความสำคัญของการซ่อมแซม Microsoft Office และคุณประโยชน์ของการปฏิบัติตามวิธีการที่ให้ไว้
กำลังซ่อม ไมโครซอฟต์ ออฟฟิศ เป็นสิ่งจำเป็น ช่วยให้ซอฟต์แวร์ทำงานได้อย่างราบรื่นและเพิ่มประสิทธิภาพการทำงาน โดยการปฏิบัติตามวิธีการที่ให้ไว้ ผู้ใช้สามารถหลบเลี่ยงการหยุดชะงักเนื่องจากข้อบกพร่องและข้อผิดพลาดได้ ข้อดีต่างๆ ได้แก่ ประสิทธิภาพที่ดีขึ้น ความเข้ากันได้ของเอกสารที่ดีขึ้น และการเข้าถึงคุณลักษณะและการอัปเดตใหม่ๆ
กำลังซ่อม ไมโครซอฟต์ ออฟฟิศ ยังปกป้องข้อมูลไม่ให้สูญหายหรือเสียหายอีกด้วย ช่วยให้ดูเป็นมืออาชีพโดยทำให้แน่ใจว่าเอกสารไม่มีข้อผิดพลาดและดูดี การพลาดการซ่อมแซมอาจทำให้สูญเสียโอกาส คุณภาพงานต่ำ และความรำคาญ อย่าพลาดสิทธิประโยชน์เหล่านี้ – ดำเนินการตอนนี้เพื่อรับประโยชน์สูงสุดของคุณ ประสบการณ์การใช้งาน Microsoft Office -














