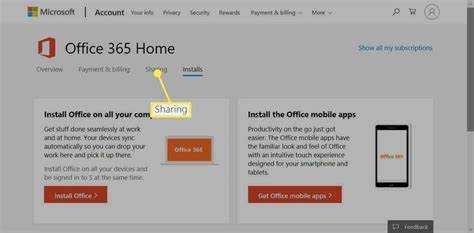
Microsoft 365 เป็นชุดเครื่องมือเพิ่มประสิทธิภาพการทำงานที่มีประสิทธิภาพ บทความนี้จะแสดงวิธีเพิ่มลงในคอมพิวเตอร์เครื่องอื่นเพื่อการทำงานโครงการที่ยืดหยุ่น
- ประการแรก ตรวจสอบให้แน่ใจว่าคุณมีการสมัครใช้งานหรือสิทธิ์การใช้งาน Microsoft 365 ที่ใช้งานได้
- จากนั้นไปที่เว็บไซต์ Microsoft อย่างเป็นทางการแล้วเข้าสู่ระบบ ค้นหาตัวเลือก 'ดาวน์โหลดและติดตั้ง' แล้วคลิก
- ไฟล์ตัวติดตั้งจะถูกดาวน์โหลด เรียกใช้และทำตามคำแนะนำบนหน้าจอ วิซาร์ดการติดตั้งจะแนะนำคุณตลอดการตั้งค่า คุณสามารถเลือกการตั้งค่าภาษาและสถานที่ติดตั้งได้
- เมื่อเสร็จแล้ว ให้เปิด Microsoft 365 และเริ่มใช้งานบนคอมพิวเตอร์เครื่องใหม่
โปรดจำไว้ว่า หากคุณเพิ่ม Microsoft 365 ลงในอุปกรณ์อื่น คุณอาจต้องปิดใช้งานจากอุปกรณ์เครื่องเก่า ด้วยวิธีนี้ คุณจะอยู่ภายใต้ข้อตกลงใบอนุญาต และป้องกันการใช้งานการสมัครรับข้อมูลของคุณโดยไม่ได้รับอนุญาต
ทำความเข้าใจ Microsoft 365 และคุณประโยชน์ของ Microsoft 365
ใช้ประโยชน์จาก ไมโครซอฟต์ 365 - กับ คำ - เอ็กเซล - พาวเวอร์พอยท์ และ แนวโน้ม คุณสามารถสร้างและจัดการเอกสารได้อย่างง่ายดาย ความสามารถในการจัดเก็บข้อมูลบนคลาวด์ รักษาไฟล์ของคุณให้ปลอดภัยและสามารถเข้าถึงได้จากอุปกรณ์ใด ๆ ที่มีการเชื่อมต่ออินเทอร์เน็ต แถมยังมี คุณสมบัติการทำงานร่วมกัน ที่ช่วยให้สามารถทำงานร่วมกันเป็นทีมแบบเรียลไทม์ Microsoft 365 ยังมีให้อีกด้วย การอัปเดตและแพตช์ความปลอดภัย -
n ในภาษาสเปน
ผสานรวมกับบริการอื่น ๆ ของ Microsoft เช่น วันไดรฟ์ และ แชร์พอร์ต - OneDrive ซิงค์ไฟล์ของคุณและ SharePoint ช่วยให้สามารถทำงานร่วมกันภายในองค์กรได้อย่างง่ายดาย เข้ากันได้กับ วินโดวส์, macOS, แอนดรอยด์ และ ไอโอเอส – มันอเนกประสงค์!
อย่าพลาดโอกาสในการเข้าถึงเครื่องมือและฟีเจอร์อันทรงพลัง โอบรับอนาคตแห่งการผลิตด้วยการเพิ่ม ไมโครซอฟต์ 365 ไปยังคอมพิวเตอร์เครื่องอื่นได้แล้ววันนี้!
ข้อกำหนดสำหรับการติดตั้ง Microsoft 365 บนคอมพิวเตอร์เครื่องอื่น
เพื่อนของฉันเพิ่งมีแล็ปท็อปและต้องการติดตั้ง Microsoft 365 เขาไม่รู้ว่าเขาต้องการอะไร ฉันจึงช่วยเขา สิ่งเหล่านี้เป็นพื้นฐาน:
- ตรวจสอบว่ามีระบบปฏิบัติการที่ถูกต้อง
- ตรวจสอบให้แน่ใจว่ามีที่เก็บข้อมูลเพียงพอ
- การเชื่อมต่ออินเทอร์เน็ตที่เสถียรเป็นสิ่งจำเป็น
เขาโล่งใจที่รู้ว่าด้วยการสมัครสมาชิกเพียงครั้งเดียว เขาสามารถเข้าถึงไฟล์และแอปพลิเคชันต่างๆ บนคอมพิวเตอร์หลายเครื่องได้ หลังจากนั้นการติดตั้งก็ง่ายดาย! ตอนนี้เขาเพลิดเพลินกับสิทธิประโยชน์ทั้งหมดของ Microsoft 365 อย่างมีความสุข!
ขั้นตอนที่ 1: การเตรียมการติดตั้ง Microsoft 365
พร้อมที่จะติดตั้ง Microsoft 365 บนอุปกรณ์อื่นแล้วหรือยัง ไม่มีปัญหา! ปฏิบัติตามคำแนะนำนี้:
คำเทมเพลตการ์ดบันทึกย่อขนาด 3x5
- เตรียมคอมพิวเตอร์ของคุณ: ตรวจสอบว่าระบบปฏิบัติการของคุณตรงตามข้อกำหนดของระบบ ติดตั้งการอัปเดตก่อนดำเนินการต่อ
- รวบรวมข้อมูล: เตรียมรหัสผลิตภัณฑ์หรือข้อมูลประจำตัวการลงชื่อเข้าใช้ของคุณให้พร้อม
- ถอนการติดตั้งเวอร์ชันเก่า (ถ้ามี): ลบ Office เวอร์ชันเก่าออกเพื่อให้การติดตั้งราบรื่น
- ปิดการใช้งานโปรแกรมป้องกันไวรัสชั่วคราว: บางโปรแกรมอาจรบกวน ดังนั้นให้ปิดโปรแกรมระหว่างการตั้งค่า เปิดใช้งานอีกครั้งหลังการติดตั้ง
ตอนนี้ มาติดตั้ง Microsoft 365 และเพลิดเพลินไปกับฟีเจอร์ของมันกันดีกว่า!
อีกประการหนึ่ง: อย่าลืมตรวจสอบพื้นที่เก็บข้อมูลเพียงพอและการเชื่อมต่ออินเทอร์เน็ตที่เสถียรก่อนเริ่มใช้งาน
ถือเป็นการเดินทางที่ยาวนานนับตั้งแต่ผู้ใช้กลุ่มแรกร้องขอวิธีที่ง่ายกว่าในการติดตั้ง Microsoft 365 บนอุปกรณ์หลายเครื่อง โชคดีที่ Microsoft ได้สร้างขั้นตอนที่ราบรื่นสำหรับการติดตั้งในคอมพิวเตอร์หลายเครื่อง!
ขั้นตอนที่ 2: ถ่ายโอน Microsoft 365 ไปยังคอมพิวเตอร์เครื่องอื่น
พร้อมที่จะถ่ายโอน Microsoft 365 ไปยังคอมพิวเตอร์เครื่องอื่นแล้วหรือยัง ต่อไปนี้เป็นวิธีทำแบบไร้รอยต่อ!
- ขั้นแรก ปิดใช้งาน Microsoft 365 ปัจจุบันของคุณโดยเปิดแอป Office เลือกบัญชี แล้วคลิกลงชื่อออกหรือสลับบัญชี
- บนคอมพิวเตอร์เครื่องใหม่ของคุณ ให้ไปที่ office.com/setup และลงชื่อเข้าใช้ด้วยบัญชี Microsoft ของคุณ
- คลิกติดตั้ง Office จากนั้นติดตั้งเพื่อเริ่มดาวน์โหลดตัวติดตั้ง
- เปิดไฟล์การติดตั้งแล้วทำตามคำแนะนำบนหน้าจอเพื่อติดตั้ง Microsoft 365
- คุณอาจถูกขอให้ลงชื่อเข้าใช้อีกครั้งเพื่อเปิดใช้งานการสมัครของคุณ
- เมื่อติดตั้งแล้ว ให้เปิดแอป Office ใดก็ได้แล้วลงชื่อเข้าใช้ด้วยบัญชี Microsoft ของคุณเพื่อใช้ Microsoft 365
อย่าลืมว่าการถ่ายโอน Microsoft 365 จะไม่ย้ายไฟล์หรือการตั้งค่าใดๆ ทับ ดังนั้นควรสำรองไฟล์และการตั้งค่าที่สำคัญก่อนถ่ายโอน
ความเป็นจริงที่สนุก: การศึกษาของ Gartner ในปี 2020 รายงานว่าผู้คนมากกว่า 1 พันล้านคนใช้ Microsoft Office ทั่วโลกทั้งในด้านอาชีพและเรื่องส่วนตัว!
วิธีพิมพ์รายงานการกระทบยอดซ้ำใน Quickbooks
ขั้นตอนที่ 3: การเปิดใช้งานและใช้งาน Microsoft 365 บนคอมพิวเตอร์เครื่องใหม่
- เปิด แอป Microsoft 365 บนคอมพิวเตอร์เครื่องใหม่ของคุณ
- เข้าสู่ระบบ ด้วยข้อมูลรับรอง Microsoft ของคุณ
- คลิก เปิดใช้งาน เริ่ม.
- ปฏิบัติตามคำแนะนำและ เปิดใช้งานให้เสร็จสิ้น -
- ตอนนี้ใช้คุณสมบัติทั้งหมดของ ไมโครซอฟต์ 365 -
- อย่าลืม ออกจากระบบ เมื่อเสร็จแล้ว.
ต้องแน่ใจว่ามีการเชื่อมต่ออินเทอร์เน็ตที่เสถียรในระหว่างขั้นตอนการเปิดใช้งาน การเปิดใช้งานและใช้งาน Microsoft 365 บนคอมพิวเตอร์หลายเครื่องเป็นเรื่องง่าย เนื่องจากความก้าวหน้าทางเทคโนโลยี ก่อนหน้านี้ ผู้ใช้ต้องติดตั้งและเปิดใช้งานซอฟต์แวร์ Office บนอุปกรณ์แต่ละเครื่องด้วยตนเอง แต่ด้วย Microsoft 365 ให้ลงชื่อเข้าใช้บนอุปกรณ์ใดๆ ที่มีการสมัครใช้งานอยู่ เท่านี้คุณก็พร้อมแล้ว เพลิดเพลินกับความสะดวกสบายและความยืดหยุ่นในการเข้าถึงเครื่องมือเพิ่มประสิทธิภาพการทำงานบนคอมพิวเตอร์หลายเครื่อง
การแก้ไขปัญหาทั่วไประหว่างการติดตั้งหรือการเปิดใช้งาน
มีปัญหาในการติดตั้งหรือเปิดใช้งาน Microsoft 365 บนคอมพิวเตอร์เครื่องอื่นใช่ไหม นี่คือก คำแนะนำทีละขั้นตอน เพื่อช่วยแก้ไขปัญหา
- ตรวจสอบการเชื่อมต่ออินเทอร์เน็ตของคุณ - ตรวจสอบให้แน่ใจว่ามีความเสถียรก่อนดำเนินการต่อ ความอ่อนแออาจทำให้เกิดปัญหาได้
- ปิดการใช้งานซอฟต์แวร์ป้องกันไวรัส - สิ่งนี้อาจรบกวนการติดตั้งหรือเปิดใช้งาน
- ล้างไฟล์ชั่วคราว – เพิ่มพื้นที่ว่างด้วยการลบไฟล์เหล่านั้นในเครื่องมือ Disk Cleanup
- เริ่มกระบวนการใหม่ - การรีสตาร์ทอย่างง่ายอาจช่วยแก้ปัญหาที่ซ่อนอยู่ได้
อย่าลืมใช้ระบบปฏิบัติการที่เข้ากันได้และตรงตามข้อกำหนดของระบบทั้งหมดที่ระบุโดย Microsoft นอกจากนี้ ให้อัปเดต Microsoft 365 ให้ทันสมัยอยู่เสมอเพื่อประสิทธิภาพสูงสุดและเพื่อป้องกันปัญหาความเข้ากันได้
บทสรุป
ต้องการเพิ่ม Microsoft 365 บนคอมพิวเตอร์เครื่องอื่นหรือไม่ ทำตามขั้นตอนง่ายๆ เหล่านี้:
- ตรวจสอบให้แน่ใจว่าคุณมีการสมัครสมาชิกที่ถูกต้อง
- ลงชื่อเข้าใช้บัญชี Microsoft ของคุณบนพีซีเครื่องใหม่
- ไปที่เว็บไซต์ Microsoft 365
- ดาวน์โหลดไฟล์การติดตั้ง
- ปฏิบัติตามคำแนะนำเพื่อติดตั้ง
เมื่อเสร็จแล้ว คุณจะสามารถเข้าถึง Word, Excel, PowerPoint, Outlook และ OneDrive ได้ โปรดจำไว้ว่าการเพิ่ม Microsoft 365 ลงในเครื่องอื่นอาจใช้การติดตั้งอุปกรณ์ที่มีอยู่ของคุณ ดังนั้นควรจัดการอย่างเหมาะสม
Gartner รายงานในปี 2020 ชุด Microsoft Office มีส่วนแบ่งตลาดมากกว่า 80% ในซอฟต์แวร์เพิ่มประสิทธิภาพการทำงาน














