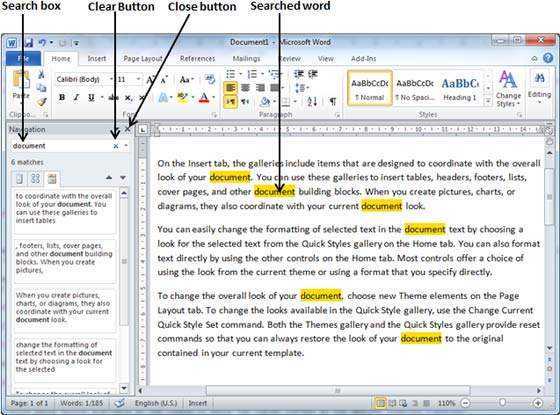
Microsoft Word มอบเครื่องมือที่น่าทึ่งเพื่อเพิ่มประสิทธิภาพการทำงานของคุณ - ค้นหาคำเฉพาะ! ไม่ต้องเสียเวลาเลื่อนดูหน้าและย่อหน้าอีกต่อไป เพียงป้อนคำหรือวลีลงในแถบค้นหา จากนั้นคุณจะถูกพาไปยังแต่ละหน้าและย่อหน้าในไม่กี่วินาที
นอกจากนี้ คุณยังสามารถปรับแต่งผลลัพธ์ของคุณได้โดยเลือกการตั้งค่าขั้นสูง เช่น ความละเอียดอ่อนของตัวพิมพ์หรือการจับคู่คำทั้งหมด - ซึ่งจะช่วยระบุสิ่งที่คุณกำลังมองหาได้อย่างแม่นยำ เพิ่มผลผลิตสูงสุด!
ให้ฉันบอกคุณเพื่อนของฉัน ของซูซาน เรื่องราว. เธอถูกฝังอยู่ใต้งานชิ้นใหญ่ที่มีงานวิจัยมากมาย เธอตัดสินใจใช้ฟังก์ชันค้นหาใน ไมโครซอฟต์ เวิร์ด เพื่อค้นหาส่วนที่เกี่ยวข้องในแต่ละเอกสารได้อย่างรวดเร็ว ว้าว! เธอพบข้อมูลที่ต้องการ ความเร็วปานสายฟ้า และทำงานมอบหมายให้เสร็จก่อนกำหนดเวลา - ทั้งหมดนี้ต้องขอบคุณฟีเจอร์การค้นหาใน Microsoft Word!
ภาพรวมของคุณลักษณะการค้นหาใน Microsoft Word
ไมโครซอฟต์เวิร์ด คุณลักษณะการค้นหาช่วยให้ผู้ใช้ค้นหาคำหรือวลีได้อย่างรวดเร็ว ค้นหาข้อความที่ต้องการได้ง่ายและประหยัดเวลา นอกจากนี้ ตัวเลือกการค้นหาขั้นสูงยังให้ความยืดหยุ่นมากขึ้นอีกด้วย สามารถค้นหาทั้งคำ ตัวพิมพ์เล็กที่ตรงกัน และการจัดรูปแบบข้อความได้
คุณลักษณะการค้นหายังช่วยให้ผู้ใช้สามารถแทนที่ข้อความได้ ซึ่งเหมาะสำหรับการแก้ไขหรือเปลี่ยนแปลงเอกสาร ฟังก์ชันแทนที่ทำให้การอัปเดตข้อมูลหรือแก้ไขข้อผิดพลาดเป็นเรื่องง่าย
เรื่องน่าสนุก – Microsoft Word ก็รองรับเช่นกัน อักขระตัวแทน - สัญลักษณ์ เช่น เครื่องหมายดอกจัน (*) หรือเครื่องหมายคำถาม (?) สามารถใช้ค้นหาคำหรือวลีที่มีความหลากหลายได้ ตัวอย่างเช่น การค้นหาคำว่า ' แมว* ' จะแสดงผลลัพธ์สำหรับ 'cat', 'cats', 'catch' ฯลฯ
คำแนะนำทีละขั้นตอนเกี่ยวกับวิธีการค้นหาคำใน Microsoft Word
ค้นหาคำใน ไมโครซอฟต์ เวิร์ด เป็นทักษะที่ต้องมี เพียงไม่กี่ขั้นตอน คุณสามารถค้นหาคำหรือวลีที่คุณต้องการได้อย่างง่ายดาย คำแนะนำง่ายๆ เพื่อความสำเร็จในการค้นหามีดังนี้
- ขั้นตอนที่ 1: เปิดเอกสาร Word ที่คุณต้องการค้นหา กด Ctrl + F – แถบค้นหาจะปรากฏที่มุมขวาบน
- ขั้นตอนที่ 2: พิมพ์คำหรือวลีลงในแถบค้นหา Word จะเน้นรายการที่ตรงกันทั้งหมดในเอกสาร
- ขั้นตอนที่ 3: ใช้ลูกศรนำทางเพื่อเลื่อนไปมาระหว่างการแข่งขัน
หากต้องการผลลัพธ์ที่แม่นยำยิ่งขึ้น คลิกตัวเลือกเพิ่มเติม ข้อมูลนี้จะแสดงการตั้งค่าต่างๆ เช่น ความละเอียดอ่อนของตัวพิมพ์และการจับคู่คำทั้งหมด
เคล็ดลับสำหรับมือโปร: ใช้ทางลัดเช่น Ctrl + F เพื่อเข้าถึงฟังก์ชันการค้นหาอย่างรวดเร็ว ช่วยประหยัดเวลาและเพิ่มประสิทธิภาพการทำงาน
เทคนิคการค้นหาขั้นสูง
ตั้งสัญลักษณ์แทนเพื่อนของคุณ: ใช้ * หรือ ? สำหรับคำที่มีอักขระต่างกันหรือตัวอักษรที่ไม่รู้จัก เช่น wom*n จะเลี้ยงดูทั้งผู้หญิงและผู้หญิง
ตัวดำเนินการบูลีน: รวมคำหลักด้วย AND, OR หรือ NOT เพื่อให้ได้ผลลัพธ์ที่แม่นยำยิ่งขึ้น สิ่งนี้ช่วยให้คุณมุ่งเน้นไปที่คำที่ถูกต้องและแยกคำที่ผิดออกไป
เครื่องหมายคำพูด: ใช้เครื่องหมายคำพูดเพื่อค้นหาวลีที่ตรงกันทุกประการ แทนที่จะค้นหาคำเดี่ยวๆ เหมาะสำหรับการค้นหาใบเสนอราคาที่ไม่ซ้ำใคร
กรองตามรูปแบบ: ค้นหาลักษณะ ขนาด และสีแบบอักษร ซึ่งจะช่วยให้คุณค้นหาข้อความที่จัดรูปแบบแล้ว
จำกัดส่วน: ระบุส่วนหัว ส่วนท้าย เชิงอรรถในการตั้งค่าการค้นหาขั้นสูง
ค้นหาทั้งหมด/แทนที่ทั้งหมด: ตัวเลือกเหล่านี้ช่วยให้คุณทำการเปลี่ยนแปลงจำนวนมากได้อย่างรวดเร็ว
คำแนะนำที่เป็นประโยชน์:
- ทำความคุ้นเคยกับทางลัดการค้นหาและปุ่มลัด
- อัปเดตพจนานุกรมที่กำหนดเองด้วยคำที่ใช้บ่อยหรือคำศัพท์ทางเทคนิค
- ใช้คุณสมบัติเพิ่มเติม เช่น ข้อมูลเมตาหรือการจัดทำดัชนีสำหรับการค้นหาเฉพาะทาง
ใช้เคล็ดลับและเทคนิคการค้นหาขั้นสูงเหล่านี้ใน Microsoft Word เพื่อค้นหาคำศัพท์อย่างรวดเร็ว
คำแนะนำและเคล็ดลับในการค้นหาคำอย่างมีประสิทธิภาพ
Ctrl+F เป็นทางลัดในการเปิด ค้นหาและแทนที่กล่องโต้ตอบ - สัญลักษณ์แทนเช่น * และ ? สามารถใช้ค้นหาคำต่างๆ ได้ คุณสามารถจำกัดขอบเขตการค้นหาของคุณได้ในกล่องโต้ตอบค้นหาและแทนที่ สามารถเปิดใช้งานการพิจารณาตัวพิมพ์เล็กและตัวพิมพ์ใหญ่เพื่อค้นหาค่าที่ตรงกันทุกประการ เทคนิคการค้นหาขั้นสูง เช่น การค้นหาตามการจัดรูปแบบ ลักษณะย่อหน้า ตาราง และความคิดเห็น นอกจากนี้ยังมี สามารถใช้ปุ่มลัดเช่น Ctrl+PgDn และ Ctrl+ลูกศรซ้าย เพื่อเร่งกระบวนการค้นหา เคล็ดลับเหล่านี้ช่วยให้คุณประหยัดเวลาและควบคุมการค้นหาคำต่างๆ ได้มากขึ้น เอกสารไมโครซอฟต์เวิร์ด -
การแก้ไขปัญหาการค้นหาทั่วไป
ตรวจสอบให้แน่ใจว่าเกณฑ์การค้นหาของคุณสะกดถูกต้องและตรงกับคำที่ต้องการทุกประการ! นอกจากนี้ ให้ตรวจสอบ 'Match Case' หากคุณกำลังค้นหาคำที่เป็นตัวพิมพ์ใหญ่โดยเฉพาะ สัญลักษณ์แทน เช่น เครื่องหมายดอกจัน (*) หรือเครื่องหมายคำถาม (?) จะช่วยขยายหรือจำกัดผลลัพธ์ให้แคบลง ตรวจสอบให้แน่ใจว่าได้เลือก 'ค้นหาทั้งคำเท่านั้น' เมื่อค้นหาคำที่สมบูรณ์ ตรวจสอบรายการยกเว้นภายใต้ 'การตั้งค่า' หากไม่พบคำ หากไม่สำเร็จ ให้ลองรีสตาร์ทคอมพิวเตอร์หรือติดตั้ง MS Word ใหม่
นอกจากนี้ ควรคำนึงถึงอักขระพิเศษ เช่น ขีดกลางหรือเครื่องหมายอะพอสทรอฟี่ในคำค้นหาของคุณ การตั้งค่าภาษาเริ่มต้นของ Word อาจส่งผลต่อผลการค้นหาด้วย ดังนั้นโปรดตรวจสอบหากจำเป็น ใช้ทางลัด Ctrl+F เพื่อเปิดกล่องโต้ตอบค้นหาอย่างรวดเร็ว มีการค้นหาที่ยอดเยี่ยม!
บทสรุป
ปิดท้ายด้วยการค้นหาคำต่างๆ เข้ามา ไมโครซอฟต์ เวิร์ด เรียบง่ายแต่ทรงพลัง ใช้ ค้นหาและแทนที่ ฟังก์ชั่นเพื่อค้นหาคำหรือวลีเฉพาะในเอกสารของคุณอย่างรวดเร็ว
นอกจากความสามารถในการค้นหาขั้นพื้นฐานแล้ว Word ยังมีตัวเลือกขั้นสูงเช่น ความละเอียดอ่อนของตัวพิมพ์เล็กและตัวพิมพ์ใหญ่ การจับคู่คำทั้งคำ และการค้นหาภายในส่วน/เอกสารเฉพาะ - คุณสมบัติเหล่านี้ช่วยปรับแต่งการค้นหาของคุณและได้สิ่งที่คุณต้องการอย่างรวดเร็ว
รับทราบ: คุณยังสามารถใช้ ไวด์การ์ด ในการค้นหาของคุณ ตัวอย่างเช่น เครื่องหมายดอกจัน (*) ที่เป็นสัญลักษณ์แทนจะช่วยค้นหาคำทั้งหมดที่ขึ้นต้นด้วยตัวอักษร/วลีที่ต้องการ
เคล็ดลับสำหรับมือโปร: ค้นหาหลายรายการได้เร็วขึ้นโดยใช้แป้นพิมพ์ลัดเช่น Ctrl + F เพื่อเปิดกล่องโต้ตอบค้นหาทันที สิ่งนี้จะช่วยเพิ่มประสิทธิภาพของคุณด้วย Word
รอการกระทำที่ยอดเยี่ยม














