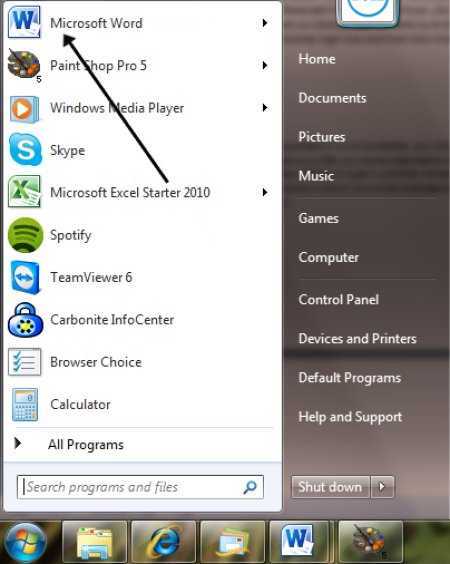
Microsoft Word เป็นเครื่องมือที่ต้องมีในการประดิษฐ์ แก้ไข และจัดรูปแบบเอกสาร หากคุณต้องการเขียนเรียงความ ทำรายงาน หรือพิมพ์จดหมาย Microsoft Word มีคุณสมบัติที่จะช่วยให้ง่ายขึ้น เพื่อช่วยให้คุณเข้าถึง Word และเอกสารของคุณได้อย่างง่ายดาย บทความนี้ครอบคลุมถึงแนวทางต่างๆ
ปัจจุบัน คอมพิวเตอร์ส่วนใหญ่มีชุดโปรแกรม Microsoft Office ติดตั้งไว้ล่วงหน้า ซึ่งรวมถึง Word ด้วย หากต้องการเปิดใน Windows 10 ให้ค้นหา Word ในเมนู Start แล้วคลิกไอคอน หรือปักหมุดไอคอน Word ไว้ที่ทาสก์บาร์เพื่อให้เข้าถึงได้ง่าย
หากคุณไม่มี Microsoft Office หรือไม่ต้องการติดตั้ง ก็มีวิธีอื่น คุณสามารถใช้แพลตฟอร์มออนไลน์ เช่น Google Docs หรือ Office Online เพื่ออัปโหลดและดูเอกสาร Word ในเว็บเบราว์เซอร์โดยไม่ต้องติดตั้ง
คุณยังสามารถใช้โปรแกรมดูเอกสารที่ออกแบบมาเพื่อเปิดไฟล์ Word ได้อีกด้วย แอพของบริษัทอื่น เช่น LibreOffice Writer และ WPS Office ทำงานร่วมกับเอกสาร Word และสามารถใช้เป็นทางเลือกในการดูหรือพิมพ์ได้
การลบส่วนต่างๆ ใน word
อุปกรณ์เคลื่อนที่มักให้การสนับสนุนในตัวเพื่อเปิดและแก้ไขเอกสาร Word ด้วยเช่นกัน ผู้ใช้ iOS และ Android สามารถดาวน์โหลดแอป เช่น Microsoft Office Mobile หรือ Google Docs เพื่อเข้าถึงและแก้ไขไฟล์ Word บนโทรศัพท์หรือแท็บเล็ตของตนได้
นี่เป็นบทสรุปโดยย่อ:
- ค้นหา Word ในเมนู Start หรือปักหมุดไว้ที่ทาสก์บาร์ของคุณหากคุณมี Microsoft Office
- ใช้แพลตฟอร์มออนไลน์ เช่น Google Docs หรือ Office Online หากคุณไม่ต้องการติดตั้ง
- ลองใช้ LibreOffice Writer หรือ WPS Office สำหรับซอฟต์แวร์ทางเลือก
- ใช้แอปต่างๆ เช่น Microsoft Office Mobile หรือ Google Docs บนอุปกรณ์เคลื่อนที่
ด้วยการทำตามคำแนะนำเหล่านี้ คุณสามารถเปิด Microsoft Word และเข้าถึงเอกสารของคุณได้อย่างง่ายดายไม่ว่าจะใช้อุปกรณ์ใดก็ตาม ตอนนี้คุณสามารถมีสมาธิกับงานของคุณด้วย Microsoft Word ที่ช่วยคุณสร้างเอกสารระดับมืออาชีพ
ทำไม Microsoft Word จึงมีความสำคัญ
Microsoft Word เป็นสิ่งที่ต้องมีสำหรับบุคคล นักเรียน และมืออาชีพ มีแพลตฟอร์มในการสร้างและแก้ไขเอกสารด้วยความสะดวกและมีประสิทธิภาพอย่างยิ่ง ด้วยอินเทอร์เฟซที่เป็นมิตรต่อผู้ใช้และฟังก์ชันการทำงานที่หลากหลาย ทำให้กลายเป็นโปรแกรมที่ใช้งานง่ายสำหรับการเขียน การจัดรูปแบบ และการจัดเรียงข้อความ
Microsoft Word เป็นสิ่งที่ขาดไม่ได้เนื่องจากความสามารถในการทำให้งานที่ซับซ้อนที่เกี่ยวข้องกับการสร้างเอกสารง่ายขึ้น ตั้งแต่การเขียนเรียงความไปจนถึงการสร้างเรซูเม่หรือจัดทำรายงานทางธุรกิจ Word นำเสนอฟีเจอร์ที่หลากหลายซึ่งช่วยในกระบวนการนี้ คุณลักษณะเหล่านี้สามารถช่วยรักษารูปลักษณ์ที่เป็นมืออาชีพในขณะที่ปฏิบัติตามหลักเกณฑ์ได้
นอกจากนี้ Microsoft Word ยังช่วยให้ผู้ใช้หลายคนสามารถทำงานร่วมกันในเอกสารเดียวได้ คุณลักษณะติดตามการเปลี่ยนแปลงช่วยให้ทำเช่นนี้ได้ ในขณะเดียวกันก็ติดตามการเปลี่ยนแปลงที่ทำโดยแต่ละคน ซึ่งช่วยการทำงานร่วมกันและเพิ่มความคล่องตัวในการแก้ไขเอกสาร
นอกเหนือจากพื้นฐานแล้ว Microsoft Word ยังมีคุณสมบัติขั้นสูง เช่น จดหมายเวียนและมาโคร จดหมายเวียนช่วยลดความยุ่งยากในการสร้างข้อความส่วนบุคคลสำหรับการแจกจ่ายจำนวนมาก มาโครทำให้งานซ้ำซ้อนภายในเอกสารเป็นอัตโนมัติ ลดการใช้แรงงานคนและเพิ่มประสิทธิภาพการทำงาน
นอกจากนี้ Microsoft Word ยังทำงานได้ดีกับแอปพลิเคชัน Microsoft Office อื่นๆ เช่น Excel และ PowerPoint การบูรณาการนี้จะช่วยเพิ่มประสิทธิภาพในการทำงานโดยการอนุญาตให้ผู้ใช้สามารถรวมข้อมูลจากสเปรดชีตลงในรายงานหรือแทรกภาพลงในข้อความ
เนื่องจาก Windows OS ถูกใช้อย่างแพร่หลาย Microsoft Word จึงสามารถทำงานร่วมกับอุปกรณ์ต่างๆ ได้ ไม่ว่าจะบนคอมพิวเตอร์เดสก์ท็อปหรืออุปกรณ์เคลื่อนที่ที่ใช้ Windows 10 ก็สามารถเข้าถึงและแก้ไขเอกสาร Word ได้อย่างง่ายดายด้วยโปรแกรมที่เก็บข้อมูลบนคลาวด์เช่น OneDrive
โดยสรุป Microsoft Word เป็นเครื่องมืออันล้ำค่าที่ช่วยให้ผู้ใช้สามารถสร้างเอกสารคุณภาพสูงได้อย่างรวดเร็วและทำงานร่วมกัน คุณสมบัติที่หลากหลายตอบสนองความต้องการที่หลากหลาย ในขณะที่อินเทอร์เฟซที่ใช้งานง่ายทำให้เหมาะสำหรับมือใหม่และผู้เชี่ยวชาญในการสร้างเอกสาร
ตาม Statista.com ณ เดือนกันยายน 2021 Microsoft Word เป็นโปรแกรมประมวลผลคำที่ได้รับความนิยมมากที่สุดทั่วโลก โดยมีส่วนแบ่งการตลาดมากกว่า 51%
วิธีเปิด Microsoft Word บน Windows 10
Microsoft Word เป็นซอฟต์แวร์ประมวลผลคำที่ใช้กันอย่างแพร่หลายและพร้อมใช้งานสำหรับผู้ใช้ Windows 10 หากต้องการเข้าถึง Microsoft Word บน Windows 10 ให้ทำตามขั้นตอนง่าย ๆ หกขั้นตอนเหล่านี้:
- คลิกที่เมนู Windows Start (หรือกดปุ่ม Windows) ซึ่งอยู่ที่มุมซ้ายล่างของหน้าจอ
- พิมพ์ Microsoft Word ในแถบค้นหา
- จากผลการค้นหา คลิกที่ไอคอนแอป Microsoft Word
- หรือคุณสามารถค้นหา Microsoft Word ในรายการแอปพลิเคชันที่ติดตั้งในเมนู Start
- เมื่อเปิดตัวแอป Microsoft Word คุณสามารถสร้างเอกสารใหม่หรือเปิดเอกสารที่มีอยู่ได้โดยเลือกตัวเลือกที่เหมาะสมจากอินเทอร์เฟซ
- คุณยังสามารถปักหมุด Microsoft Word ไว้ที่ทาสก์บาร์ของคุณเพื่อการเข้าถึงที่รวดเร็วในอนาคต
เมื่อทำตามขั้นตอนเหล่านี้ คุณจะสามารถเปิด Microsoft Word บนคอมพิวเตอร์ Windows 10 ได้ เพลิดเพลินกับฟีเจอร์และฟังก์ชันการทำงานเต็มรูปแบบที่ Microsoft Word นำเสนอสำหรับความต้องการในการประมวลผลคำของคุณ
สิ่งสำคัญคือต้องทราบว่า Microsoft Word เป็นเครื่องมือที่ทรงพลังสำหรับการสร้างและแก้ไขเอกสาร โดยมีตัวเลือกการจัดรูปแบบ เทมเพลต และคุณสมบัติการทำงานร่วมกันที่หลากหลาย เพื่อเพิ่มประสิทธิภาพการทำงานของคุณและปรับปรุงกระบวนการทำงานของคุณ
ตรวจสอบให้แน่ใจว่าคุณมีสำเนา Microsoft Office ที่ได้รับอนุญาตหรือสมัครใช้งาน Microsoft 365 เพื่อเข้าถึง Microsoft Word เวอร์ชันเต็มและฟีเจอร์ทั้งหมด อย่าพลาดโอกาสในการปรับปรุงประสบการณ์การสร้างและแก้ไขเอกสารของคุณด้วย Microsoft Word บน Windows 10 เริ่มสำรวจทันที!
การเปิด Microsoft Word นั้นง่ายพอๆ กับการค้นหากุญแจรถที่หายไป เพียงตรวจสอบเมนู Start และช่วยตัวเองจากกลุ่มการค้นหา
การใช้เมนูเริ่ม
มุ่งหน้าไปที่ เมนูเริ่มต้น เมื่อคุณต้องการเปิด ไมโครซอฟต์ เวิร์ด บน วินโดวส์ 10 - เป็นวิธีที่รวดเร็วและง่ายดายในการเข้าสู่แอปโปรดของคุณ รวมถึง Word ต่อไปนี้คือสิ่งที่ต้องทำ:
- คลิก ไอคอนวินโดวส์ ที่มุมซ้ายล่างของหน้าจอ นี่จะเป็นการเปิดเมนูเริ่ม
- ทางด้านซ้ายของเมนู คุณจะเห็นรายการแอปพลิเคชันที่ใช้งานล่าสุด มองหา โฟลเดอร์ไมโครซอฟต์ออฟฟิศ และคลิกที่มัน
- คุณจะเห็นรายการแอป Office ที่ติดตั้งบนพีซีของคุณ หา ไมโครซอฟต์ เวิร์ด และคลิกมัน
- หลังจากคลิกแล้วโปรแกรมจะเปิดขึ้นมา ตอนนี้คุณพร้อมที่จะเริ่มเขียนแล้ว!
เมนู Start เป็นจุดเข้าถึงแอพที่จำเป็นทั้งหมดใน Windows 10 การทำตามขั้นตอนเหล่านี้จะช่วยให้คุณค้นหา Microsoft Word ได้อย่างรวดเร็วโดยไม่สับสน
กำลังค้นหาไมโครซอฟต์เวิร์ด
ค้นหา ไมโครซอฟต์ เวิร์ด บน วินโดวส์ 10 - ไม่ต้องกังวล ฉันมาที่นี่เพื่อช่วย! มีหลายวิธีที่จะทำ
- คลิกที่ เมนูเริ่มต้น และพิมพ์ ไมโครซอฟต์ เวิร์ด ในแถบค้นหา คุณจะเห็นรายการผลลัพธ์ที่แนะนำ - คลิกที่รายการที่มีไอคอน Word เท่านี้ก็เสร็จเรียบร้อย
- หรือเปิด ไฟล์เอ็กซ์พลอเรอร์ โดยคลิกไอคอนโฟลเดอร์ในทาสก์บาร์หรือกด ปุ่ม Windows + E - จากนั้นในแถบค้นหา ให้พิมพ์ ไมโครซอฟต์ เวิร์ด และเลือกผลลัพธ์ที่ตรงกับความต้องการของคุณ
เพื่อนของฉันคนหนึ่งเคยพยายามดิ้นรนเพื่อค้นหา ไมโครซอฟต์ เวิร์ด บนแล็ปท็อปเครื่องใหม่ของเธอ หลังจากหงุดหงิดอยู่มาก เธอก็ตระหนักว่าเธอมองข้ามทางลัดใต้จมูกของเธอไปแล้ว! เป็นเรื่องจริง สิ่งที่เรากำลังมองหามักจะอยู่ตรงหน้าเรา ดังนั้นจับตาดูและคุณสามารถเอาชนะความต้องการด้านการประมวลผลคำของคุณได้อย่างง่ายดาย!
การปักหมุด Microsoft Word ไว้ที่ทาสก์บาร์
คุณต้องการการเข้าถึงที่รวดเร็วหรือไม่ ไมโครซอฟต์เวิร์ดบน Windows 10 - การปักหมุดไว้ที่ทาสก์บาร์เป็นวิธีที่ดีเยี่ยมในการดำเนินการ ต่อไปนี้เป็นคำแนะนำเกี่ยวกับวิธีการปักหมุด 3 ขั้นตอน -
- หา ไอคอนของ Microsoft Word จากนั้นคลิกขวาที่มัน
- จากเมนูบริบท ให้เลือก ปักหมุดไปที่แถบงาน
- คลิกที่ไอคอนทุกครั้งที่คุณต้องการเปิดโปรแกรม
เป็นที่น่าสังเกตว่า ไอคอน Microsoft Word จะอยู่บนทาสก์บาร์ แม้ว่าคุณจะปิดแอปแล้วก็ตาม ซึ่งหมายความว่าคุณไม่จำเป็นต้องค้นหามัน
Windows 7 เป็นเครื่องแรกที่แนะนำโปรแกรมปักหมุด เช่น Microsoft Word คุณลักษณะนี้ได้ปรับปรุงประสบการณ์ผู้ใช้และประสิทธิภาพเวิร์กโฟลว์ ทำไมไม่ปักหมุด Microsoft Word ไว้ที่ทาสก์บาร์แล้วเพลิดเพลินไปกับสิทธิประโยชน์ต่างๆ ล่ะ?
วิธีเปิดเอกสาร Office โดยไม่มี Microsoft Office
หากต้องการเข้าถึงเอกสาร Office โดยไม่ต้องใช้ Microsoft Office คุณสามารถทำตามขั้นตอนง่ายๆ เหล่านี้:
- เครื่องมือแก้ไขออนไลน์: ใช้เครื่องมือแก้ไขออนไลน์ เช่น Google Docs หรือ Office Online แพลตฟอร์มเหล่านี้ช่วยให้คุณสามารถอัปโหลดและแก้ไขเอกสาร Office โดยไม่ต้องใช้ซอฟต์แวร์บนอุปกรณ์ของคุณ
- โปรแกรมดูเอกสาร: ติดตั้งโปรแกรมดูเอกสารเช่น Microsoft Word Viewer หรือ LibreOffice Viewer ซอฟต์แวร์นี้ช่วยให้คุณสามารถดูและพิมพ์เอกสาร Office ได้โดยไม่ต้องใช้ชุดโปรแกรม Office เต็มรูปแบบ
- การแปลงเป็นรูปแบบทางเลือก: แปลงเอกสาร Office เป็นรูปแบบที่เข้ากันได้ เช่น PDF หรือ OpenDocument (ODT) จากนั้นคุณสามารถเปิดและแก้ไขไฟล์ได้โดยใช้ตัวเลือกซอฟต์แวร์ต่างๆ ที่มีให้สำหรับรูปแบบเหล่านั้น
นอกจากนี้ ลองสำรวจบริการจัดเก็บข้อมูลบนคลาวด์ เช่น Dropbox หรือ OneDrive เนื่องจากบริการเหล่านี้มักจะมีความสามารถในการดูและแก้ไขเอกสารในตัว
ปลดล็อกศักยภาพในการเข้าถึงและทำงานกับเอกสาร Office โดยไม่จำเป็นต้องใช้ Microsoft Office ยอมรับทางเลือกเหล่านี้และหลีกเลี่ยงการพลาดข้อมูลและโอกาสที่สำคัญ
กับ ไมโครซอฟต์เวิร์ดออนไลน์ คุณสามารถแสร้งทำเป็นว่าทำงานได้อย่างมีประสิทธิภาพโดยไม่ต้องติดตั้งซอฟต์แวร์จริง
วิธีดาวน์โหลดแบบอักษรใน word
การใช้ไมโครซอฟต์เวิร์ดออนไลน์
ในยุคดิจิทัล การรู้วิธีเปิดเอกสาร Office โดยไม่ต้องใช้ Microsoft Office ถือเป็นสิ่งสำคัญ การแก้ไขปัญหา? ไมโครซอฟต์ เวิร์ด ออนไลน์! เป็นเครื่องมืออันทรงพลังที่ช่วยให้ผู้ใช้แก้ไข เข้าถึง และทำงานร่วมกันในเอกสารได้จากทุกที่ เพียงเชื่อมต่ออินเทอร์เน็ต มีคุณลักษณะและฟังก์ชันการทำงานทั้งหมดของซอฟต์แวร์แบบเดิม และอื่นๆ อีกมากมาย
ความเข้ากันได้เป็นหนึ่งในคุณสมบัติที่ดีที่สุด ใช้งานได้บนพีซี Windows, Macbooks, แท็บเล็ตและสมาร์ทโฟน – iOS หรือ Android ดังนั้นเพื่อนร่วมงานที่ใช้อุปกรณ์หรือระบบปฏิบัติการต่างกันสามารถทำงานร่วมกันได้อย่างราบรื่น
ไมโครซอฟต์ เวิร์ด ออนไลน์ คือ บนระบบคลาวด์ - เอกสารจะถูกจัดเก็บไว้ใน OneDrive ซึ่งเป็นบริการจัดเก็บข้อมูลบนคลาวด์ของ Microsoft ซึ่งหมายความว่าคุณสามารถเข้าถึงไฟล์จากอุปกรณ์ใดก็ได้ที่มีอินเทอร์เน็ตและแชร์กับผู้อื่น ยิ่งไปกว่านั้น ผู้ใช้หลายคนสามารถทำงานในเอกสารเดียวกันในเวลาเดียวกันได้
นอกจากนี้ยังมีเทมเพลตที่หลากหลายสำหรับเอกสารประเภทต่างๆ เช่น ประวัติย่อ จดหมาย และรายงาน สิ่งเหล่านี้ช่วยประหยัดเวลาด้วยการนำเสนอเลย์เอาต์ที่ออกแบบอย่างมืออาชีพซึ่งสามารถปรับแต่งได้ ด้วยอินเทอร์เฟซที่เป็นมิตรต่อผู้ใช้และตัวเลือกการจัดรูปแบบที่ครอบคลุม การสร้างเอกสารที่ดึงดูดสายตาจึงเป็นเรื่องง่าย
เมื่อเร็วๆ นี้ ฉันได้สัมผัสกับประสิทธิภาพของ Microsoft Word Online ในที่ทำงาน ทีมงานของเรากระจายตัวไปตามสถานที่ต่างๆ แต่เราใช้แอปพลิเคชันบนเว็บนี้เพื่อสื่อสารและทำงานร่วมกันบนเอกสารสำคัญแบบเรียลไทม์ ความสะดวกสบายช่วยให้เราปรับปรุงขั้นตอนการทำงานและประสบความสำเร็จในโครงการได้
ใช้โปรแกรมแก้ไขเอกสารออนไลน์ฟรี
เทคโนโลยีในปัจจุบันทำให้สามารถเปิดและแก้ไขเอกสาร Office ได้โดยไม่ต้องใช้ Microsoft Office! โปรแกรมแก้ไขเอกสารออนไลน์ฟรีมอบให้คุณ การเข้าถึง ไม่ต้องดาวน์โหลด การทำงานร่วมกัน ความเข้ากันได้ ตัวเลือกการบันทึก และแม้กระทั่งการแก้ไขแบบออฟไลน์ - นอกจากนี้บางอันยังมีเครื่องมือขั้นสูงเช่น การควบคุมเวอร์ชัน ตัวเลือกการจัดรูปแบบ และการผสานรวม กับแอปอื่นๆ คุณไม่จำเป็นต้องจ่ายค่าซอฟต์แวร์ราคาแพง เพียงใช้โปรแกรมแก้ไขเอกสารฟรีเหล่านี้และเพลิดเพลินไปกับความยืดหยุ่นและความสะดวกสบาย! เริ่มต้นวันนี้และเพิ่มพูนประสบการณ์การแก้ไขเอกสารของคุณ อย่าพลาด!
วิธีเปิดเอกสาร Microsoft Word โดยไม่มี Word
Microsoft Word เป็นโปรแกรมประมวลผลคำที่ใช้กันอย่างแพร่หลายซึ่งช่วยให้ผู้ใช้สามารถสร้างและแก้ไขเอกสารได้ อย่างไรก็ตาม อาจมีบางกรณีที่คุณจำเป็นต้องเปิดเอกสาร Microsoft Word โดยไม่ต้องติดตั้ง Word บนคอมพิวเตอร์ของคุณ สิ่งนี้สามารถทำได้โดยใช้ตัวเลือกและเครื่องมืออื่นที่มีให้
นี่คือก คำแนะนำทีละขั้นตอนเกี่ยวกับวิธีการเปิดเอกสาร Microsoft Word โดยไม่มี Word -
เลือกตารางทั้งหมดจากฐานข้อมูล
- ใช้โปรแกรมแก้ไขเอกสารออนไลน์: โปรแกรมแก้ไขเอกสารออนไลน์เช่น Google เอกสาร, Zoho Writer หรือ Microsoft Office Online อนุญาตให้คุณอัปโหลดและแก้ไขเอกสาร Word โดยไม่จำเป็นต้องใช้ซอฟต์แวร์ Word เพียงเปิดตัวแก้ไขเอกสารออนไลน์ สร้างเอกสารใหม่ จากนั้นนำเข้าเอกสาร Word ที่คุณต้องการเปิด
- ใช้โปรแกรม Word Viewer: มีโปรแกรมของบริษัทอื่นหลายโปรแกรมที่ทำหน้าที่เป็นโปรแกรมดู Word โปรแกรมดูเหล่านี้ช่วยให้คุณสามารถเปิด ดู และพิมพ์เอกสาร Word ได้โดยไม่ต้องใช้ Microsoft Word เวอร์ชันเต็ม ตัวเลือกยอดนิยมบางส่วน ได้แก่ โปรแกรมดูคำ, โปรแกรมเขียน Apache OpenOffice และโปรแกรมเขียน LibreOffice -
- แปลงเป็นรูปแบบไฟล์อื่น: แปลงเอกสาร Word เป็นรูปแบบไฟล์อื่นที่โปรแกรมต่างๆ สามารถเปิดได้ เช่น คุณสามารถแปลงเอกสาร Word เป็นไฟล์ PDF โดยใช้เครื่องมือแปลงไฟล์ออนไลน์หรือซอฟต์แวร์เครื่องพิมพ์ PDF ไฟล์ PDF สามารถเปิดและดูได้อย่างง่ายดายโดยใช้ Adobe Acrobat Reader หรือโปรแกรมอ่าน PDF อื่นๆ -
- ลองใช้โปรแกรมแก้ไขข้อความหรือโปรแกรมประมวลผลคำ: โปรแกรมแก้ไขข้อความหรือโปรแกรมประมวลผลคำเช่น Notepad, WordPad หรือ Apple Pages สามารถเปิดเอกสาร Word แบบธรรมดาได้ โดยเฉพาะเอกสารที่ไม่มีรูปแบบที่ซับซ้อนหรือฟีเจอร์ขั้นสูง โปรแกรมเหล่านี้อาจไม่รองรับฟีเจอร์ Word ทั้งหมด แต่มีประโยชน์สำหรับการดูและแก้ไขเอกสารขั้นพื้นฐาน
- สำรวจแอปพลิเคชันบนมือถือ: หากคุณมีอุปกรณ์เคลื่อนที่ คุณสามารถติดตั้งแอปโปรแกรมดูเอกสาร Word ต่างๆ สำหรับแพลตฟอร์ม Android และ iOS แอปเหล่านี้ช่วยให้คุณสามารถดู แก้ไข และแชร์เอกสาร Word บนอุปกรณ์เคลื่อนที่ของคุณได้โดยไม่ต้องใช้ซอฟต์แวร์ Microsoft Word เต็มรูปแบบ
- บริการแปลงไฟล์ออนไลน์: บริการแปลงไฟล์ออนไลน์หลายแห่งช่วยให้คุณสามารถแปลงเอกสาร Word เป็นรูปแบบไฟล์ต่างๆ ได้โดยตรงจากเบราว์เซอร์ของคุณ สิ่งนี้มีประโยชน์เมื่อคุณต้องการเข้าถึงเนื้อหาของเอกสาร Word โดยไม่ใช้ Word เพียงอัปโหลดเอกสารไปยังบริการแปลง เลือกรูปแบบผลลัพธ์ที่ต้องการ และดาวน์โหลดไฟล์ที่แปลงแล้ว
โปรดทราบว่าแม้ว่าทางเลือกเหล่านี้จะช่วยให้คุณสามารถเปิดเอกสาร Word ได้โดยไม่ต้องใช้ Word แต่ฟีเจอร์ Word ขั้นสูงบางอย่างอาจไม่รองรับอย่างสมบูรณ์ ดังนั้นจึงแนะนำให้ใช้ซอฟต์แวร์ Word ดั้งเดิมเพื่อความเข้ากันได้และความสามารถในการแก้ไขที่ดีที่สุด
ด้วยการสำรวจตัวเลือกเหล่านี้ คุณสามารถเปิดเอกสาร Microsoft Word ได้อย่างสะดวกแม้ว่าคุณจะไม่ได้ติดตั้ง Word ไว้ในคอมพิวเตอร์หรืออุปกรณ์ของคุณก็ตาม
ใครต้องการที่ปรึกษาการแต่งงานราคาแพง ในเมื่อคุณสามารถสร้างสัมพันธ์กับคู่ของคุณได้โดยไม่ต้องกังวลใจในการเปิดเอกสาร Microsoft Word โดยไม่ต้องใช้ Microsoft Word? ขอแนะนำ Microsoft Word Viewer – บันทึกความสัมพันธ์เอกสารที่ผิดปกติครั้งละหนึ่งฉบับ!
การใช้ไมโครซอฟต์เวิร์ดวิวเวอร์
Microsoft Word Viewer ให้ทางเลือกแก่คุณในการดูและแก้ไขเอกสาร Word คุณสามารถ ไฮไลต์ข้อความ ใส่ความคิดเห็น ค้นหาคำ/วลี และรองรับไฟล์รูปแบบต่าง ๆ เช่น .doc และ .docx
นอกจากนี้คุณยังสามารถปรับแต่งประสบการณ์การรับชมของคุณด้วย ระดับการซูมและแถบเลื่อน/แป้นพิมพ์ลัด -
หากคุณต้องการทางเลือกอื่นแทน Microsoft Word ให้ลอง นักเขียน OpenOffice หรือ Google Docs - สิ่งเหล่านี้ฟรีและให้คุณ แก้ไขและแบ่งปันเอกสาร ข้ามอุปกรณ์
การใช้ซอฟต์แวร์ประมวลผลคำทางเลือก
ไม่ต้องกังวลหากคุณไม่มีสิทธิ์เข้าถึง Microsoft Word! มีโปรแกรมประมวลผลคำทางเลือกที่นำเสนอคุณสมบัติที่คล้ายกัน ตัวอย่างเช่น, Google Docs เป็นแอปพลิเคชันบนเว็บที่ให้คุณเปิดและแก้ไขเอกสาร Word นักเขียน LibreOffice เป็นโปรแกรมโอเพ่นซอร์สฟรีที่ให้คุณเปิดไฟล์ DOCX ที่สร้างใน Word นอกจากนี้ผู้ใช้ Apple ยังสามารถเข้าถึงได้ หน้า บนคอมพิวเตอร์ Mac หรืออุปกรณ์ iOS ซึ่งให้ความเข้ากันได้กับไฟล์ Word และอินเทอร์เฟซที่ใช้งานง่าย ดังนั้นอย่าพลาดความร่วมมือหรือกำหนดเวลาที่สำคัญ! ตรวจสอบสิ่งเหล่านี้ ตัวเลือกการประมวลผลคำทางเลือก วันนี้และปลดล็อกความสามารถในการแก้ไขเอกสารที่ดียิ่งขึ้น
บทสรุป
คุณเคยสำรวจวิธีการเปิด Microsoft Word หรือไม่? มีให้เลือกมากมาย! คุณสามารถ:
- คลิกไอคอนแอป
- ใช้ คุณสมบัติการค้นหาของ Windows 10
- หรือแม้แต่เปิดเอกสารโดยไม่ได้ติดตั้ง Office
นอกจากนี้ หากคุณไม่มีสิทธิ์เข้าถึง Word คุณสามารถใช้ซอฟต์แวร์ฟรีเช่น OpenOffice หรือ LibreOffice -
ฉันจำเพื่อนของฉันที่เพิ่งอัพเกรดคอมพิวเตอร์ของเธอและทำ Office หาย เธอต้องการวิธีแก้ปัญหาอย่างรวดเร็ว! แต่แล้วเธอก็พบว่า. Word เวอร์ชันออนไลน์ของ Microsoft และสามารถทำงานในโครงการของเธอต่อไปได้
ดังนั้นครั้งต่อไปที่คุณต้องใช้ Microsoft Word คุณจะรู้ว่าคุณมีตัวเลือกมากมาย ตั้งแต่การติดตั้งแบบดั้งเดิมไปจนถึงทางเลือกออนไลน์ที่เป็นนวัตกรรม เทคโนโลยีเสนอทางเลือกมากมายในการรับเครื่องมือเหล่านี้














