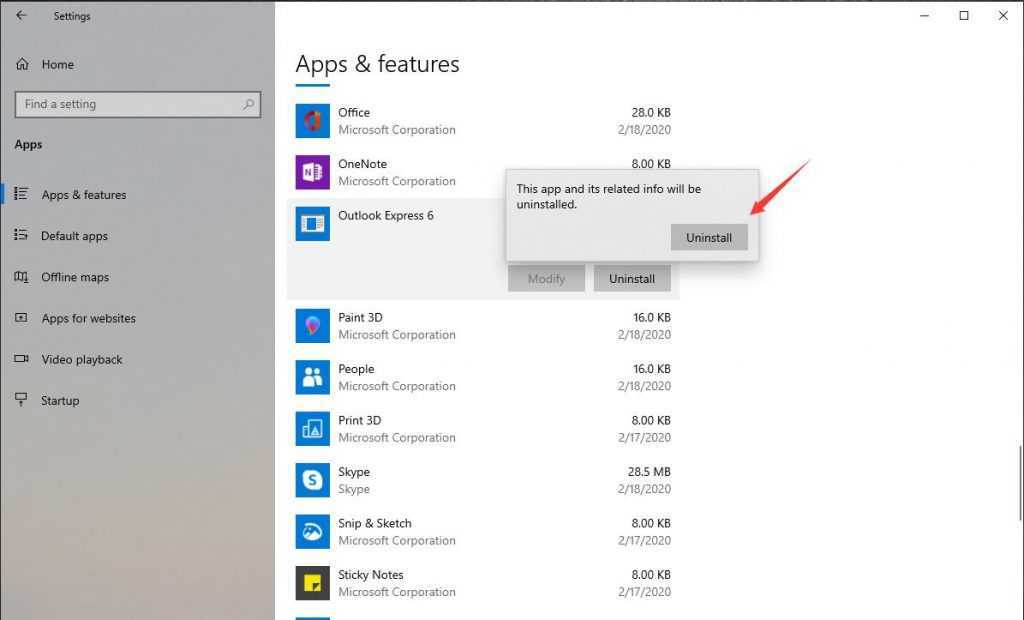
หากคุณกำลังมีปัญหากับ ไมโครซอฟต์ เอาท์ลุค การติดตั้งใหม่สามารถช่วยแก้ไขปัญหาได้ ง่ายมาก – เพียงทำตามขั้นตอนเหล่านี้:
- รับไฟล์การติดตั้งที่จำเป็น - จากแผ่นดิสก์หรือเว็บไซต์ของ Microsoft
- ปิดโปรแกรมที่เปิดอยู่ จากนั้นดับเบิลคลิกไฟล์ติดตั้ง
- เลือกภาษา ตำแหน่งไฟล์ และตัวเลือกอื่นๆ
- ปล่อยให้การติดตั้งเสร็จสิ้น - อาจใช้เวลาสักครู่
- จากนั้นเปิด Outlook เพื่อให้แน่ใจว่าใช้งานได้
หากคุณประสบปัญหาระหว่างหรือหลังกระบวนการติดตั้งใหม่ ให้ลองใช้เคล็ดลับเหล่านี้:
- อัปเดตระบบปฏิบัติการของคุณ - ซอฟต์แวร์ที่ล้าสมัยอาจทำให้เกิดปัญหาได้
- ปิดการใช้งานโปรแกรมป้องกันไวรัส - สิ่งนี้อาจรบกวนการติดตั้ง
- ล้างไฟล์ชั่วคราวของคุณ
เก็บไฟล์การติดตั้งของคุณให้ปลอดภัย และคุณควรจะพร้อม!
วิธีเรียงข้อความเป็นคำ
เหตุผลในการติดตั้ง Microsoft Outlook ใหม่
ปัญหาความเข้ากันได้: เมื่อใช้ Microsoft Outlook เวอร์ชันที่แตกต่างกัน ปัญหาความเข้ากันได้อาจเกิดขึ้น การติดตั้งใหม่ช่วยให้การทำงานราบรื่นและประสิทธิภาพสูงสุด
ความเสียหายของซอฟต์แวร์: เมื่อเวลาผ่านไป ความเสียหายของซอฟต์แวร์ใน Microsoft Outlook อาจทำให้เกิดปัญหาเช่นการค้างหรือหยุดทำงาน การติดตั้งใหม่สามารถช่วยแก้ไขปัญหาได้
การโจมตีของไวรัสหรือมัลแวร์: ไวรัสหรือมัลแวร์อาจทำให้เกิดปัญหาใน Microsoft Outlook การติดตั้งโปรแกรมใหม่จะลบองค์ประกอบที่เป็นอันตรายและคืนค่าการทำงานที่เหมาะสม
การล้างการตั้งค่าที่ล้าสมัย: การตั้งค่าที่ล้าสมัยใน Microsoft Outlook อาจทำให้เกิดปัญหา การติดตั้งใหม่จะล้างการตั้งค่าเหล่านี้ ซึ่งช่วยให้ปรับปรุงประสิทธิภาพได้
การเปลี่ยนแปลงการตั้งค่าผู้ใช้: หากการเปลี่ยนแปลงการตั้งค่าผู้ใช้ทำให้เกิดปัญหาใน Microsoft Outlook การติดตั้งโปรแกรมใหม่จะรีเซ็ตการตั้งค่าทั้งหมดเป็นค่าเริ่มต้น
จดจำ! ควรติดตั้งการอัปเดต Microsoft Outlook เป็นประจำเพื่อประสบการณ์ที่ดีที่สุด
วิธีดูกี่ตัวอักษรในคำ
เคล็ดลับสำหรับมือโปร: ก่อนที่จะติดตั้ง Microsoft Outlook ใหม่ ให้สำรองข้อมูลอีเมลและที่อยู่ติดต่อที่สำคัญของคุณเพื่อหลีกเลี่ยงข้อมูลสูญหาย
กำลังเตรียมการติดตั้งใหม่
กำลังติดตั้งใหม่ ไมโครซอฟต์ เอาท์ลุค เป็นกุญแจสำคัญสำหรับกระบวนการที่ประสบความสำเร็จ ทำตามขั้นตอนเหล่านี้เพื่อให้ราบรื่นและหลีกเลี่ยงปัญหาที่อาจเกิดขึ้น:
- สำรองข้อมูลของคุณ ส่งออกเป็นไฟล์ PST หรือใช้ที่เก็บข้อมูลบนคลาวด์ อย่าลืมอีเมล รายชื่อติดต่อ รายการปฏิทิน และข้อมูลสำคัญทั้งหมด
- ถอนการติดตั้งเวอร์ชันก่อนหน้า ไปที่แผงควบคุมแล้วเลือก: ถอนการติดตั้งโปรแกรม (Windows) หรือเพิ่มหรือลบโปรแกรม (Windows รุ่นเก่า) เลือก Microsoft Outlook และคลิกถอนการติดตั้ง
- ตรวจสอบความต้องการของระบบ ตรวจสอบให้แน่ใจว่าคอมพิวเตอร์ของคุณตรงตามข้อกำหนดขั้นต่ำของระบบ ดูว่ามีข้อกำหนดเบื้องต้นด้านฮาร์ดแวร์/ซอฟต์แวร์หรือไม่
- ปิดการใช้งานซอฟต์แวร์ป้องกันไวรัส อาจรบกวนการติดตั้งได้ ปิดการใช้งานชั่วคราวก่อนเริ่มการติดตั้งใหม่และเปิดใช้งานอีกครั้งในภายหลัง
ขั้นตอนเหล่านี้จะช่วยคุณได้ ติดตั้ง Microsoft Outlook ใหม่โดยไม่สูญเสียข้อมูลหรือมีปัญหา - แต่โปรดจำไว้ว่า การติดตั้งใหม่อาจจำเป็นหากปัญหาทางเทคนิค/ข้อผิดพลาดไม่สามารถแก้ไขได้ด้วยการแก้ไขปัญหา อาจจำเป็นต้องได้รับความช่วยเหลือจากผู้เชี่ยวชาญ
การถอนการติดตั้ง Microsoft Outlook
- ปิดอินสแตนซ์ Outlook ที่เปิดอยู่
- ไปที่แผงควบคุมและเลือกโปรแกรมหรือโปรแกรมและคุณลักษณะ
- ค้นหา Microsoft Outlook และคลิกที่มัน
- ถอนการติดตั้งโดยคลิกถอนการติดตั้งหรือคลิกขวาและเลือกถอนการติดตั้ง
- ปฏิบัติตามคำแนะนำเพื่อถอนการติดตั้งให้เสร็จสิ้น
สิทธิ์ผู้ดูแลระบบที่จำเป็นสำหรับกระบวนการนี้
ทุกอย่างที่เกี่ยวข้องกับ Outlook จะถูกลบออก สำรองข้อมูลก่อนถอนการติดตั้ง
ไมโครซอฟต์ เอาท์ลุค เปิดตัวในปี 1997 โดยเป็นส่วนหนึ่งของ ไมโครซอฟต์ ออฟฟิศ 97 - ขณะนี้เป็นไคลเอนต์อีเมลที่ได้รับความนิยมทั่วโลก โดยมอบฟีเจอร์ให้กับผู้ใช้ในการจัดการอีเมล ปฏิทิน งาน ฯลฯ
การดาวน์โหลดและติดตั้ง Microsoft Outlook
เยี่ยมชม เว็บไซต์ไมโครซอฟต์ และค้นหาหน้าดาวน์โหลดสำหรับ ไมโครซอฟต์ เอาท์ลุค - คลิก ดาวน์โหลด และรอไฟล์ติดตั้ง เมื่อเสร็จแล้ว คลิกสองครั้งที่ไฟล์ติดตั้งเพื่อเริ่มการติดตั้ง คุณอาจต้องเลือกตำแหน่งสำหรับไฟล์โปรแกรมและปรับแต่งการตั้งค่า คลิก ต่อไป หรือ ติดตั้ง ตามคำแนะนำ
การติดตั้ง Microsoft Outlook ใหม่จะไม่ลบอีเมลหรือการตั้งค่า - อย่างไรก็ตาม ทางที่ดีที่สุดคือ สำรองข้อมูลของคุณ ก่อนที่จะทำเช่นนี้ ด้วยขั้นตอนเหล่านี้ คุณสามารถดาวน์โหลดและติดตั้ง Microsoft Outlook ได้อย่างง่ายดาย ใช้ประโยชน์จากคุณสมบัติและคุณประโยชน์ทั้งหมดของไคลเอนต์อีเมลนี้!
ความเป็นจริงที่สนุก: Microsoft Outlook มีผู้ใช้มากกว่า 400 ล้านคนในเดือนตุลาคม 2020 (Statista)
คุณต้องมีบัญชีไมโครซอฟต์ไหม
การกำหนดค่า Microsoft Outlook
ดับเบิลคลิกที่ แนวโน้ม บนเดสก์ท็อปของคุณหรือเข้าถึงจากเมนูเริ่มเพื่อเปิดแอป จากนั้นให้คลิกที่ ไฟล์ แท็บที่มุมซ้ายบน & เลือก เพิ่มบัญชี เพื่อป้อนที่อยู่อีเมลและรหัสผ่านของคุณ ทำตามคำแนะนำสำหรับการตั้งค่า
หลังจากเพิ่มบัญชีของคุณแล้ว ให้ไปที่ ไฟล์ อีกครั้งแล้ว ตัวเลือก เพื่อปรับแต่งการตั้งค่า เช่น การตั้งค่าปฏิทิน กฎอีเมล และการตั้งค่าลายเซ็น คุณยังสามารถรวมบัญชีอีเมลอื่น ๆ เข้าด้วยกันได้ (เช่น Gmail หรือ Yahoo ) จัดการปฏิทินหลายรายการ และซิงค์กับอุปกรณ์เคลื่อนที่
เคล็ดลับสำหรับมือโปร: อัปเดต Microsoft Outlook เป็นประจำเพื่อรับฟีเจอร์ล่าสุดและการปรับปรุงความปลอดภัย สิ่งนี้จะช่วยเพิ่มประสิทธิภาพประสบการณ์ของคุณและรักษาข้อมูลให้ปลอดภัยจากภัยคุกคาม
การแก้ไขปัญหาทั่วไป
Microsoft Outlook อาจมีปัญหาทั่วไปที่สามารถรบกวนได้ ต่อไปนี้เป็นวิธีแก้ปัญหาบางประการที่จะช่วยได้:
- ปัญหาการส่ง/รับ? ตรวจสอบการเชื่อมต่ออินเทอร์เน็ตและการตั้งค่าเซิร์ฟเวอร์ ตรวจสอบข้อมูลรับรองบัญชีอีเมลด้วย
- หนาวจัด? ลองใช้ Safe Mode โดยกดปุ่ม Ctrl ค้างไว้ขณะเปิดโปรแกรม การดำเนินการนี้จะปิดใช้งาน Add-in ที่ทำให้เกิดปัญหา
- อีเมลหรือโฟลเดอร์หายไป? ค้นหาว่าพวกเขาถูกลบหรือวางผิดตำแหน่งหรือไม่ ใช้ฟังก์ชั่นการค้นหาด้วย
- ไฟล์ PST เสียหาย? ใช้เครื่องมือ ScanPST ของ Microsoft เพื่อสแกนและซ่อมแซม
เพื่อการปรับปรุงเพิ่มเติม:
- อัปเดต Outlook ด้วยแพตช์และอัปเดตล่าสุด
- ปิดการใช้งาน Add-in ที่ไม่จำเป็น
- สำรองอีเมลและข้อมูลสำคัญ
ตอนนี้เรามาพูดถึงการจัดระเบียบอีเมลกันดีกว่า การคงประสิทธิภาพไว้เป็นสิ่งสำคัญมาก! ใช้โฟลเดอร์และตัวกรองเพื่อจัดการอีเมลและรักษากล่องจดหมายให้สะอาด
วิธีค้นหาคำบน macbook
ฉันได้ยินมาว่ามีคนพลาดคำขอของลูกค้าเนื่องจากอีเมลของพวกเขาไม่เป็นระเบียบ พวกเขาใส่รหัสสีให้กับกล่องจดหมายและตอบคำถามของลูกค้าอย่างรวดเร็ว เพื่อปรับปรุงประสิทธิภาพการทำงาน
หากต้องการปรับ Outlook ให้เหมาะสมและป้องกันการหยุดชะงัก ให้ทำตามขั้นตอนการแก้ไขปัญหาเหล่านี้และจัดระเบียบอีเมล
บทสรุป
การติดตั้ง Microsoft Outlook ใหม่อาจเป็นเรื่องที่น่ากลัว แต่ด้วยคำแนะนำที่ถูกต้อง มันง่ายมาก!
- ก่อนอื่นเลย สำรองข้อมูลอีเมลและที่อยู่ติดต่อของคุณ - สิ่งนี้ทำให้มั่นใจได้ว่าไม่มีอะไรสูญหาย
- แล้ว, ถอนการติดตั้ง เวอร์ชันปัจจุบัน ด้วยวิธีนี้ ไฟล์และการตั้งค่าที่ค้างอยู่ทั้งหมดจะหายไป
- หลังจากนั้นให้ดาวน์โหลดไฟล์ รุ่นล่าสุด จากเว็บไซต์อย่างเป็นทางการ ปฏิบัติตามคำแนะนำในการติดตั้งอย่างระมัดระวัง
- ในที่สุด, กำหนดการตั้งค่าของคุณ - การปรับแต่งลายเซ็นและบัญชีอีเมลในแบบของคุณสามารถเพิ่มประสิทธิภาพการทำงานได้
ได้แล้ว! ติดตั้ง Outlook ใหม่แล้ว!














