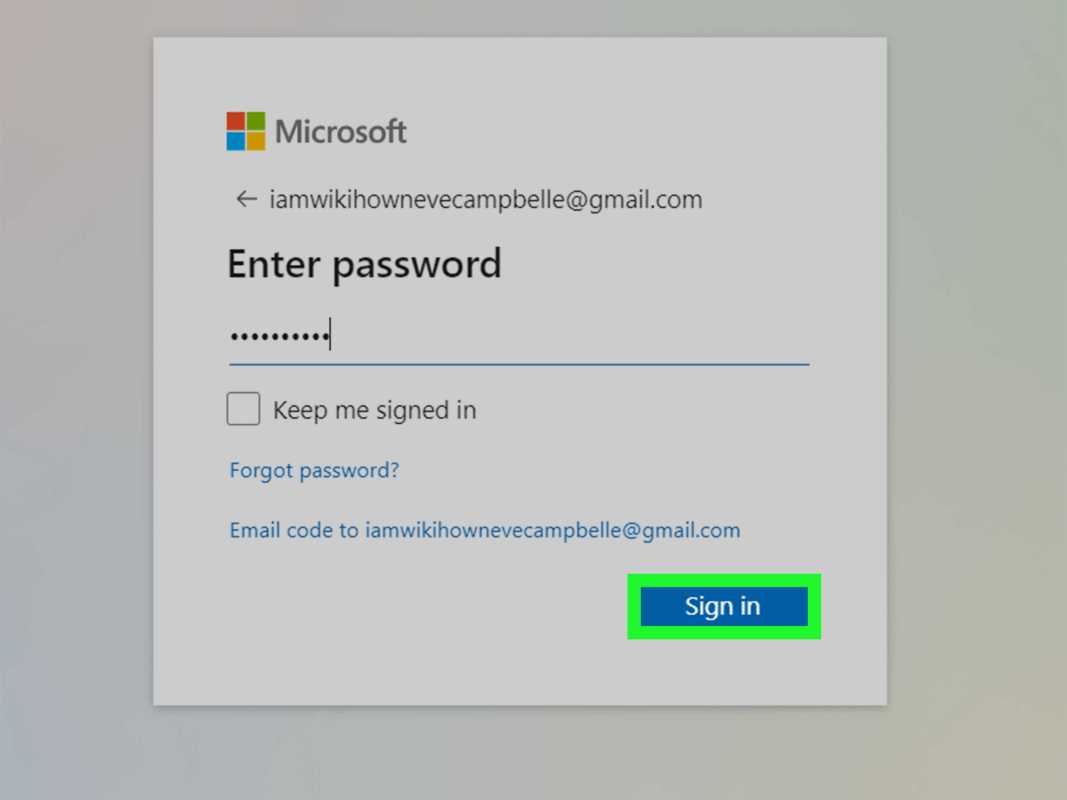
จำเป็นต้องลงชื่อเข้าใช้บัญชี Microsoft ของคุณ เป็นกุญแจสำคัญในการใช้บริการและผลิตภัณฑ์ของ Microsoft ไม่ว่าคุณจะลงชื่อเข้าใช้บัญชี Microsoft 365 ลงชื่อเข้าใช้ Windows 10 ด้วยบัญชี Microsoft หรือเข้าถึง Microsoft Office กระบวนการก็จะเหมือนเดิมเสมอ
- ไปที่หน้าลงชื่อเข้าใช้
- จากนั้น ป้อนที่อยู่อีเมลหรือหมายเลขโทรศัพท์ของคุณที่เชื่อมโยงกับบัญชี Microsoft ของคุณ
- พิมพ์รหัสผ่านของคุณอย่างถูกต้อง
- หากคุณไม่ต้องการพิมพ์รหัสผ่านในแต่ละครั้ง ให้เลือกลงชื่อเข้าใช้ต่อไป
คุณจะได้รับฟีเจอร์และสิทธิประโยชน์มากมายหลังจากลงชื่อเข้าใช้ ตัวอย่างเช่น เมื่อคุณลงชื่อเข้าใช้บัญชี Microsoft 365 คุณสามารถใช้ Word, Excel, PowerPoint และ Outlook - นอกจากนี้ ที่เก็บข้อมูลบนคลาวด์ OneDrive - หรือลงชื่อเข้าใช้บัญชี Microsoft ของคุณบน Windows 10 คุณจะได้รับการตั้งค่าส่วนบุคคลและการเข้าถึง Microsoft Store
ขั้นตอนที่ 1: การเข้าถึงหน้าลงชื่อเข้าใช้
การเข้าถึงคุณลักษณะและบริการทั้งหมดของ Microsoft จะเริ่มต้นด้วยหน้าลงชื่อเข้าใช้สำหรับบัญชีของคุณ โดยมีวิธีการเดินทางดังนี้:
- เปิดเว็บเบราว์เซอร์แล้วพิมพ์ URL: www.microsoft.com กด Enter หรือคลิกแถบค้นหา
- มองหาปุ่ม/ลิงก์ลงชื่อเข้าใช้ที่มุมขวาบนของหน้าแรก โดยปกติแล้วจะเกี่ยวข้องกับผลิตภัณฑ์หรือการสนับสนุน
- คลิกปุ่ม/ลิงก์ลงชื่อเข้าใช้เพื่อไปที่หน้าลงชื่อเข้าใช้
- พิมพ์ที่อยู่อีเมล/หมายเลขโทรศัพท์ของคุณสำหรับบัญชี Microsoft ของคุณ ตรวจสอบความถูกต้องอีกครั้ง
ตอนนี้คุณพร้อมที่จะเข้าถึง Microsoft แล้ว! คุณรู้ไหมว่าคุณสามารถใช้บัญชี Microsoft สำหรับ Windows 10, Outlook.com และ OneDrive ได้ สนุก!
ขั้นตอนที่ 2: ป้อนอีเมลหรือหมายเลขโทรศัพท์ของคุณ
เพื่อการลงชื่อเข้าใช้บัญชี Microsoft ของคุณให้สำเร็จ คุณจะต้องป้อนอีเมลหรือหมายเลขโทรศัพท์ของคุณ โดยมีวิธีการดังนี้:
- เปิดหน้าลงชื่อเข้าใช้ Microsoft ผ่านทางเว็บเบราว์เซอร์
- พิมพ์ที่อยู่อีเมลหรือหมายเลขโทรศัพท์ของบัญชี Microsoft ที่เกี่ยวข้องของคุณลงในช่อง ตรวจสอบอีกครั้งว่ามีการพิมพ์ผิดหรือไม่
- หลังจากกรอกรายละเอียดถูกต้องแล้วให้กดปุ่ม Next
- กระบวนการยืนยันอาจเป็นไปตามการตั้งค่าความปลอดภัยของบัญชีของคุณ ทำตามคำสั่ง.
- ข้อมูลที่ถูกต้องเป็นกุญแจสำคัญในการลงชื่อเข้าใช้ ตรวจสอบให้แน่ใจว่าคุณให้อีเมล/หมายเลขโทรศัพท์ที่เชื่อมโยงถูกต้อง
- โปรดทราบว่ารูปลักษณ์และเค้าโครงอาจแตกต่างกันไปตามอุปกรณ์/แพลตฟอร์มที่แตกต่างกัน แต่ขั้นตอนยังคงเหมือนเดิม
ความเป็นจริงที่สนุก: เกิน ผู้ใช้ 1 พันล้านคนมีผลิตภัณฑ์ Office 365 ทุกเดือน (ที่มา: microsoft.com)
ขั้นตอนที่ 3: ป้อนรหัสผ่านของคุณ
หากต้องการลงชื่อเข้าใช้บัญชี Microsoft คุณต้องป้อนรหัสผ่าน ทำสิ่งนี้อย่างระมัดระวัง โดยทำตามขั้นตอนเหล่านี้:
- ค้นหาช่องรหัสผ่าน ค้นหาช่องป้อนข้อมูลที่คุณต้องการพิมพ์รหัสผ่าน
- ใส่รหัสผ่านของคุณ ใช้ตัวอักษรพิมพ์ใหญ่และพิมพ์เล็ก ตัวเลข และสัญลักษณ์ตามข้อกำหนด
- ตรวจสอบรายการของคุณอีกครั้ง ก่อนที่คุณจะคลิกปุ่มลงชื่อเข้าใช้ ตรวจสอบให้แน่ใจว่ารหัสผ่านของคุณถูกต้อง
- ใช้ตัวเลือกแสดงรหัสผ่าน หากคุณมีข้อสงสัย หน้าลงชื่อเข้าใช้บางหน้าจะให้คุณแสดงหรือซ่อนอักขระรหัสผ่านของคุณได้
- คลิกปุ่มลงชื่อเข้าใช้ เมื่อรหัสผ่านของคุณถูกต้อง ให้ดำเนินการต่อโดยคลิกปุ่มลงชื่อเข้าใช้
โปรดจำไว้ว่ารหัสผ่านต้องตรงตามตัวพิมพ์เล็กและตัวพิมพ์ใหญ่ อย่าเปิดเผยรหัสผ่านของคุณ เนื่องจาก Microsoft ไม่สนับสนุนให้ทราบด้วยเหตุผลด้านความปลอดภัย อย่าใช้ชุดค่าผสมทั่วไปหรือเดาง่าย
หากรหัสผ่านของคุณไม่ถูกต้อง คุณอาจพยายามเข้าสู่ระบบไม่สำเร็จหลายครั้ง ซึ่งอาจนำไปสู่การล็อกบัญชีชั่วคราวได้ เพื่อหลีกเลี่ยงปัญหานี้ ตรวจสอบให้แน่ใจว่ารหัสผ่านของคุณถูกต้องก่อนลงชื่อเข้าใช้
Microsoft ได้อัปเดตมาตรการรักษาความปลอดภัยและเพิ่มตัวเลือกการตรวจสอบสิทธิ์แบบหลายปัจจัยเพื่อการปกป้องบัญชีที่ดียิ่งขึ้น ซึ่งจะช่วยปกป้องบัญชีและข้อมูลของคุณจากภัยคุกคามใดๆ
เมื่อปฏิบัติตามคำแนะนำเหล่านี้และป้อนรหัสผ่านอย่างถูกต้อง คุณจะมั่นใจได้ว่ากระบวนการลงชื่อเข้าใช้ของคุณราบรื่นและบัญชี Microsoft ของคุณปลอดภัย
ขั้นตอนที่ 4: การรับรองความถูกต้องด้วยสองปัจจัย (หากเปิดใช้งาน)
การรับรองความถูกต้องด้วยสองปัจจัยเป็นอีกชั้นของการรักษาความปลอดภัยเพิ่มเติมสำหรับบัญชี Microsoft ของคุณ ช่วยให้มั่นใจได้ว่ามีเพียงคุณเท่านั้นที่สามารถเข้าถึงบัญชีของคุณได้ แม้ว่าคนอื่นจะมีรหัสผ่านของคุณก็ตาม ต่อไปนี้เป็นวิธีการตั้งค่า:
- ไปที่หน้าลงชื่อเข้าใช้ Microsoft แล้วป้อนที่อยู่อีเมลและรหัสผ่านของคุณ
- ในส่วนความปลอดภัยของการตั้งค่าบัญชีของคุณ ให้มองหาตัวเลือกการตรวจสอบสิทธิ์แบบสองปัจจัยแล้วคลิกตัวเลือกนั้น
- ปฏิบัติตามคำแนะนำบนหน้าจอเพื่อยืนยันตัวตนของคุณผ่านทางข้อความหรือแอปตรวจสอบสิทธิ์
- นี่เป็นการเพิ่มการป้องกันอีกชั้นให้กับบัญชี Microsoft ของคุณ เนื่องจากต้องใช้สิ่งที่คุณรู้และสิ่งที่คุณมี (โทรศัพท์/ตัวรับรองความถูกต้อง)
- วิธีนี้จะช่วยลดโอกาสที่ใครบางคนจะเข้าถึงบัญชีของคุณ แม้ว่าพวกเขาจะมีรหัสผ่านของคุณก็ตาม
- เอกสารอย่างเป็นทางการของ Microsoft ระบุว่าการรับรองความถูกต้องด้วยสองปัจจัยช่วยลดโอกาสที่แฮ็คสำเร็จได้อย่างมาก
ขั้นตอนที่ 5: การแก้ไขปัญหาการลงชื่อเข้าใช้ทั่วไป
มีปัญหาในการลงชื่อเข้าใช้? ไม่ต้องกังวล เรามีคุณแล้ว เคล็ดลับในการแก้ปัญหาและแก้ไขปัญหาการลงชื่อเข้าใช้ทั่วไปมีดังนี้
- ตรวจสอบชื่อผู้ใช้และรหัสผ่านของคุณอีกครั้ง ตรวจสอบให้แน่ใจว่าคุณได้ป้อนข้อมูลประจำตัวที่ถูกต้องสำหรับบัญชี Microsoft ของคุณ คำนึงถึงตัวอักษรพิมพ์ใหญ่ ช่องว่าง หรืออักขระพิเศษ
- รีเซ็ตรหัสผ่านของคุณ. หากคุณลืมหรือคิดว่าถูกบุกรุก ให้คลิกตัวเลือกลืมรหัสผ่าน และปฏิบัติตามคำแนะนำในการรีเซ็ตอย่างปลอดภัย
- ยืนยันข้อมูลบัญชีของคุณ ตรวจสอบให้แน่ใจว่าที่อยู่อีเมลที่เชื่อมโยงกับบัญชี Microsoft ของคุณยังคงใช้งานได้และเป็นข้อมูลล่าสุด
- ตรวจสอบการเชื่อมต่ออินเทอร์เน็ตของคุณ การเชื่อมต่ออินเทอร์เน็ตที่เสถียรเป็นสิ่งจำเป็นสำหรับการลงชื่อเข้าใช้ให้สำเร็จ ตรวจสอบให้แน่ใจว่าคุณเชื่อมต่อกับเครือข่ายที่เชื่อถือได้
- ล้างแคชและคุกกี้ ไฟล์ชั่วคราวที่จัดเก็บไว้ในอุปกรณ์ของคุณอาจรบกวนกระบวนการลงชื่อเข้าใช้ได้ การล้างข้อมูลเหล่านั้นจะช่วยขจัดปัญหาที่อาจเกิดขึ้นได้
- ปิดการใช้งานโปรแกรมป้องกันไวรัสหรือไฟร์วอลล์ชั่วคราว บางครั้งซอฟต์แวร์ความปลอดภัยอาจบล็อกองค์ประกอบบางอย่างที่จำเป็นสำหรับการลงชื่อเข้าใช้โดยไม่ได้ตั้งใจ ลองปิดการใช้งานโปรแกรมเหล่านี้เพื่อดูว่านี่คือปัญหาหรือไม่
โปรดทราบว่าความอดทนเป็นสิ่งสำคัญเมื่อต้องรับมือกับปัญหาการลงชื่อเข้าใช้ เมื่อทำตามขั้นตอนเหล่านี้ ปัญหาการลงชื่อเข้าใช้ทั่วไปหลายประการจะสามารถแก้ไขได้
นอกจากนี้ การใช้เว็บเบราว์เซอร์ที่ทันสมัยสามารถช่วยป้องกันปัญหาการลงชื่อเข้าใช้โดยการปรับปรุงความเข้ากันได้กับบริการของ Microsoft
สรุป: ความสำคัญของการลงชื่อเข้าใช้บัญชี Microsoft
กำลังลงชื่อเข้าใช้ของคุณ บัญชีไมโครซอฟท์ เป็นสิ่งจำเป็น ช่วยให้คุณเข้าถึงเครื่องมือและบริการที่จำเป็นมากมาย การเข้าสู่ระบบช่วยให้คุณสามารถ ซิงค์อุปกรณ์และแอพ ทำให้ชีวิตของคุณง่ายขึ้น -
คุณยังสามารถจัดเก็บและจัดการเอกสาร ไฟล์ และข้อมูลส่วนบุคคลที่สำคัญได้ในที่ที่ปลอดภัยที่เดียว เป็นศูนย์กลางสำหรับทุกสิ่ง ไมโครซอฟต์ , ชอบ Outlook, OneDrive, Skype และ Office -
กำลังลงชื่อเข้าใช้ของคุณ บัญชีไมโครซอฟท์ ช่วยให้คุณทำงานร่วมกับผู้อื่นได้อย่างง่ายดาย คุณสามารถทำงานกับเอกสารที่แชร์หรือโครงการของทีมได้โดยไม่มีความยุ่งยากใดๆ
อย่าพลาดสิทธิประโยชน์ของบัญชี Microsoft การไม่เข้าสู่ระบบหรือใช้งานอย่างถูกต้องอาจหมายถึงการพลาดการเติบโตและความสำเร็จ ปลดล็อกพลังของการลงชื่อเข้าใช้และใช้ประโยชน์สูงสุดจากมัน!














