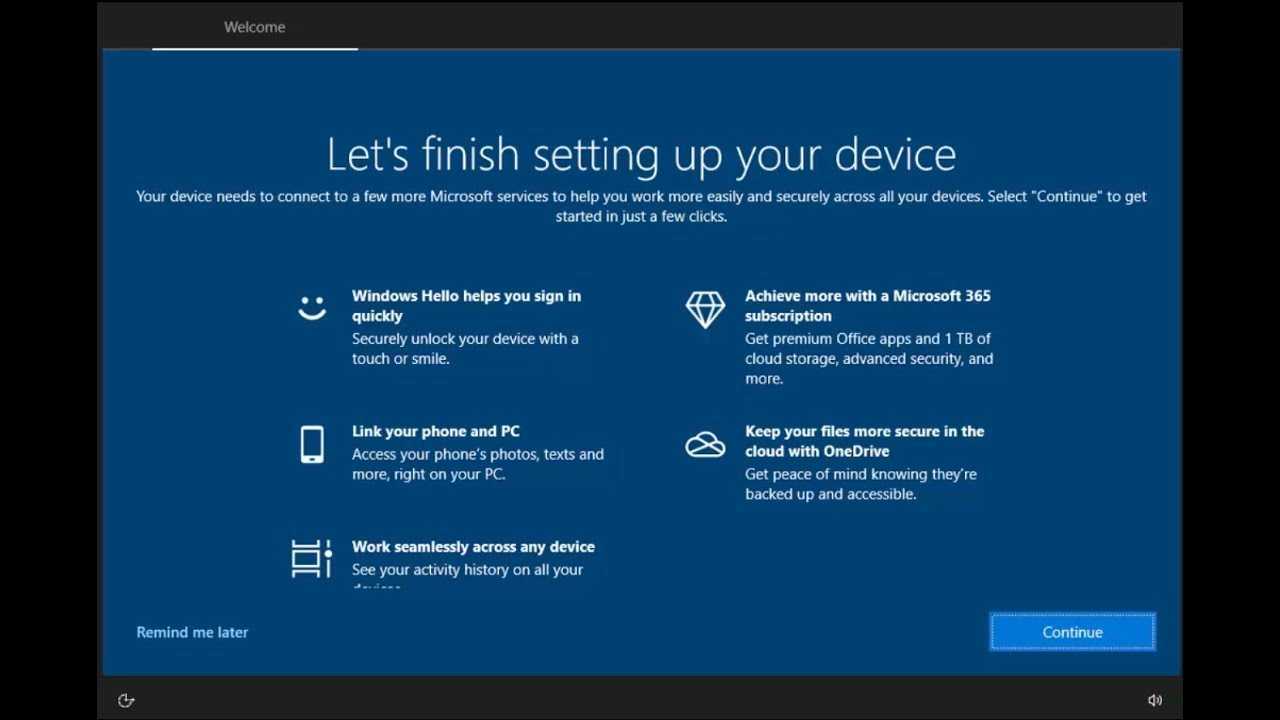
การที่ Microsoft ยืนกรานในการลงชื่อเข้าใช้อาจสร้างความรำคาญให้กับผู้ใช้ Windows 11 แต่มีวิธีหยุดมัน! เพียงทำตามขั้นตอนไม่กี่ขั้นตอน และคุณสามารถหลีกเลี่ยงไม่ให้ Microsoft ขอข้อมูลประจำตัวของคุณได้ตลอดเวลา โดยมีวิธีการดังนี้:
ฉลากซีดี
- เปิดแอปการตั้งค่าบนอุปกรณ์ Windows 11 ของคุณ
- ไปที่ส่วนบัญชีแล้วเลือกแท็บตัวเลือกการลงชื่อเข้าใช้ ที่นี่คุณจะพบการตั้งค่าที่เกี่ยวข้องกับการลงชื่อเข้าใช้
- วิธีหนึ่งคือการปิดการตั้งค่าใช้ข้อมูลการลงชื่อเข้าใช้ของฉัน การดำเนินการนี้จะหยุด Windows 11 จากการร้องขอข้อมูลประจำตัวของคุณซ้ำ ๆ
- หรือหากคุณไม่ต้องการปิดใช้งานพร้อมท์การลงชื่อเข้าใช้โดยสิ้นเชิง คุณสามารถเปิดใช้งานการลงชื่อเข้าใช้อัตโนมัติด้วยบัญชี Microsoft ของคุณได้ เลือกช่องทำเครื่องหมายที่เกี่ยวข้องในแท็บตัวเลือกการลงชื่อเข้าใช้ Windows 11 จะจดจำข้อมูลประจำตัวของคุณและเข้าสู่ระบบโดยอัตโนมัติ
เป็นเรื่องดีที่เราสามารถควบคุมประสบการณ์การลงชื่อเข้าใช้ได้มากกว่าที่เราเคยทำใน Windows เวอร์ชันก่อนๆ เทคโนโลยีมาไกล!
ทำความเข้าใจปัญหา: อธิบายว่าทำไม Microsoft จึงขอลงชื่อเข้าใช้ Windows 11 อย่างต่อเนื่อง
คำขอลงชื่อเข้าใช้ Windows 11 บ่อยครั้งของ Microsoft อาจสร้างความรำคาญได้ นี่คือการมอบประสบการณ์ผู้ใช้ที่ราบรื่นและปรับปรุงความปลอดภัย การลงชื่อเข้าใช้ช่วยให้ Microsoft สามารถเสนอการตั้งค่าที่ปรับแต่ง ซิงค์ข้อมูลระหว่างอุปกรณ์ และป้องกันการเข้าถึงโดยไม่ได้รับอนุญาต
พร้อมท์การลงชื่อเข้าใช้เหล่านี้ทำให้สามารถเข้าถึงคุณสมบัติและบริการของระบบปฏิบัติการได้ หลังจากลงชื่อเข้าใช้ ผู้ใช้สามารถเพลิดเพลินกับพื้นที่เก็บข้อมูลบนคลาวด์ การอัปเดตแอปอัตโนมัติ และการผสานรวมกับผลิตภัณฑ์อื่น ๆ ของ Microsoft กระบวนการตรวจสอบสิทธิ์นี้ทำให้ Windows 11 ใช้งานง่ายและมีประโยชน์มากขึ้น
คำขอลงชื่อเข้าใช้อย่างต่อเนื่องนี้ไม่ได้มีไว้เพื่อละเมิดความเป็นส่วนตัวหรือก่อให้เกิดปัญหา แต่ต้องการให้ระบบนิเวศที่เป็นหนึ่งเดียวซึ่งผู้ใช้สามารถสลับระหว่างอุปกรณ์ต่างๆ ได้อย่างง่ายดายในขณะที่ยังคงรักษาค่ากำหนดของตนให้ตรงกัน
เพื่อเพิ่มประสบการณ์ผู้ใช้ Microsoft ได้รวมมาตรการรักษาความปลอดภัยเช่นข้อกำหนดการจดจำใบหน้าและ PIN ของ Windows Hello ชั้นการรับรองความถูกต้องพิเศษเหล่านี้รับประกันได้ว่าเฉพาะผู้ที่ได้รับอนุญาตเท่านั้นที่จะสามารถเข้าถึงข้อมูลที่ละเอียดอ่อนและไฟล์ส่วนบุคคลได้
การรู้ว่าเหตุใดจึงมีคุณลักษณะนี้จึงเป็นเรื่องที่น่ากระจ่างแจ้ง ด้วยการพึ่งพาบริการบนระบบคลาวด์และอุปกรณ์ที่เชื่อมต่อเพิ่มมากขึ้น Microsoft ตระหนักถึงความต้องการประสบการณ์ที่ปลอดภัยและปรับแต่งสำหรับผู้ใช้ ดังนั้น พวกเขาจึงได้รับข้อความแจ้งให้ลงชื่อเข้าใช้เพื่อทำให้การทำงานราบรื่นขึ้นและปกป้องข้อมูลผู้ใช้
ประโยชน์ของการลงชื่อเข้าใช้: พูดคุยเกี่ยวกับข้อดีของการลงชื่อเข้าใช้ Microsoft บน Windows 11
กำลังลงชื่อเข้าใช้ ไมโครซอฟต์บนวินโดวส์ 11 ดีมาก! มาสำรวจข้อดีกันดีกว่า:
หัวข้อย่อย
- การตั้งค่าส่วนบุคคล ข้ามอุปกรณ์
- ซิงค์ไฟล์และเอกสาร -
- บูรณาการ ด้วยบริการของ Microsoft เช่น Outlook, OneDrive และทีม -
- แอพ จาก Microsoft Store ติดตั้งและอัปเดตได้ง่าย -
- ร่วมเป็นส่วนหนึ่งของ ระบบนิเวศของไมโครซอฟต์ , กับ โซลูชั่นที่เป็นนวัตกรรม -
- การรักษาความปลอดภัยที่เข้มงวด - ใช้ Windows Hello หรือการตรวจสอบลายนิ้วมือ -
นอกจากนี้การลงชื่อเข้าใช้ยังให้สิทธิ์คุณในการเข้าถึง คุณสมบัติพิเศษ - เพลิดเพลินไปกับประสบการณ์การเล่นเกมที่เพิ่มขึ้นด้วย เทคโนโลยีการจัดเก็บข้อมูลโดยตรง และ รองรับ HDR อัตโนมัติ - แถมยังได้รับ ตัวเลือกการจัดเก็บข้อมูลบนคลาวด์ เพื่อสำรองไฟล์ของคุณ
เจน เอ ผู้ใช้วินโดวส์ 11 , เปิดใช้งานการลงชื่อเข้าใช้ เธอได้รับความสะดวกสบาย - การปรับการตั้งค่าการแสดงผล การซิงค์บัญชีอีเมลภายใน Outlook - มันดีมาก!
เหตุผลในการหยุดพรอมต์การลงชื่อเข้าใช้ Microsoft: เน้นสาเหตุที่บางคนอาจต้องการหยุด Microsoft ไม่ให้ขอการลงชื่อเข้าใช้
ข้อความแจ้งการลงชื่อเข้าใช้ Microsoft อาจสร้างความรำคาญและกินเวลาอันมีค่า การปิดใช้งานจะทำให้ผู้ใช้ได้รับประสบการณ์ที่ราบรื่นยิ่งขึ้น
ความเป็นส่วนตัวและความปลอดภัยได้รับการปรับปรุงโดยการเลือกไม่ลงชื่อเข้าใช้ นี่เป็นสิ่งสำคัญอย่างยิ่งหากคุณแชร์อุปกรณ์ของคุณหรือใช้เครือข่ายสาธารณะ
การป้อนข้อมูลรับรองซ้ำๆ เป็นเรื่องที่น่าเบื่อ การปิดใช้งานพร้อมท์การลงชื่อเข้าใช้จะช่วยประหยัดเวลา
บุคคลอาจไม่ต้องการให้ติดตามการใช้งานของตนในบริการต่างๆ ของ Microsoft การเลือกไม่รับการแจ้งเตือนจะทำให้มีอิสระเหนือข้อมูล
การตัดสินใจของ Microsoft ในการใช้พร้อมท์การลงชื่อเข้าใช้คือการเพิ่มความปลอดภัยให้กับผู้ใช้ ข้อความเหล่านี้เตือนให้ป้องกันการเข้าถึงโดยไม่ได้รับอนุญาต
วิธีที่ 1: การปรับการตั้งค่าบัญชี
ต้องการหยุด Microsoft เพื่อขอลงชื่อเข้าใช้ Windows 11 อย่างต่อเนื่องหรือไม่ ทำตามคำแนะนำง่ายๆ นี้!
วิธีเปลี่ยนอายุ xbox ของคุณ
- เปิดแอปการตั้งค่า: ค้นหาปุ่มเริ่มที่มุมซ้ายล่างของหน้าจอ เลือกแอปการตั้งค่า
- นำทางไปยังบัญชี: ในแอปการตั้งค่า ให้มองหาบัญชีแล้วคลิก
- เลือกตัวเลือกการลงชื่อเข้าใช้: ไปที่แท็บตัวเลือกการลงชื่อเข้าใช้ในบัญชี
- ปรับการตั้งค่า: มองหาต้องลงชื่อเข้าใช้ Windows Hello สำหรับบัญชี Microsoft มันเปิดอยู่ตามค่าเริ่มต้น ปิดสวิตช์ไปที่ หยุดคำแนะนำ -
มันง่ายมาก! ตอนนี้ เพลิดเพลินไปกับประสบการณ์การใช้งานที่ราบรื่นโดยไม่มีการขัดจังหวะที่น่ารำคาญ
เคล็ดลับสำหรับมือโปร: หากคุณยังคงได้รับข้อความแจ้งให้ลงชื่อเข้าใช้ ตรวจสอบให้แน่ใจว่าอุปกรณ์ของคุณไม่มีมาตรการรักษาความปลอดภัยเพิ่มเติม เช่น PIN หรือการตรวจสอบสิทธิ์ลายนิ้วมือ พวกเขาอาจจะกระตุ้นมันได้
รายการซ้ำของ sharepoint
วิธีที่ 2: การตั้งค่าบัญชีท้องถิ่น
ไม่มีการร้องขอการลงชื่อเข้าใช้อย่างต่อเนื่องจาก Microsoft บน Windows 11! ใช้วิธีการตั้งค่าบัญชีท้องถิ่น โดยมีวิธีการดังนี้:
- เปิดเมนู Start และเลือกไอคอนการตั้งค่า
- ในการตั้งค่า ให้เลือกบัญชี
- ไปที่แท็บตัวเลือกการลงชื่อเข้าใช้ในแถบด้านข้างด้านซ้าย
- คลิกที่เปลี่ยนเป็นบัญชีท้องถิ่นภายใต้ส่วนประเภทบัญชี
- ข้อความแจ้งจะปรากฏขึ้น ป้อนรหัสผ่านของคุณแล้วคลิกถัดไป
- ป้อนรายละเอียดสำหรับบัญชีท้องถิ่นของคุณ เช่น ชื่อผู้ใช้และรหัสผ่าน
ตอนนี้คุณสามารถป้องกันไม่ให้ Microsoft รบกวนคุณด้วยการลงชื่อเข้าใช้ได้สำเร็จ
เคล็ดลับสำหรับมือโปร: ตรวจสอบให้แน่ใจว่าข้อมูลรับรองบัญชีท้องถิ่นของคุณได้รับการคุ้มครอง เลือกรหัสผ่านที่ไม่ซ้ำใครและคาดเดายาก
ด้วยวิธีง่าย ๆ นี้ คุณสามารถออกจากระบบ Microsoft บน Windows 11 ได้ สนุกได้เลย!
วิธีที่ 3: การปิดใช้งานพรอมต์การลงชื่อเข้าใช้
บอกลาการแจ้งเตือนการลงชื่อเข้าใช้ที่น่ารำคาญบน Windows 11! นี่คือวิธีที่คุณจะได้รับประสบการณ์ที่ไม่ยุ่งยากกับบัญชี Microsoft ของคุณ:
- คลิกไอคอน Windows ที่มุมซ้ายล่างของหน้าจอ
- พิมพ์การตั้งค่าลงในแถบค้นหาแล้วเปิดแอป
- เลือกบัญชีในการตั้งค่า
- เลือกตัวเลือกการลงชื่อเข้าใช้จากแถบด้านข้างด้านซ้าย
- สลับปุ่มใต้ต้องลงชื่อเข้าใช้ Windows Hello สำหรับบัญชี Microsoft ในบานหน้าต่างด้านขวา
- รีสตาร์ทคอมพิวเตอร์เพื่อใช้การเปลี่ยนแปลง
ไม่มีการหยุดชะงักอีกต่อไป! ด้วยขั้นตอนเหล่านี้ คุณสามารถปิดใช้งานพร้อมท์การลงชื่อเข้าใช้บนอุปกรณ์ Windows 11 ของคุณได้อย่างง่ายดาย
วิธีรีเซ็ตไมโครซอฟต์เวิร์ด
เคล็ดลับสำหรับมือโปร: ประหยัดเวลาและทำให้ชีวิตง่ายขึ้นด้วยการปิดใช้งานพร้อมท์การลงชื่อเข้าใช้ใน Windows 11
สรุป: สรุปวิธีการหยุด Microsoft ไม่ให้ขอลงชื่อเข้าใช้ Windows 11
- เปิดเมนูเริ่ม: คลิกที่โลโก้ Windows ที่มุมซ้ายล่างของหน้าจอ
- เข้าถึงแอปการตั้งค่า: เลือกไอคอนรูปเฟืองจากเมนูด้านซ้าย
- ดูหน้าบัญชี: เลือกบัญชีจากแอปการตั้งค่า
- เปิดเผยตัวเลือกการลงชื่อเข้าใช้: เลือกตัวเลือกการลงชื่อเข้าใช้จากเมนูด้านซ้าย
- ทำการเลือกของคุณ: ภายใต้ จำเป็นต้องลงชื่อเข้าใช้ Windows Hello สำหรับบัญชี Microsoft ให้ปิดตัวเลือกนี้หากเปิดอยู่
- การทำเช่นนี้จะช่วยให้คุณหลีกเลี่ยงคำขอลงชื่อเข้าใช้ของ Microsoft และสัมผัสประสบการณ์ Windows 11 ที่ราบรื่นยิ่งขึ้น อย่างไรก็ตาม โปรดทราบว่าวิธีการเหล่านี้จะไม่ขัดขวางการเข้าถึงบริการอื่นๆ ของ Microsoft ที่เชื่อมต่อกับบัญชีของคุณ หากคุณต้องการการปรับแต่งหรือความช่วยเหลือเพิ่มเติม โปรดดูแหล่งข้อมูลสนับสนุนของ Microsoft
- รับผิดชอบตอนนี้และบอกลาการลงชื่อเข้าใช้ที่น่ารำคาญ!
เคล็ดลับเพิ่มเติม: ให้คำแนะนำและเคล็ดลับเพิ่มเติมสำหรับการจัดการพร้อมท์การลงชื่อเข้าใช้ Microsoft อย่างมีประสิทธิภาพ
การจัดการพร้อมท์การลงชื่อเข้าใช้ Microsoft เป็นปัญหาสำคัญสำหรับผู้ใช้ Windows 11 คำแนะนำบางส่วนที่จะช่วยคุณมีดังนี้:
- ขั้นแรก ปรับการตั้งค่าบัญชีของคุณในการตั้งค่า Windows ลองใช้ตัวเลือกต่างๆ เช่น การจดจำใบหน้าหรือ PIN แทนรหัสผ่าน
- ตรวจสอบให้แน่ใจว่าอุปกรณ์ของคุณมีการอัปเดต Windows 11 ล่าสุด วิธีนี้อาจแก้ไขปัญหาพร้อมท์การลงชื่อเข้าใช้ได้
- ตรวจสอบการเชื่อมต่ออินเทอร์เน็ตของคุณ การเชื่อมต่ออินเทอร์เน็ตที่ไม่ดีหรือไม่เสถียรอาจทำให้เกิดคำขอลงชื่อเข้าใช้บ่อยครั้ง
- หากเคล็ดลับเหล่านี้ไม่ได้ผล โปรดติดต่อทีมสนับสนุนของ Microsoft พวกเขามีผู้เชี่ยวชาญที่สามารถช่วยได้
โปรดจำไว้ว่าการหาทางออกที่ดีที่สุดต้องใช้ความอดทนและการสำรวจตัวเลือกต่างๆ
นอกจากนี้ ดูแลรักษาระบบปฏิบัติการของคุณเป็นประจำด้วยการล้างไฟล์แคชและเพิ่มประสิทธิภาพ
น่าแปลกที่ตามรายงานเดือนกรกฎาคม 2021 จาก StatCounter คอมพิวเตอร์เดสก์ท็อป 80% ยังคงทำงานบน Windows OS -














