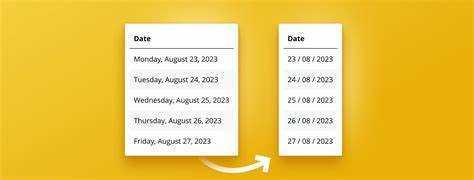
คุณกำลังดิ้นรนกับการจัดรูปแบบวันที่ใน Power BI หรือไม่? ไม่ต้องกลัว เพราะเรามีทางออกให้กับคุณ! ในบทความนี้ เราจะพูดถึงความสำคัญและความง่ายในการเปลี่ยนแปลงรูปแบบวันที่ใน Power BI และวิธีที่จะสามารถปรับปรุงความชัดเจนและความแม่นยำของการวิเคราะห์ข้อมูลของคุณ ดังนั้น นั่งลงและดำดิ่งลงสู่โลกแห่งการจัดรูปแบบวันที่ใน Power BI
เหตุใดการเปลี่ยนรูปแบบวันที่ใน Power BI จึงเป็นเรื่องสำคัญ
การเปลี่ยนรูปแบบวันที่ใน Power BI เป็นสิ่งสำคัญสำหรับการรักษาความสอดคล้องของข้อมูลและอำนวยความสะดวกในการวิเคราะห์ ด้วยการกำหนดรูปแบบให้เป็นมาตรฐาน วันที่ทั้งหมดจะแสดงอย่างสม่ำเสมอ ทำให้ง่ายต่อการเปรียบเทียบและตีความข้อมูลอย่างถูกต้อง นอกจากนี้ยังช่วยลดความสับสนหรือการตีความที่ผิดเมื่อแชร์รายงานหรือแดชบอร์ดกับผู้อื่น นอกจากนี้ การเปลี่ยนรูปแบบวันที่ยังทำให้สามารถปรับแต่งให้ตรงกับความต้องการส่วนบุคคลหรือข้อกำหนดการรายงานเฉพาะได้
โดยรวมแล้ว ขั้นตอนง่ายๆ ในการเปลี่ยนรูปแบบวันที่ใน Power BI จะช่วยเพิ่มความแม่นยำของข้อมูล ปรับปรุงการแสดงภาพ และทำให้การตีความข้อมูลง่ายขึ้น
ความเป็นจริงที่สนุก: การจัดรูปแบบวันที่ที่สอดคล้องกันในฐานข้อมูลช่วยลดความเสี่ยงของข้อผิดพลาดและปรับปรุงความสมบูรณ์ของข้อมูล
ลบลายน้ำ Excel
วิธีเปลี่ยนรูปแบบวันที่ใน Power BI
ในส่วนนี้ เราจะพูดถึงวิธีการเปลี่ยนรูปแบบวันที่ใน Power BI วันที่เป็นส่วนสำคัญของการวิเคราะห์ข้อมูล แต่บางครั้งรูปแบบเริ่มต้นอาจไม่เหมาะกับความต้องการของเรา เราจะสำรวจวิธีการที่แตกต่างกันสามวิธีในการเปลี่ยนรูปแบบวันที่ภายใน Power BI ซึ่งรวมถึงการเปลี่ยนรูปแบบในตัวแก้ไขแบบสอบถาม ในตัวแบบข้อมูล และการใช้รูปแบบวันที่แบบกำหนดเอง ในตอนท้ายของส่วนนี้ คุณจะมีเครื่องมือในการจัดรูปแบบวันที่ให้เหมาะสมเพื่อการวิเคราะห์ข้อมูลที่มีประสิทธิภาพมากขึ้น
1. การเปลี่ยนรูปแบบวันที่ในตัวแก้ไขแบบสอบถาม
การเปลี่ยนรูปแบบวันที่ในตัวแก้ไขแบบสอบถามของ Power BI เป็นกระบวนการง่ายๆ ทำตามขั้นตอนเหล่านี้เพื่อเปลี่ยนรูปแบบ:
- เปิด Power BI และโหลดข้อมูลของคุณลงในตัวแก้ไขแบบสอบถาม
- เลือกคอลัมน์ที่มีวันที่ที่คุณต้องการเปลี่ยนรูปแบบ
- ไปที่แท็บ Transform และคลิกที่เมนูแบบเลื่อนลง Date
- เลือกรูปแบบวันที่ที่ต้องการจากตัวเลือกที่มีอยู่ หรือเลือกกำหนดเองเพื่อสร้างรูปแบบของคุณเอง
- คลิกปิดและใช้เพื่อใช้การเปลี่ยนแปลงและโหลดข้อมูลที่อัปเดตลงใน Power BI
เคล็ดลับจากมือโปร: เมื่อเลือกรูปแบบวันที่ที่กำหนดเอง ให้ใช้ สตริงรูปแบบวันที่และเวลาแบบกำหนดเอง จัดทำโดย Microsoft เพื่อความยืดหยุ่นที่มากขึ้นในการจัดรูปแบบวันที่ของคุณ
2. การเปลี่ยนรูปแบบวันที่ในโมเดลข้อมูล
หากต้องการปรับรูปแบบวันที่ในแบบจำลองข้อมูลของ Power BI ให้ทำตามขั้นตอนเหล่านี้:
คุณสร้าง n เป็นภาษาสเปนบนคีย์บอร์ดได้อย่างไร
- เลือกคอลัมน์วันที่ในแบบจำลองข้อมูล
- ใต้แท็บการสร้างแบบจำลอง คลิกเมนูแบบเลื่อนลงรูปแบบ
- เลือกรูปแบบวันที่ที่ต้องการจากตัวเลือกที่มี
- ใช้รูปแบบวันที่ที่เลือกกับคอลัมน์วันที่
อย่าลืมรีเฟรชภาพของคุณเพื่อดูการเปลี่ยนแปลงในรูปแบบวันที่
ข้อเท็จจริง: การเปลี่ยนรูปแบบวันที่ในแบบจำลองข้อมูลสามารถปรับปรุงการวิเคราะห์ข้อมูลและการแสดงภาพใน Power BI ได้อย่างมาก
3. การใช้รูปแบบวันที่ที่กำหนดเอง
หากต้องการใช้รูปแบบวันที่ที่กำหนดเองใน Power BI ให้ทำตามขั้นตอนเหล่านี้:
โปรแกรมดูจุดไฟ
- เลือกคอลัมน์วันที่ที่ต้องการเพื่อใช้รูปแบบ
- ไปที่แท็บการสร้างแบบจำลองแล้วคลิกเมนูแบบเลื่อนลงรูปแบบ
- เลือกวันที่ เวลา หรือ วันที่ จากรายการหมวดหมู่
- เลื่อนลงและคลิกตัวเลือกเพิ่มเติมเพื่อดูตัวเลือกการจัดรูปแบบเพิ่มเติม
- ใต้แท็บกำหนดเอง ให้ป้อนรูปแบบที่คุณต้องการโดยใช้รหัสรูปแบบที่มีอยู่
- คลิกนำไปใช้เพื่อดูการเปลี่ยนแปลงที่สะท้อนให้เห็นในการแสดงภาพของคุณ
ด้วยการใช้รูปแบบวันที่ที่กำหนดเอง คุณสามารถแสดงวันที่ในรูปแบบที่เหมาะสมกับความต้องการของคุณมากที่สุด เพื่อให้มั่นใจถึงการแสดงข้อมูลที่ชัดเจนและถูกต้องในรายงาน Power BI ของคุณ
รูปแบบวันที่ทั่วไปใน Power BI
ใน Power BI วันที่เป็นส่วนสำคัญของการวิเคราะห์ข้อมูลและการแสดงภาพ อย่างไรก็ตาม ภูมิภาคและวัฒนธรรมที่แตกต่างกันอาจใช้รูปแบบวันที่ที่แตกต่างกัน ทำให้การทำงานกับข้อมูลวันที่เป็นเรื่องที่ท้าทาย ในส่วนนี้ เราจะพูดถึงรูปแบบวันที่ทั่วไปที่ใช้ใน Power BI และวิธีการเปลี่ยนแปลงให้เหมาะกับความต้องการของคุณ เราจะครอบคลุมทั้งรูปแบบวันที่มาตรฐานที่ Power BI รู้จักโดยอัตโนมัติ รวมถึงรูปแบบวันที่ที่ปรับแต่งได้ซึ่งช่วยให้การแสดงข้อมูลของคุณมีความยืดหยุ่นมากขึ้น
1. รูปแบบวันที่มาตรฐาน
รูปแบบวันที่มาตรฐานใน Power BI ช่วยให้สามารถแสดงวันที่ในการแสดงภาพได้สอดคล้องและเข้าใจได้
- วันที่สั้น: วันที่จะแสดงเป็น M/D/YYYY (เช่น 7/1/2023)
- วันที่ยาวนาน: วันที่จะแสดงเป็น MMMM D, YYYY (เช่น 1 กรกฎาคม 2023)
- เดือนปี: วันที่จะแสดงเป็น MMMM YYYY (เช่น กรกฎาคม 2023)
- หนึ่งในสี่: วันที่จะแสดงเป็น Q1, Q2, Q3, Q4 (เช่น Q3)
- สัปดาห์: วันที่จะแสดงเป็น WW-YYYY (เช่น 27-2023)
- วันเดือนปี: วันที่จะแสดงเป็น D-MMM-YYYY (เช่น 1-Jul-2023)
2. รูปแบบวันที่ที่กำหนดเอง
รูปแบบวันที่แบบกำหนดเองใน Power BI ช่วยให้คุณสามารถแสดงวันที่ในรูปแบบที่เหมาะกับความต้องการเฉพาะของคุณได้ ทำตามขั้นตอนเหล่านี้เพื่อสร้างรูปแบบวันที่แบบกำหนดเอง:
- เลือกคอลัมน์วันที่ในตัวแก้ไขแบบสอบถามหรือแบบจำลองข้อมูล
- ไปที่แท็บการสร้างแบบจำลองแล้วคลิกที่รูปแบบ
- ในบานหน้าต่างรูปแบบ ให้เลือกกำหนดเองจากเมนูดรอปดาวน์ประเภท
- ป้อนรูปแบบวันที่ที่กำหนดเองที่ต้องการในฟิลด์รูปแบบสตริง
ด้วยการใช้รูปแบบวันที่แบบกำหนดเอง คุณจะมีความยืดหยุ่นในการแสดงวันที่ในรูปแบบต่างๆ เช่น วว/ดด/ปปปป หรือ MMM-ปปปป ซึ่งช่วยให้การแสดงภาพและการตีความข้อมูลวันที่ใน Power BI ดีขึ้น
การแก้ไขปัญหารูปแบบวันที่ใน Power BI
ในฐานะผู้ใช้ Power BI คุณอาจพบปัญหาเกี่ยวกับรูปแบบวันที่ในการแสดงภาพของคุณ ปัญหาเหล่านี้อาจมีตั้งแต่รูปแบบวันที่ไม่ถูกต้องที่ปรากฏในแผนภูมิของคุณไปจนถึงรูปแบบวันที่ที่ไม่เปลี่ยนแปลงแม้ว่าคุณจะพยายามแล้วก็ตาม ในส่วนนี้ เราจะแก้ไขปัญหารูปแบบวันที่ทั่วไปเหล่านี้ และจัดเตรียมวิธีแก้ไขเพื่อช่วยให้คุณแสดงและจัดการวันที่ในรายงาน Power BI ของคุณได้อย่างมีประสิทธิภาพ ดังนั้น เรามาเจาะลึกและแก้ไขปัญหารูปแบบวันที่เหล่านี้ทันที
1. รูปแบบวันที่ไม่ถูกต้องในการแสดงภาพ
เมื่อทำงานกับข้อมูลวันที่ใน Power BI เป็นเรื่องปกติที่จะประสบปัญหาเกี่ยวกับรูปแบบวันที่ที่ไม่ถูกต้อง เมื่อต้องการแก้ไขปัญหานี้ ให้ทำตามขั้นตอนเหล่านี้:
- ตรวจสอบให้แน่ใจว่าคอลัมน์ที่มีข้อมูลวันที่ได้รับการระบุอย่างถูกต้องเป็นประเภทวันที่ในตัวแก้ไขแบบสอบถาม
- หากรูปแบบวันที่ยังคงไม่ถูกต้อง ให้ใช้ตัวเลือกรูปแบบในแบบจำลองข้อมูลเพื่อระบุรูปแบบที่ต้องการด้วยตนเอง
- หากขั้นตอนข้างต้นไม่ได้ผล ให้ลองสร้างคอลัมน์จากการคำนวณโดยใช้ภาษา DAX เพื่อใช้รูปแบบวันที่แบบกำหนดเอง
เมื่อทำตามขั้นตอนเหล่านี้ คุณควรจะสามารถแก้ไขปัญหาใดๆ เกี่ยวกับรูปแบบวันที่ที่ไม่ถูกต้องในการแสดงภาพของคุณได้ อย่าลืมตรวจสอบการตั้งค่าประเภทข้อมูลและรูปแบบ และใช้ตัวเลือกการปรับแต่งที่มีอยู่ใน Power BI
2. รูปแบบวันที่ไม่เปลี่ยนแปลง
หากคุณประสบปัญหาในการเปลี่ยนรูปแบบวันที่ใน Power BI คุณสามารถปฏิบัติตามขั้นตอนต่อไปนี้:
google docs อัพโหลดเอกสาร word
- ตรวจสอบให้แน่ใจว่าคอลัมน์ที่คุณพยายามเปลี่ยนแปลงได้รับการยอมรับว่าเป็นคอลัมน์วันที่โดย Power BI
- หากรูปแบบวันที่ยังคงไม่เปลี่ยนแปลง ให้ไปที่มุมมองข้อมูลและตรวจสอบว่ามีการใช้การเปลี่ยนแปลงกับคอลัมน์วันที่หรือไม่
- หากมีการแปลง ให้ลบออกโดยคลิกขวาที่ส่วนหัวคอลัมน์ และเลือกลบการแปลง
- หากปัญหายังคงอยู่ ให้ลองเปลี่ยนรูปแบบวันที่ในตัวแก้ไขแบบสอบถามโดยเลือกคอลัมน์วันที่ ไปที่แท็บการแปลง และเลือกรูปแบบที่ต้องการ
- หากขั้นตอนเหล่านี้ไม่ได้ผล ให้ลองใช้รูปแบบวันที่ที่กำหนดเองโดยเลือกคอลัมน์วันที่ ไปที่แท็บการสร้างแบบจำลอง และป้อนโค้ดรูปแบบที่กำหนดเองในกล่องรูปแบบ
เคล็ดลับสำหรับมือโปร: หากรูปแบบวันที่ยังคงไม่เปลี่ยนแปลง ให้ลองรีเฟรชแหล่งข้อมูลหรือรีสตาร์ท Power BI เพื่อดูว่าสามารถแก้ไขปัญหาได้หรือไม่














