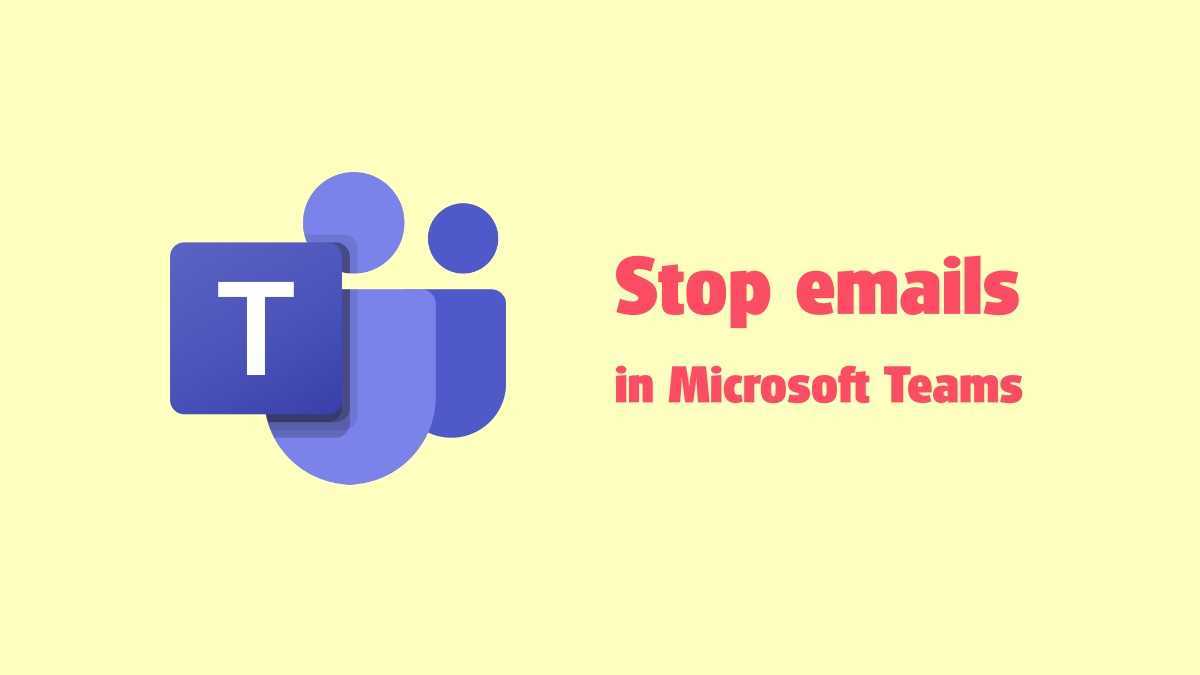
Microsoft Teams เป็นเครื่องมือสำคัญสำหรับทีมในปัจจุบัน แต่ผู้ใช้สามารถได้รับอีเมลมากเกินไป หากคุณกำลังมองหาวิธีหยุดสิ่งนี้ คุณมาถูกที่แล้ว เราจะดูวิธีป้องกันอีเมลจาก Microsoft Teams
แพ็คเกจคลื่นความถี่สำหรับลูกค้าปัจจุบัน
วิธีหนึ่งคือปรับแต่งการตั้งค่าการแจ้งเตือนของคุณใน Microsoft Teams คุณสามารถเลือกอีเมลที่จะรับได้ คุณยังสามารถรับข้อมูลสรุปการอัปเดตรายวันหรือรายสัปดาห์ได้
คุณยังสามารถจัดการการแจ้งเตือนของช่องได้อีกด้วย คุณสามารถเลือกช่องทางที่เกี่ยวข้องกับงานของคุณและปรับการตั้งค่าการแจ้งเตือนได้ วิธีนี้จะช่วยลดอีเมลที่ไม่ต้องการให้เหลือน้อยที่สุด
นอกจากนี้คุณยังสามารถใช้คุณสมบัติห้ามรบกวนได้อีกด้วย คุณสามารถกำหนดเวลาที่คุณไม่ต้องการรับการแจ้งเตือนได้ สิ่งนี้ช่วยให้คุณมีสมาธิและมีสมดุลระหว่างชีวิตและการทำงานที่ดีขึ้น
Microsoft Teams ได้รับความนิยมในฐานะแพลตฟอร์มการประชุมเสมือนจริง ผู้ใช้ได้รับอีเมลมากเกินไป Microsoft ตระหนักถึงสิ่งนี้และแนะนำฟีเจอร์และการตั้งค่าเพื่อให้ผู้ใช้ปรับแต่งประสบการณ์ของตนเองได้
ทำความเข้าใจการแจ้งเตือนทางอีเมลของ Microsoft Teams
มีอีเมลมากเกินไปใช่ไหม ทีมไมโครซอฟต์ คือผู้กระทำผิด! หากต้องการควบคุมได้อีกครั้ง คุณต้องเข้าใจวิธีการทำงานของการแจ้งเตือนและวิธีจัดการการแจ้งเตือน
โดยค่าเริ่มต้น, ทีมไมโครซอฟต์ ส่งการแจ้งเตือนทางอีเมลสำหรับกิจกรรมต่างๆ เช่น ข้อความใหม่ การกล่าวถึง การตอบกลับ ไฟล์ที่แชร์ และการเชิญประชุม แต่สิ่งเหล่านี้สามารถนำไปสู่กล่องจดหมายที่แน่นเกินไป และขัดจังหวะประสิทธิภาพการทำงานได้
หากต้องการหยุดการไหลเข้า คุณมีหลายทางเลือก ขั้นแรก ปรับแต่งการตั้งค่าการแจ้งเตือนของคุณภายในแอป ไปที่เมนูการตั้งค่าและเลือกการแจ้งเตือน จากนั้นเลือกการกระทำหรือเหตุการณ์เฉพาะที่จะกระตุ้นให้เกิดอีเมล ปรับแต่งการตั้งค่าของคุณให้ตรงกับสิ่งที่เกี่ยวข้องมากที่สุด
ประการที่สอง ปรับการตั้งค่าการแจ้งเตือนในระดับทีมหรือช่อง คลิกขวาที่ทีมหรือช่องแล้วเลือกการแจ้งเตือนช่อง สิ่งนี้ช่วยให้คุณควบคุมการแจ้งเตือนทางอีเมลได้มากขึ้น
หรือหากคุณต้องการรับข้อมูลข่าวสารแต่หลีกเลี่ยงไม่ให้มีอีเมลมากเกินไป ให้ใช้วิธีการแจ้งเตือนอื่น ปิดการแจ้งเตือนทางอีเมล และใช้แอปแชทหรือการแจ้งเตือนแบบพุชบนมือถือ
จอห์น ประสบการณ์เป็นตัวอย่างที่ดี เขาถูกขัดจังหวะอยู่เสมอด้วยอีเมลจากหลายทีมและหลายช่องทาง หลังจากเรียนรู้เกี่ยวกับตัวเลือกการปรับแต่งแล้ว เขาก็ปรับแต่งการตั้งค่าของตัวเอง เขาได้รับอีเมลสำหรับข้อความด่วนและการกล่าวถึงเท่านั้น และอาศัยการแจ้งเตือนแชทในแอปสำหรับการอัปเดตอื่นๆ ประสิทธิภาพการทำงานของเขาดีขึ้น และเขาก็กลับมามีสมาธิอีกครั้งโดยไม่พลาดการสื่อสารที่สำคัญ
ดูแลกล่องจดหมายของคุณ! ด้วยการปรับแต่งเล็กน้อย ทีมไมโครซอฟต์ ทำงานได้ดีขึ้นสำหรับคุณ
ทำไมคุณอาจต้องการหยุด Microsoft Teams จากการส่งอีเมล
ต้องการหยุด Microsoft Teams ไม่ให้ส่งอีเมลหรือไม่ ต่อไปนี้เป็นเหตุผลหลายประการ:
- ลดการโอเวอร์โหลดอีเมล - อีเมลมากเกินไปอาจทำให้ล้นหลาม ดังนั้นการปิดการแจ้งเตือนทางอีเมลสามารถช่วยให้คุณมุ่งเน้นไปที่ข้อความในแอป Teams ได้
- องค์กรที่ดีขึ้น - อีเมลมักมาพร้อมกับการตอบกลับและการอัปเดต นี่อาจทำให้การติดตามบทสนทนาเป็นเรื่องยาก การปิดใช้งานอีเมลช่วยให้การสื่อสารทั้งหมดรวมอยู่ในที่เดียว
- ผลผลิตที่ดีขึ้น - การแจ้งเตือนมากเกินไปอาจรบกวนได้ การปิดอีเมลจะช่วยสร้างสภาพแวดล้อมการทำงานที่มุ่งเน้น สิ่งนี้ช่วยให้คุณมีสมาธิกับงานและทำงานให้เสร็จเร็วขึ้น
- ความเป็นส่วนตัวที่เพิ่มขึ้น - เมื่อปิดใช้งานอีเมล ข้อมูลที่ละเอียดอ่อนจะยังคงอยู่ในแอป ซึ่งจะช่วยลดความเสี่ยงของการรั่วไหลโดยไม่ตั้งใจหรือการเข้าถึงโดยไม่ได้รับอนุญาต
- ช่องทางการสื่อสารที่ง่ายขึ้น - อีเมลที่ซ้ำกันอาจทำให้เกิดความสับสนได้ การปิดอีเมลส่งเสริมให้ทุกคนพึ่งพา Teams เพียงอย่างเดียว
- ความยืดหยุ่นในการปรับแต่ง - ไม่มีการแจ้งเตือนทางอีเมล คุณสามารถเลือกวิธีใช้การสื่อสารในทีมได้ การแจ้งเตือนแบบพุช การเช็คอินเฉพาะ – คุณเป็นคนตัดสินใจ
และอย่าลืมว่าการปิดอีเมลไม่ได้หมายความว่าพลาดการแจ้งเตือนที่สำคัญ Microsoft Teams นำเสนอทางเลือกอื่นในการรับทราบข้อมูล เช่น ตัวดึงข้อมูลกิจกรรมและ @mentions
เคล็ดลับสำหรับมือโปร: ตรวจสอบการตั้งค่าการแจ้งเตือนของคุณใน Teams เพื่อสร้างสมดุลที่เหมาะสมระหว่างการรับทราบข้อมูลและการหลีกเลี่ยงอีเมลที่มากเกินไป
วิธีหยุด Microsoft Teams จากการส่งอีเมล
Microsoft Teams เป็นเครื่องมือการทำงานร่วมกันที่ยอดเยี่ยม แต่อาจทำให้กล่องจดหมายของคุณเต็มไปด้วยอีเมล หากต้องการควบคุมการแจ้งเตือนของคุณอีกครั้ง ให้ทำตามขั้นตอนเหล่านี้:
- เปิดแอปเดสก์ท็อป Microsoft Teams
- คลิกรูปโปรไฟล์ของคุณที่มุมขวาบน
- เลือกการตั้งค่าจากเมนูแบบเลื่อนลง
- ไปที่แท็บการแจ้งเตือน
- สลับปิดตัวเลือกเพื่อรับอีเมลจาก Microsoft Teams
- คลิกนำไปใช้หรือบันทึกเพื่อยืนยัน
เมื่อทำเช่นนี้ คุณจะหยุดอีเมลที่ไม่ต้องการจาก Microsoft Teams
นอกจากนี้ Teams ยังมีการตั้งค่าการแจ้งเตือนมากมายเพื่อให้คุณปรับแต่งประสบการณ์ของคุณได้ คุณสามารถเลือกรับการแจ้งเตือนเฉพาะการกล่าวถึงหรือจัดลำดับความสำคัญของกิจกรรมบางอย่างได้ การปรับการตั้งค่าเหล่านี้อาจช่วยให้คุณรักษาสมดุลในการรับทราบข้อมูลและหลีกเลี่ยงปัญหาอีเมลโอเวอร์โหลด
เคล็ดลับสำหรับมือโปร: อย่าลืมตรวจสอบและปรับการตั้งค่าการแจ้งเตือนของคุณเป็นประจำ การอัปเดตให้ทันสมัยอยู่เสมอจะช่วยให้ Microsoft Teams เพิ่มประสิทธิภาพการทำงานของคุณโดยไม่รบกวนสมาธิ
ตอนนี้คุณมีความรู้ในการยุติอีเมลที่ไม่จำเป็นจาก Microsoft Teams และมีประสบการณ์การสื่อสารที่ดีขึ้นแล้ว
เคล็ดลับเพิ่มเติมสำหรับการจัดการการแจ้งเตือนของ Microsoft Teams
การจัดการการแจ้งเตือนใน Microsoft Teams เป็นสิ่งจำเป็นสำหรับการปรับปรุงประสิทธิภาพการทำงานและหลีกเลี่ยงการรบกวนสมาธิ เคล็ดลับเพิ่มเติมในการจัดการการแจ้งเตือนของคุณมีดังนี้:
- ปรับแต่งการตั้งค่าของคุณ: ใช้ประโยชน์จากการแจ้งเตือนที่กำหนดเองเพื่อรับข้อความและกิจกรรมที่สำคัญ กรองการแจ้งเตือนที่ไม่จำเป็นออกโดยเลือกช่องทาง คำสำคัญ และการกล่าวถึง
- เวลาโฟกัส: ใช้คุณสมบัติเวลาโฟกัสเพื่อปิดเสียงการแจ้งเตือนชั่วคราวเมื่อคุณต้องการสมาธิอย่างต่อเนื่อง ไม่มีการปิงหรือป๊อปอัปจะรบกวนคุณขณะทำงานที่สำคัญ
- ตั้งเวลาปิดเสียง: ตั้งค่าช่วงปิดเสียงภายในแอพหรือเดสก์ท็อปเพื่อระงับการแจ้งเตือนที่ไม่เร่งด่วนในช่วงเวลาที่กำหนด สิ่งนี้ช่วยให้คุณทำกิจกรรมส่วนตัวได้โดยไม่ถูกรบกวน
การควบคุมการแจ้งเตือนของคุณไม่เพียงแต่เพิ่มประสิทธิภาพการทำงานเท่านั้น แต่ยังช่วยสร้างสมดุลระหว่างชีวิตและการทำงานที่ดียิ่งขึ้นอีกด้วย การจัดการการแจ้งเตือนช่วยป้องกันความเหนื่อยหน่ายและช่วยให้คุณมุ่งเน้นไปที่งานที่มีความหมายได้ ตรวจสอบและปรับแต่งการตั้งค่าตามความต้องการของคุณ ใช้การแจ้งเตือนส่วนตัวเพื่อเชื่อมต่อโดยไม่ต้องเสียเวลาโฟกัส ปรับปรุงการจัดการขั้นตอนการทำงานโดยปฏิบัติตามเคล็ดลับเหล่านี้!
บทสรุป
- หากต้องการหยุดไม่ให้ Microsoft Teams ส่งอีเมล ก่อนอื่นให้ลงชื่อเข้าใช้แอป
- จากนั้นคลิกที่รูปโปรไฟล์ของคุณที่มุมขวาบน
- เลือกการตั้งค่าจากเมนูแบบเลื่อนลง
- ไปที่แท็บการแจ้งเตือน
ใต้แท็บการแจ้งเตือน คุณสามารถปรับแต่งการตั้งค่าอีเมลได้ หากต้องการหยุดรับอีเมล ให้ปิดตัวเลือกอีเมล การแจ้งเตือนทั้งหมดจะเกิดขึ้นภายในแอป Teams
คุณยังสามารถเลือกกิจกรรม/กิจกรรมเฉพาะที่คุณต้องการรับการแจ้งเตือนทางอีเมลได้ สิ่งนี้จะแจ้งให้คุณทราบโดยไม่ต้องใช้อีเมลมากเกินไป
เคล็ดลับสำหรับมืออาชีพ: เปลี่ยนการตั้งค่าการแจ้งเตือนของคุณบ่อยๆ การปรับแต่งการแจ้งเตือนทางอีเมลใน Microsoft Teams จะเพิ่มประสิทธิภาพการทำงานและลดความยุ่งเหยิงของกล่องจดหมายให้เหลือน้อยที่สุด














