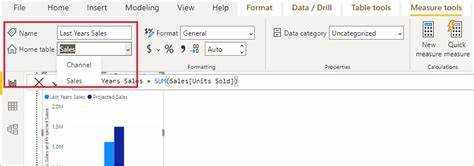
ยินดีต้อนรับ! คุณกำลังดิ้นรนกับการจัดระเบียบข้อมูลของคุณใน Power BI หรือไม่? คุณพบว่าตัวเองหลงทางไปกับสเปรดชีตและการคำนวณที่ไม่มีที่สิ้นสุดหรือไม่? ไม่ต้องมองหาที่ไหนอีกแล้ว เพราะในบทความนี้ ผมจะแนะนำคุณตลอดกระบวนการสร้างตารางหน่วยวัดที่จะทำให้การวิเคราะห์ข้อมูลเป็นเรื่องง่ายสำหรับคุณ เตรียมพร้อมที่จะปรับปรุงข้อมูลของคุณและทำการตัดสินใจโดยใช้ข้อมูลได้ดียิ่งขึ้นด้วยเครื่องมือที่เรียบง่ายแต่จำเป็นนี้
ตารางการวัดคืออะไร?
ก ตารางการวัด ใน Power BI เป็นตารางที่มีการคำนวณและการรวมข้อมูลจากตารางอื่นในแบบจำลองข้อมูล โดยทำหน้าที่เป็นตำแหน่งศูนย์กลางสำหรับผู้ใช้ในการสร้างและกำหนดหน่วยวัดหรือการคำนวณแบบกำหนดเองที่อาจไม่มีอยู่ในตารางข้อมูลต้นฉบับ ตารางนี้ช่วยให้สามารถคำนวณตัวชี้วัดต่างๆ รวมถึงผลรวม ค่าเฉลี่ย เปอร์เซ็นต์ และค่าที่ได้รับอื่นๆ ช่วยให้การจัดการและการจัดระเบียบการคำนวณเหล่านี้ง่ายขึ้น ทำให้การวิเคราะห์ข้อมูลและการแสดงภาพมีประสิทธิภาพมากขึ้น ด้วยการใช้ตารางหน่วยวัด ผู้ใช้สามารถสร้างการคำนวณที่ซับซ้อนและดำเนินการวิเคราะห์ขั้นสูงภายใน Power BI ได้อย่างง่ายดาย
เหตุใดตารางหน่วยวัดจึงมีความสำคัญใน Power BI
ตารางหน่วยวัดมีบทบาทสำคัญใน Power BI เนื่องจากทำหน้าที่เป็นแหล่งรวมศูนย์และจัดระเบียบของหน่วยวัดหลักสำหรับการวิเคราะห์ ตารางนี้รับประกันความสม่ำเสมอและความแม่นยำในการคำนวณ โดยให้แหล่งความจริงแหล่งเดียว ด้วยการใช้ตารางหน่วยวัด ผู้ใช้สามารถเข้าถึงและใช้หน่วยวัดในรายงานและภาพต่างๆ ได้อย่างง่ายดาย ช่วยให้กระบวนการสร้างการคำนวณที่ซับซ้อนง่ายขึ้นผ่านการใช้คอลัมน์จากการคำนวณ
นอกจากนี้ ตารางยังส่งเสริมรูปแบบการตั้งชื่อ คำอธิบาย และหน่วยที่ชัดเจนและสม่ำเสมอสำหรับแต่ละเมตริก ปรับปรุงความเข้าใจและการตีความข้อมูล การตรวจสอบและอัปเดตตารางมาตรการอย่างสม่ำเสมอถือเป็นสิ่งสำคัญเพื่อให้มั่นใจว่ามีความเกี่ยวข้องและสอดคล้องกับความต้องการทางธุรกิจที่เปลี่ยนแปลงไป
วิธีตรวจสอบจำนวนคำใน Google Docs
จะสร้างตารางหน่วยวัดใน Power BI ได้อย่างไร
ในส่วนนี้ เราจะพูดถึงวิธีสร้างตารางหน่วยวัดใน Power BI ซึ่งเป็นเครื่องมือข่าวกรองธุรกิจที่มีประสิทธิภาพ ตารางหน่วยวัดเป็นองค์ประกอบสำคัญในการสร้างรายงาน Power BI ที่มีประสิทธิภาพและเป็นระเบียบ ช่วยให้เราสามารถดูและวิเคราะห์ตัวชี้วัดหลักในรูปแบบตารางแบบรวมศูนย์และปรับแต่งได้ ในส่วนย่อยต่อไปนี้ เราจะพูดถึงกระบวนการทีละขั้นตอนในการสร้างตารางหน่วยวัด ตั้งแต่การกำหนดหน่วยเมตริกไปจนถึงการจัดรูปแบบตารางสุดท้าย
ข้อผิดพลาด
ขั้นตอนที่ 2: สร้างตารางใหม่ใน Power BI
หากต้องการสร้างตารางใหม่ใน Power BI ให้ทำตามขั้นตอนเหล่านี้:
- เปิด Power BI และไปที่แท็บรายงาน
- คลิกที่ปุ่มตารางในบานหน้าต่างเขตข้อมูล
- เลือกตารางใหม่จากเมนูแบบเลื่อนลง
- ในแถบสูตร ให้ป้อนชื่อสำหรับตารางใหม่
- เพิ่มคอลัมน์ลงในตารางโดยป้อนชื่อโดยคั่นด้วยเครื่องหมายจุลภาค
- คลิกที่ปุ่มเครื่องหมายถูกเพื่อสร้างตาราง
ด้วยการทำตามขั้นตอนเหล่านี้ คุณสามารถสร้างตารางใหม่ใน Power BI ได้อย่างง่ายดาย และเริ่มเติมข้อมูลและหน่วยวัดที่จำเป็นลงในตารางได้
ขั้นตอนที่ 3: เพิ่มเมตริกลงในตาราง
- เมื่อคุณสร้างตารางใหม่ใน Power BI แล้ว คุณจะต้องเพิ่มหน่วยเมตริกลงในตาราง
- ระบุหน่วยเมตริกที่คุณต้องการรวมไว้ในตารางหน่วยวัดของคุณ
- คลิกที่ตารางใหม่และเลือกเพิ่มคอลัมน์ในแท็บการสร้างแบบจำลอง
- ป้อนชื่อของหน่วยวัดในแถบสูตร และกำหนดการคำนวณสำหรับหน่วยวัดโดยใช้ DAX (นิพจน์การวิเคราะห์ข้อมูล)
- ทำซ้ำขั้นตอนสำหรับแต่ละเมตริกที่คุณต้องการเพิ่มลงในตาราง
เธอรู้รึเปล่า? เมื่อทำตามขั้นตอนที่ 3 คุณจะสามารถเพิ่มหน่วยวัดที่ต้องการลงในตารางของคุณใน Power BI ได้อย่างง่ายดาย และทำการคำนวณและการวิเคราะห์ตามข้อมูลเหล่านั้น
ขั้นตอนที่ 4: เพิ่มคอลัมน์จากการคำนวณลงในตาราง
เมื่อต้องการเพิ่มคอลัมน์จากการคำนวณลงในตารางหน่วยวัดใน Power BI ให้ทำตามขั้นตอนเหล่านี้:
เค้าโครงหน้าจอ Outlook
- เปิดแอปพลิเคชัน Power BI และนำทางไปยังแบบจำลองข้อมูล
- เลือกตารางที่คุณต้องการเพิ่มคอลัมน์จากการคำนวณ
- คลิกที่แท็บการสร้างแบบจำลองในริบบิ้นด้านบนและเลือกคอลัมน์ใหม่
- ในแถบสูตร ให้เขียนสูตรสำหรับคอลัมน์จากการคำนวณโดยใช้ไวยากรณ์ DAX (Data Analysis Expressions)
- กด Enter เพื่อสร้างคอลัมน์จากการคำนวณ
คำแนะนำสำหรับการเพิ่มคอลัมน์จากการคำนวณ:
- ตรวจสอบให้แน่ใจว่าสูตรที่ใช้ในคอลัมน์จากการคำนวณแสดงถึงการคำนวณที่ต้องการอย่างถูกต้อง
- ใช้ชื่อที่ชัดเจนและสื่อความหมายสำหรับคอลัมน์จากการคำนวณเพื่อให้เข้าใจได้ง่าย
- ตรวจสอบผลลัพธ์ของคอลัมน์จากการคำนวณเพื่อยืนยันความถูกต้อง
- พิจารณาจัดคอลัมน์จากการคำนวณเป็นหมวดหมู่หรือธีม
- ตรวจสอบและอัปเดตคอลัมน์จากการคำนวณเป็นประจำตามความจำเป็น
ขั้นตอนที่ 5: จัดรูปแบบตารางและเพิ่มคำอธิบาย
หลังจากสร้างตารางหน่วยวัดใน Power BI ขั้นตอนที่ห้าคือการจัดรูปแบบตารางและเพิ่มคำอธิบายที่ชัดเจนเพื่อปรับปรุงการใช้งานและความชัดเจน
- กำหนดรูปแบบการตั้งชื่อที่ใช้งานง่ายและสื่อความหมาย
- ใช้ชื่อที่สั้นแต่มีความหมายสำหรับเมตริกของคุณ
- หลีกเลี่ยงการใช้คำย่อหรือคำย่อที่อาจไม่ชัดเจนสำหรับผู้อื่น
- ตั้งชื่อเมตริกหรือหน่วยวัดที่คล้ายกันให้สอดคล้องกัน
- ลองเพิ่มคำนำหน้าหรือส่วนต่อท้ายเพื่อระบุประเภทหรือหมวดหมู่ของเมตริก
- กำหนดหน่วยเมตริกที่จะรวมไว้ในตารางหน่วยวัด
- สร้างตารางใหม่ใน Power BI
- เพิ่มเมตริกลงในตาราง พร้อมด้วยคำอธิบายที่เกี่ยวข้อง
- เพิ่มคอลัมน์จากการคำนวณลงในตารางสำหรับเมตริกที่ซับซ้อนมากขึ้น
- จัดรูปแบบตารางและใส่คำอธิบายสำหรับแต่ละเมตริก
- เลือกตารางที่คุณต้องการเพิ่มคอลัมน์จากการคำนวณ
- ใน Power BI Desktop นำทางไปยังแท็บการสร้างแบบจำลอง และคลิกที่คอลัมน์ใหม่
- เขียนสูตรสำหรับคอลัมน์จากการคำนวณของคุณโดยใช้หน่วยวัด คอลัมน์ และฟังก์ชัน
- ใช้ฟังก์ชันต่างๆ เช่น คำสั่ง SUM, AVERAGE หรือ IF เพื่อทำการคำนวณ
- ตรวจสอบให้แน่ใจว่าไวยากรณ์ของสูตรถูกต้องและมองเห็นคอลัมน์จากการคำนวณในตาราง
- กลุ่มการวัด: จัดหมวดหมู่การวัดที่คล้ายกันเข้าด้วยกัน เช่น การวัดที่เกี่ยวข้องกับการขายหรือทางการเงิน
- สร้างธีม: กำหนดธีมให้กับกลุ่มเมตริกต่างๆ เพื่อจัดระเบียบตารางเพิ่มเติม ซึ่งอาจขึ้นอยู่กับขอบเขตการทำงานหรือโครงการเฉพาะ
- เพิ่มหมวดหมู่ย่อย: สำหรับตารางที่ใหญ่ขึ้น ให้พิจารณาเพิ่มหมวดหมู่ย่อยภายในแต่ละธีมเพื่อสร้างองค์กรที่ละเอียดยิ่งขึ้น
- ใช้ป้ายกำกับที่ชัดเจน: ตรวจสอบให้แน่ใจว่าแต่ละหมวดหมู่ ธีม และหมวดหมู่ย่อยมีป้ายกำกับชัดเจน เพื่อให้ผู้ใช้สามารถค้นหาเมตริกที่ต้องการได้ง่าย
- ใช้การจัดรูปแบบ: ใช้ตัวเลือกการจัดรูปแบบ เช่น ตัวหนาหรือการเข้ารหัสสี เพื่อแยกความแตกต่างระหว่างหมวดหมู่ ธีม และหมวดหมู่ย่อยด้วยสายตา
- ระบุความถี่ในการทบทวนตารางมาตรการตามการเปลี่ยนแปลงข้อมูลและความต้องการทางธุรกิจ
- ตรวจสอบเมตริกและการคำนวณในตารางเพื่อตรวจสอบความถูกต้องและความเกี่ยวข้อง
- อัปเดตตารางหน่วยวัดโดยเพิ่มเมตริกใหม่หรือลบเมตริกที่ล้าสมัยออก
- ตรวจสอบว่าการเปลี่ยนแปลงในแหล่งข้อมูลหรือการแปลงจำเป็นต้องมีการปรับเปลี่ยนในตารางการวัดหรือไม่
- ตรวจสอบตารางหน่วยวัดโดยการทดสอบกับสถานการณ์ข้อมูลที่ทราบเพื่อให้มั่นใจว่ามีประสิทธิผล
เมื่อต้องการเน้นความสำคัญของการจัดรูปแบบและการเพิ่มคำอธิบาย ให้พิจารณาสถานการณ์ในชีวิตจริงที่บริษัทมีตารางหน่วยวัดที่ซับซ้อนโดยไม่มีการจัดรูปแบบหรือคำอธิบายที่เหมาะสม สิ่งนี้ส่งผลให้เกิดความสับสนในหมู่ผู้ใช้ นำไปสู่การตีความและการตัดสินใจข้อมูลที่ไม่ถูกต้อง อย่างไรก็ตาม หลังจากจัดรูปแบบตารางใหม่และเพิ่มคำอธิบายที่ชัดเจนแล้ว ผู้ใช้สามารถนำทางและทำความเข้าใจการวัดผลได้อย่างง่ายดาย ซึ่งท้ายที่สุดแล้ว ก็ได้ปรับปรุงการวิเคราะห์ข้อมูลและกระบวนการตัดสินใจในที่สุด
เคล็ดลับในการสร้างตารางการวัดผลที่มีประสิทธิภาพ
ตารางการวัดผลที่มีการจัดระเบียบอย่างดีและให้ข้อมูลเป็นสิ่งสำคัญสำหรับการสร้างการแสดงภาพที่มีประสิทธิภาพและแม่นยำใน Power BI เพื่อช่วยคุณปรับปรุงกระบวนการนี้ ต่อไปนี้เป็นเคล็ดลับบางประการสำหรับการสร้างตารางหน่วยวัดที่มีประสิทธิภาพ จากการใช้แบบแผนการตั้งชื่อที่ชัดเจนและสม่ำเสมอไปจนถึงการตรวจสอบและอัปเดตตารางเป็นประจำ เราจะเจาะลึกปัจจัยสำคัญที่สามารถยกระดับตารางการวัดผลของคุณและปรับปรุงการวิเคราะห์ข้อมูลของคุณ ด้วยกลยุทธ์เหล่านี้ คุณสามารถสร้างตารางหน่วยวัดที่มีประสิทธิภาพและเชื่อถือได้สำหรับโครงการ Power BI ของคุณได้อย่างมั่นใจ
1. ใช้แบบแผนการตั้งชื่อที่ชัดเจนและสม่ำเสมอ
เมื่อสร้างตารางหน่วยวัดใน Power BI จำเป็นอย่างยิ่งที่จะต้องใช้แบบแผนการตั้งชื่อที่ชัดเจนและสอดคล้องกัน วิธีนี้ช่วยให้แน่ใจว่าเมตริกของคุณสามารถเข้าใจและจัดระเบียบได้ง่าย
ต่อไปนี้เป็นขั้นตอนที่ต้องปฏิบัติตามเมื่อใช้รูปแบบการตั้งชื่อที่ชัดเจนและสม่ำเสมอสำหรับตารางหน่วยวัดของคุณ:
เคล็ดลับจากมือโปร: เมื่อตั้งชื่อหน่วยวัดของคุณ ลองจินตนาการถึงการอธิบายให้คนที่ไม่คุ้นเคยกับโครงการของคุณฟัง รูปแบบการตั้งชื่อที่ชัดเจนและสม่ำเสมอจะทำให้ผู้อื่นเข้าใจและทำงานกับตารางหน่วยวัดของคุณได้ง่ายขึ้น นอกจากนี้ สิ่งสำคัญคือต้องใช้แบบแผนการตั้งชื่อที่ชัดเจนและสม่ำเสมอเมื่อสร้างตารางหน่วยวัดใน Power BI วิธีนี้จะช่วยให้แน่ใจว่าเมตริกของคุณสามารถเข้าใจและจัดระเบียบได้ง่าย
แบ่งหน้าคำ
2. รวมคำอธิบายและหน่วยสำหรับแต่ละเมตริก
เมื่อสร้างตารางหน่วยวัดใน Power BI สิ่งสำคัญคือต้องให้ความชัดเจนและบริบทโดยรวมคำอธิบายและหน่วยสำหรับแต่ละหน่วยวัด โดยทำตามขั้นตอนเหล่านี้:
ด้วยการรวมคำอธิบายและหน่วยสำหรับแต่ละเมตริก ผู้ใช้สามารถตีความข้อมูลในตารางการวัดผลได้อย่างง่ายดาย นำไปสู่การวิเคราะห์และการรายงานที่แม่นยำ
ความเป็นจริงที่สนุก: การรวมคำอธิบายและหน่วยสำหรับแต่ละตัวชี้วัดในตารางการวัดผลสามารถปรับปรุงความรู้ด้านข้อมูลและปรับปรุงการสื่อสารที่มีประสิทธิภาพระหว่างผู้มีส่วนได้ส่วนเสีย
วิธีทำความสะอาดคาร์ต้า 2
3. ใช้คอลัมน์จากการคำนวณสำหรับการวัดที่ซับซ้อน
เมื่อต้องจัดการกับหน่วยวัดที่ซับซ้อนใน Power BI การใช้คอลัมน์จากการคำนวณสามารถเป็นเครื่องมือที่มีประสิทธิภาพได้ ต่อไปนี้เป็นวิธีใช้คอลัมน์จากการคำนวณสำหรับหน่วยวัดที่ซับซ้อน:
เคล็ดลับจากมืออาชีพ: เมื่อใช้คอลัมน์จากการคำนวณ สิ่งสำคัญคือต้องพิจารณาผลกระทบด้านประสิทธิภาพ หลีกเลี่ยงการสร้างคอลัมน์จากการคำนวณมากเกินไปหรือใช้การคำนวณที่ซับซ้อนซึ่งอาจทำให้รายงาน Power BI ของคุณช้าลง
4. จัดระเบียบตารางตามหมวดหมู่หรือธีม
หากต้องการจัดระเบียบตารางหน่วยวัดใน Power BI อย่างมีประสิทธิภาพ ให้ทำตามขั้นตอนเหล่านี้:
การจัดระเบียบตารางหน่วยวัดตามหมวดหมู่หรือธีมจะช่วยเพิ่มการใช้งานและการนำทางของตาราง ทำให้ผู้ใช้สามารถค้นหาหน่วยวัดที่จำเป็นได้ง่ายขึ้น
5. ทบทวนและปรับปรุงตารางมาตรการอย่างสม่ำเสมอ
การตรวจสอบและอัปเดตตารางหน่วยวัดใน Power BI เป็นประจำเป็นสิ่งสำคัญเพื่อให้แน่ใจว่าการวิเคราะห์ข้อมูลถูกต้องและเกี่ยวข้อง นี่คือขั้นตอนในการปฏิบัติตาม:
ในอดีต ธุรกิจต่างๆ ที่ตรวจสอบและอัปเดตตารางมาตรการของตนเป็นประจำ พบว่ามีการวิเคราะห์ข้อมูลและการตัดสินใจที่ดีขึ้น ซึ่งนำไปสู่ประสิทธิภาพและการเติบโตที่ดีขึ้น
ทิ้งข้อความไว้
ในหัวข้อนี้
กำลังมาแรง e-music

วิธีการตั้งค่า Microsoft Outlook 2010 ด้วย Gmail
เรียนรู้วิธีตั้งค่า Microsoft Outlook 2010 ด้วย Gmail อย่างง่ายดายเพื่อการจัดการอีเมลที่ราบรื่น

วิธีปิดความคิดเห็นใน Microsoft Word
เรียนรู้วิธีปิดความคิดเห็นบน Microsoft Word ได้อย่างง่ายดายด้วยคำแนะนำทีละขั้นตอนของเรา ปรับปรุงประสิทธิภาพการทำงานของคุณและปรับปรุงกระบวนการแก้ไขเอกสารของคุณ

วิธีการรวมข้อมูลจากชีตอื่นใน Smartsheet
เรียนรู้วิธีจัดทำเอกสารกระบวนการของคุณอย่างมีประสิทธิภาพด้วย Smartsheet ซึ่งเป็นเครื่องมือขั้นสูงสุดสำหรับเอกสารประกอบกระบวนการ

วิธีติดตั้ง Microsoft Teams บน Apple Watch
เรียนรู้วิธีใส่ Microsoft Teams บน Apple Watch ได้อย่างง่ายดาย เพิ่มประสิทธิผลสูงสุดโดยการเข้าถึง Teams บนข้อมือของคุณ

วิธีใช้แอปวันทำงาน
เรียนรู้วิธีนำทางอย่างมีประสิทธิภาพและเพิ่มประสิทธิภาพการทำงานสูงสุดด้วยแอป Workday ที่ใช้งานง่าย

วิธีการให้สิทธิ์การเข้าถึง SharePoint
ทำความเข้าใจกับการเข้าถึงของ SharePointเมื่อพูดถึง SharePoint คุณจำเป็นต้องทราบวิธีการให้สิทธิ์และจัดการการเข้าถึง การค้นหา SharePoint Access หมายถึงการทำความเข้าใจว่าใครสามารถดู แก้ไข หรือแชร์ไฟล์และโฟลเดอร์ และจัดการทั้งหมดได้อย่างมีประสิทธิภาพ หากต้องการให้สิทธิ์การเข้าถึง SharePoint คุณจะต้องไปที่ไซต์และเลือก 'แชร์' ที่มุมขวาบน

วิธีสร้างแบบฟอร์ม Microsoft ใน SharePoint
เรียนรู้วิธีสร้าง Microsoft Form ใน SharePoint ได้อย่างง่ายดาย ลดความซับซ้อนในการรวบรวมข้อมูลและปรับปรุงขั้นตอนการทำงานของคุณ

วิธีเปลี่ยนบัญชีผู้ดูแลระบบ Microsoft บน Windows 10
เรียนรู้วิธีเปลี่ยนบัญชีผู้ดูแลระบบ Microsoft ของคุณบน Windows 10 ได้อย่างง่ายดายเพื่อการควบคุมและความปลอดภัยที่ดียิ่งขึ้น

วิธีซื้อ Sp 500 คำแนะนำเพื่อความซื่อสัตย์
เรียนรู้วิธีซื้อ SP 500 จากคู่มือ Fidelity ที่ครอบคลุม โดยให้คำแนะนำจากผู้เชี่ยวชาญและคำแนะนำทีละขั้นตอนเพื่อการลงทุนที่ประสบความสำเร็จ

วิธีเลี่ยงผ่าน Microsoft Defender SmartScreen
เรียนรู้วิธีหลีกเลี่ยง Microsoft Defender Smartscreen และปรับปรุงประสบการณ์การท่องเว็บของคุณ

วิธีการเปลี่ยนรหัสผ่านใน Microsoft Outlook
เรียนรู้วิธีเปลี่ยนรหัสผ่านของคุณบน Microsoft Outlook ได้อย่างง่ายดาย ปฏิบัติตามคำแนะนำทีละขั้นตอนของเราเพื่ออัปเดตรหัสผ่านที่ไม่ยุ่งยาก



