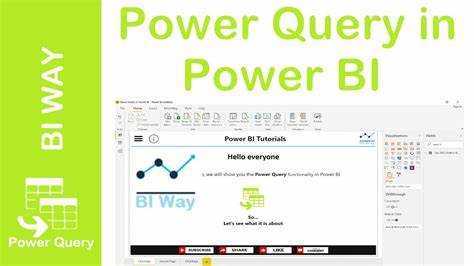
คุณเบื่อกับการนำเข้าและแปลงข้อมูลใน Power BI ด้วยตนเองหรือไม่? ไม่ต้องมองหาที่ไหนอีกแล้ว เนื่องจากบทความนี้จะแนะนำคุณเกี่ยวกับวิธีเปิด Power Query ใน Power BI ได้อย่างง่ายดาย บอกลางานที่ต้องใช้เวลามากและพบกับการวิเคราะห์ข้อมูลที่มีประสิทธิภาพ มาสำรวจคุณลักษณะที่สำคัญนี้กันดีกว่า
พาวเวอร์คิวรีคืออะไร?
Power Query เป็นเครื่องมือการแปลงและวิเคราะห์ข้อมูลที่มีประสิทธิภาพภายใน Power BI ซึ่งช่วยให้ผู้ใช้สามารถเชื่อมต่อกับแหล่งข้อมูลหลายแหล่ง จัดการและจัดโครงสร้างข้อมูล และนำเข้าสู่ Power BI เพื่อการวิเคราะห์และการแสดงภาพเพิ่มเติม โดยใช้ Power Query งานต่างๆ เช่น:
- การรวมข้อมูล
- การกรองแถว
- การแยกคอลัมน์
- การสร้างคอลัมน์จากการคำนวณ
สามารถดำเนินการได้อย่างง่ายดาย นอกจากนี้ Power Query ยังมีอินเทอร์เฟซที่เป็นมิตรต่อผู้ใช้สำหรับการจัดการและแก้ไขแบบสอบถาม ซึ่งท้ายที่สุดจะปรับปรุงและปรับปรุงกระบวนการจัดเตรียมและวิเคราะห์ข้อมูลใน Power BI
การเปิด Microsoft Edge เมื่อเริ่มต้นระบบ
พาวเวอร์ BI คืออะไร?
พาวเวอร์บีไอ เป็นเครื่องมือวิเคราะห์ธุรกิจที่สร้างขึ้นโดย Microsoft ที่นำเสนอการแสดงภาพเชิงโต้ตอบและความสามารถด้านข่าวกรองธุรกิจ เครื่องมืออันทรงพลังนี้ช่วยให้ผู้ใช้วิเคราะห์ข้อมูลและแบ่งปันข้อมูลเชิงลึกแบบเรียลไทม์ ช่วยลดความซับซ้อนของกระบวนการตัดสินใจที่ขับเคลื่อนด้วยข้อมูล นอกจากนี้ Power BI ยังสามารถเชื่อมต่อกับแหล่งข้อมูลที่หลากหลาย ช่วยให้สามารถแปลงข้อมูลและการสร้างแบบจำลอง รวมถึงการสร้างรายงานและแดชบอร์ดแบบโต้ตอบได้
ด้วยส่วนต่อประสานที่ใช้งานง่ายและฟีเจอร์ที่แข็งแกร่ง Power BI ช่วยให้องค์กรสามารถดึงข้อมูลเชิงลึกอันมีค่าจากข้อมูลของพวกเขา ปรับปรุงการตัดสินใจที่ขับเคลื่อนด้วยข้อมูล และขับเคลื่อนการเติบโตของธุรกิจ หากคุณกำลังมองหาเครื่องมือระบบธุรกิจอัจฉริยะแบบไดนามิกและใช้งานง่าย Power BI เป็นตัวเลือกที่ยอดเยี่ยม
วิธีการเปิด Power Query ใน Power BI
Power Query เป็นเครื่องมือที่มีประสิทธิภาพใน Power BI ที่ช่วยให้ผู้ใช้สามารถแยก แปลง และโหลดข้อมูลจากแหล่งต่างๆ ในส่วนนี้ เราจะสำรวจวิธีการต่างๆ สำหรับการเปิด Power Query ใน Power BI ในตอนท้าย คุณจะมีความเข้าใจอย่างถ่องแท้เกี่ยวกับวิธีการเข้าถึงฟีเจอร์ที่สำคัญนี้ และเริ่มเปลี่ยนแปลงข้อมูลของคุณ เราจะพูดถึงสามวิธีที่แตกต่างกันในการเปิด Power Query: ผ่านเมนู Ribbon โดยใช้ปุ่มรับข้อมูล และผ่านปุ่มแก้ไขคิวรี มาดูรายละเอียดและเรียนรู้วิธีเปิด Power Query ใน Power BI กันดีกว่า
1. การใช้เมนู Ribbon
หากต้องการเข้าถึง Power Query ใน Power BI โดยใช้เมนู Ribbon เพียงทำตามขั้นตอนเหล่านี้:
- เปิด Power BI บนคอมพิวเตอร์ของคุณ
- คลิกที่แท็บหน้าแรกในเมนู Ribbon ของ Power BI
- ค้นหาและคลิกที่ปุ่มรับข้อมูลในแท็บหน้าแรก
- เลือกแหล่งข้อมูลที่ต้องการจากตัวเลือกที่นำเสนอ
- หลังจากเลือกแหล่งข้อมูลแล้ว ให้คลิกที่ปุ่มเชื่อมต่อเพื่อสร้างการเชื่อมต่อ
- จากนั้น Power Query จะเปิดขึ้น ช่วยให้คุณสามารถแปลงและล้างข้อมูลได้อย่างง่ายดายตามต้องการ
เมื่อทำตามขั้นตอนเหล่านี้ คุณจะสามารถใช้ Power Query ใน Power BI ได้อย่างรวดเร็วและมีประสิทธิภาพโดยใช้เมนู Ribbon
งานไมโครซอฟต์ระดับเริ่มต้น
2. การใช้ปุ่มรับข้อมูล
หากต้องการเข้าถึง Power Query ใน Power BI โดยใช้ปุ่มรับข้อมูล เพียงทำตามขั้นตอนเหล่านี้:
- เปิด Power BI และไปที่แท็บหน้าแรก
- คลิกที่ปุ่มรับข้อมูลที่อยู่ในกลุ่มข้อมูลภายนอก
- กล่องโต้ตอบจะปรากฏขึ้น นำเสนอตัวเลือกแหล่งข้อมูลต่างๆ
- เลือกแหล่งข้อมูลที่ต้องการ เช่น ไฟล์ ฐานข้อมูล หรือบริการออนไลน์
- คลิกที่ปุ่มเชื่อมต่อ
- คุณอาจได้รับแจ้งให้ระบุข้อมูลเพิ่มเติมหรือข้อมูลประจำตัว ทั้งนี้ขึ้นอยู่กับแหล่งข้อมูลที่เลือก
- เมื่อเชื่อมต่อแล้ว Power Query จะเปิดขึ้น ช่วยให้คุณสามารถแปลงและจัดรูปแบบข้อมูลได้ตามต้องการ
การแนะนำปุ่มรับข้อมูลใน Power BI ช่วยให้กระบวนการเข้าถึงและนำเข้าข้อมูลจากหลายแหล่งลงใน Power Query ง่ายขึ้นอย่างมาก คุณลักษณะนี้กลายเป็นสิ่งจำเป็นสำหรับนักวิเคราะห์ข้อมูลและผู้เชี่ยวชาญด้านระบบธุรกิจอัจฉริยะ ช่วยให้พวกเขาเชื่อมต่อกับแหล่งข้อมูลต่างๆ ได้อย่างง่ายดาย และดำเนินการแปลงข้อมูลได้อย่างราบรื่น การรวมฟังก์ชันการทำงานนี้ได้เพิ่มขีดความสามารถของ Power BI อย่างมาก ทำให้เป็นเครื่องมือที่มีประสิทธิภาพสำหรับการวิเคราะห์ข้อมูลและการแสดงภาพ
3. การใช้ปุ่มแก้ไขแบบสอบถาม
หากต้องการเข้าถึง Power Query ใน Power BI เพียงคลิกที่ปุ่มแก้ไขแบบสอบถาม ซึ่งสามารถทำได้โดยทำตามขั้นตอนเหล่านี้:
- เปิด Power BI และโหลดชุดข้อมูลที่ต้องการ
- คลิกที่แท็บหน้าแรกในเมนู Ribbon ของ Power BI
- ค้นหาและคลิกที่ปุ่มแก้ไขแบบสอบถาม
- หน้าต่างใหม่จะเปิดขึ้น โดยแสดง Power Query Editor
- ใน Power Query Editor คุณสามารถดำเนินการแปลงข้อมูลและงานล้างข้อมูลต่างๆ ได้
- ทำการเปลี่ยนแปลงที่จำเป็นกับข้อมูลของคุณแล้วคลิกปุ่มปิดและใช้เพื่อโหลดข้อมูลที่แก้ไขลงใน Power BI
ในระหว่างโปรเจ็กต์ของฉัน ฉันสามารถเข้าถึงและใช้ Power Query Editor ใน Power BI ได้อย่างง่ายดายด้วยปุ่มแก้ไขแบบสอบถาม ฟีเจอร์นี้ทำให้ฉันสามารถล้างและรวมข้อมูลจากหลายแหล่งได้อย่างมีประสิทธิภาพ เวลาและความพยายามที่ประหยัดได้โดยการใช้ Power Query ใน Power BI มีค่ามากสำหรับงานจัดการและวิเคราะห์ข้อมูลของฉัน
ประโยชน์ของการใช้ Power Query ใน Power BI คืออะไร
เมื่อพูดถึงการวิเคราะห์ข้อมูลและการแสดงภาพ Power BI เป็นเครื่องมือที่ทรงพลัง และภายใน Power BI คุณลักษณะ Power Query มอบคุณประโยชน์มากมายที่สามารถเพิ่มความสามารถในการประมวลผลข้อมูลของคุณได้อย่างมาก ในส่วนนี้ เราจะสำรวจข้อดีต่างๆ ของการใช้ Power Query ใน Power BI ตั้งแต่การเชื่อมต่อกับแหล่งข้อมูลหลายแหล่งอย่างง่ายดายไปจนถึงการสร้างการคำนวณแบบกำหนดเองและการรวมข้อมูล Power Query มีตัวเลือกมากมายสำหรับการวิเคราะห์ข้อมูลที่มีประสิทธิภาพและประสิทธิผล มาดูกันว่าเครื่องมือนี้สามารถยกระดับเกมการวิเคราะห์ข้อมูลของคุณได้อย่างไร
1. เชื่อมต่อกับแหล่งข้อมูลหลายแหล่งได้อย่างง่ายดาย
เมื่อต้องการเชื่อมต่อกับแหล่งข้อมูลที่หลากหลายใน Power Query ได้อย่างง่ายดาย เพียงทำตามขั้นตอนเหล่านี้:
- เปิด Power BI และนำทางไปยังแท็บหน้าแรก
- เลือกรับข้อมูลเพื่อเข้าถึงตัวแก้ไข Power Query
- ในตัวแก้ไข Power Query คลิกเชื่อมต่อเพื่อสำรวจตัวเลือกแหล่งข้อมูลต่างๆ ที่พร้อมใช้งาน
- เลือกแหล่งข้อมูลที่ต้องการ เช่น Excel, SQL Server หรือ SharePoint
- ระบุข้อมูลที่จำเป็นเพื่อสร้างการเชื่อมต่อ เช่น รายละเอียดเซิร์ฟเวอร์หรือเส้นทางของไฟล์
- เมื่อเชื่อมต่อแล้ว คุณสามารถดูตัวอย่าง กรอง และแปลงข้อมูลก่อนที่จะโหลดลงใน Power BI
ด้วยการเชื่อมต่อกับแหล่งข้อมูลหลายแหล่งได้อย่างง่ายดาย คุณสามารถรวมและวิเคราะห์ข้อมูลจากแพลตฟอร์มต่างๆ ได้อย่างราบรื่น ช่วยให้ได้รับข้อมูลเชิงลึกที่ครอบคลุมและการตัดสินใจอย่างมีข้อมูลใน Power BI
2. แปลงและล้างข้อมูล
การแปลงและล้างข้อมูลเป็นขั้นตอนสำคัญในการใช้ Power Query ใน Power BI ต่อไปนี้เป็นขั้นตอนในการแปลงและล้างข้อมูล:
- เชื่อมต่อกับแหล่งข้อมูลที่ต้องการโดยใช้ Power Query
- ใช้เครื่องมือที่มีอยู่ใน Power Query เพื่อกรอง เรียงลำดับ และกำจัดข้อมูลที่ซ้ำกันออกจากข้อมูล
- ใช้การแปลง เช่น การแยกคอลัมน์ การรวมข้อมูล และการเปลี่ยนประเภทข้อมูล
- ใช้เครื่องมือแทนที่ค่าเพื่อแทนที่หรือลบค่าเฉพาะในข้อมูล
- ใช้ตัวเลือกเติมเพื่อเติมเซลล์ว่างด้วยค่าที่ต้องการ
- ใช้คุณลักษณะจัดกลุ่มตามเพื่อจัดกลุ่มข้อมูลตามคอลัมน์ที่ระบุ
- ใช้เทคนิคการทำความสะอาดข้อมูล เช่น การลบช่องว่างนำหน้าหรือต่อท้าย
ข้อเท็จจริง: การแปลงและล้างข้อมูลเป็นสิ่งสำคัญสำหรับการวิเคราะห์และการแสดงภาพที่แม่นยำใน Power BI
เดสก์ท็อประยะไกลบน Raspberry Pi
3. สร้างการคำนวณและคอลัมน์ที่กำหนดเอง
การสร้างการคำนวณและคอลัมน์แบบกำหนดเองใน Power Query ช่วยให้คุณสามารถจัดการและแปลงข้อมูลของคุณให้เหมาะกับความต้องการเฉพาะของคุณได้ ทำตามขั้นตอนเหล่านี้เพื่อให้บรรลุเป้าหมายนี้:
- เลือกคอลัมน์ที่คุณต้องการใช้สำหรับการคำนวณแบบกำหนดเองของคุณ
- ไปที่แท็บ 'เพิ่มคอลัมน์' ในตัวแก้ไข Power Query
- เลือกการดำเนินการที่ต้องการจากตัวเลือกที่มีให้ เช่น การคำนวณทางคณิตศาสตร์ การจัดการข้อความ หรือคำสั่งแบบมีเงื่อนไข
- ป้อนพารามิเตอร์หรือสูตรที่จำเป็นสำหรับการคำนวณที่คุณกำหนดเอง
- คลิก 'ตกลง' เพื่อสร้างคอลัมน์ใหม่ด้วยการคำนวณที่คุณกำหนดเอง
ความเป็นจริงที่สนุก: การคำนวณและคอลัมน์แบบกำหนดเองใน Power Query ทำให้สูตรที่ซับซ้อนไม่จำเป็นในการวิเคราะห์ข้อมูล ส่งผลให้การจัดการข้อมูลและการรายงานมีประสิทธิภาพ
4. รวมและรวมข้อมูลจากแหล่งต่างๆ
หากต้องการรวมและผสานข้อมูลจากแหล่งต่างๆ ใน Power BI ได้อย่างง่ายดายโดยใช้ Power Query เพียงทำตามขั้นตอนเหล่านี้:
- เปิด Power BI และไปที่แท็บหน้าแรก
- คลิกที่รับข้อมูลเพื่อเปิดหน้าต่างรับข้อมูล
- เลือกแหล่งข้อมูลที่ต้องการที่คุณต้องการรวมและผสาน
- คลิกที่ รวมและแก้ไข เพื่อเปิดตัวแก้ไข Power Query
- ในตัวแก้ไข Power Query ให้ทำการแปลงที่จำเป็นหรือดำเนินการล้างข้อมูล
- เมื่อเตรียมข้อมูลแล้ว คลิกปิดและนำไปใช้เพื่อโหลดข้อมูลที่ผสานลงใน Power BI
- ข้อมูลที่ผสานจะพร้อมสำหรับการวิเคราะห์และการแสดงภาพใน Power BI
ด้วยการทำตามขั้นตอนเหล่านี้ คุณสามารถรวมและผสานข้อมูลจากแหล่งต่างๆ ใน Power BI โดยใช้ Power Query ได้อย่างมีประสิทธิภาพ
อะไรคือข้อผิดพลาดทั่วไปเมื่อเปิด Power Query ใน Power BI
ในขณะที่ทำงานกับ Power BI ผู้ใช้อาจพบข้อผิดพลาดต่างๆ เมื่อพยายามเปิด Power Query ข้อผิดพลาดเหล่านี้อาจทำให้หงุดหงิด โดยเฉพาะอย่างยิ่งเมื่อพยายามนำเข้าและแปลงข้อมูล ในส่วนนี้ เราจะพูดถึงข้อผิดพลาดทั่วไปที่เกิดขึ้นเมื่อเปิด Power Query ใน Power BI ซึ่งรวมถึง Add-in Power Query ที่หายไปหรือถูกปิดใช้งาน Power BI เวอร์ชันล้าสมัย และปัญหาการเชื่อมต่อ โดยการทำความเข้าใจข้อผิดพลาดเหล่านี้ เราจะสามารถแก้ไขและแก้ไขได้อย่างมีประสิทธิภาพ
รหัสผ่านขอบ
1. Add-In Power Query ที่หายไปหรือปิดใช้งาน
เมื่อต้องการแก้ไขปัญหา Add-in Power Query ที่หายไปหรือปิดใช้งานใน Power BI ให้ทำตามขั้นตอนเหล่านี้:
- เปิด Power BI และไปที่แท็บไฟล์
- เลือกตัวเลือกและการตั้งค่าจากเมนูแบบเลื่อนลง
- เลือกตัวเลือกจากรายการ
- ในแถบด้านซ้าย ให้คลิกที่คุณสมบัติแสดงตัวอย่าง
- ตรวจสอบว่าตัวเลือก Power Query เปิดใช้งานอยู่หรือไม่ หากปิดใช้งานอยู่ ให้คลิกสวิตช์สลับเพื่อเปิดใช้งาน
- คลิกตกลงเพื่อบันทึกการเปลี่ยนแปลง
- รีสตาร์ท Power BI เพื่อให้แน่ใจว่าการเปลี่ยนแปลงจะมีผล
ด้วยการทำตามขั้นตอนเหล่านี้ คุณสามารถแก้ไขปัญหาของ Add-in Power Query ที่หายไปหรือปิดใช้งานได้สำเร็จ และเริ่มใช้งานใน Power BI
2. Power BI เวอร์ชันล้าสมัย
หากคุณกำลังประสบปัญหากับ Power Query ใน Power BI เนื่องจากเวอร์ชันล้าสมัย ให้ทำตามขั้นตอนเหล่านี้เพื่อแก้ไขปัญหา:
วิธีค้นหาไม้บรรทัดใน word
- เปิด Microsoft Store หรือเว็บไซต์ Power BI อย่างเป็นทางการ
- ตรวจสอบการอัปเดตที่มีอยู่สำหรับ Power BI
- หากมีการอัปเดต ให้คลิกตัวเลือกการอัปเดตและรอให้การติดตั้งเสร็จสิ้น
- รีสตาร์ท Power BI แล้วลองเปิด Power Query อีกครั้ง
ด้วยการตรวจสอบให้แน่ใจว่าเวอร์ชัน Power BI ของคุณเป็นเวอร์ชันล่าสุด คุณสามารถรับประกันได้ว่าคุณมีคุณสมบัติล่าสุดและการแก้ไขข้อบกพร่อง ส่งผลให้ประสบการณ์ใช้งาน Power Query ราบรื่นยิ่งขึ้น
3. ปัญหาการเชื่อมต่อ
ปัญหาการเชื่อมต่อบางครั้งอาจเกิดขึ้นเมื่อพยายามเข้าถึง Power Query ใน Power BI เมื่อต้องการแก้ไขปัญหาเหล่านี้ ให้ทำตามขั้นตอนเหล่านี้:
- ขั้นแรก ตรวจสอบการเชื่อมต่ออินเทอร์เน็ตของคุณเพื่อให้แน่ใจว่ามีเสถียรภาพและทำงานได้อย่างถูกต้อง
- ถัดไป ตรวจสอบว่าคุณได้ติดตั้ง Power BI เวอร์ชันล่าสุดแล้ว ถ้าไม่เช่นนั้น ให้อัปเดตเป็นเวอร์ชันล่าสุด
- รีสตาร์ท Power BI แล้วลองเปิด Power Query อีกครั้ง
- หากปัญหายังคงอยู่ ให้ลองติดตั้ง Add-in ของ Power Query ใหม่
- นอกจากนี้ ให้ตรวจสอบไฟร์วอลล์หรือการตั้งค่าความปลอดภัยที่อาจบล็อกการเชื่อมต่อและปรับเปลี่ยนตามนั้น
เคล็ดลับจากมือโปร: หากคุณยังคงประสบปัญหาการเชื่อมต่อ ให้ลองติดต่อฟอรัมชุมชน Power BI หรือติดต่อฝ่ายสนับสนุนของ Microsoft เพื่อขอความช่วยเหลือเพิ่มเติม
จะแก้ไขปัญหาและแก้ไข Power Query ใน Power BI ได้อย่างไร
คุณประสบปัญหากับ Power Query ใน Power BI หรือไม่? ไม่ต้องกังวลคุณไม่ได้อยู่คนเดียว ในส่วนนี้ เราจะพูดถึงขั้นตอนการแก้ไขปัญหาบางอย่างที่สามารถช่วยคุณแก้ไขปัญหาใดๆ ที่คุณอาจพบกับ Power Query ตั้งแต่การติดตั้ง Add-in ของ Power Query ใหม่ไปจนถึงการตรวจสอบปัญหาการเชื่อมต่อ เราจะกล่าวถึงโซลูชันที่พบบ่อยที่สุดในการทำให้ Power Query ของคุณกลับมาทำงานได้อย่างราบรื่นอีกครั้ง ดังนั้นมาดำดิ่งลงและทำให้ Power BI ของคุณกลับมาทำงานได้อีกครั้ง!
1. ติดตั้ง Power Query Add-In อีกครั้ง
เมื่อต้องการติดตั้ง Add-in ของ Power Query ใหม่ใน Power BI ให้ทำตามขั้นตอนเหล่านี้:
- เปิด Power BI และไปที่แท็บไฟล์
- เลือกตัวเลือกและการตั้งค่า จากนั้นเลือกตัวเลือก
- ในหน้าต่างตัวเลือก คลิกดูตัวอย่างคุณสมบัติจากเมนูด้านซ้ายมือ
- เลื่อนลงและค้นหา Power Query ในรายการคุณสมบัติการแสดงตัวอย่าง
- ยกเลิกการทำเครื่องหมายที่ช่องถัดจาก Power Query แล้วคลิกตกลง
- ปิด Power BI โดยสมบูรณ์
- เปิด Power BI อีกครั้ง และกลับไปที่หน้าต่างตัวเลือก โดยทำตามขั้นตอนที่ 1-3
- ทำเครื่องหมายที่ช่องถัดจาก Power Query แล้วคลิกตกลง
- รีสตาร์ท Power BI อีกครั้งเพื่อให้กระบวนการติดตั้งใหม่เสร็จสมบูรณ์
2. อัปเดต Power BI เป็นเวอร์ชันล่าสุด
หากต้องการอัปเดต Power BI เป็นเวอร์ชันล่าสุด ให้ทำตามขั้นตอนเหล่านี้:
- เปิด Power BI บนคอมพิวเตอร์ของคุณ
- คลิกที่เมนูไฟล์ที่มุมซ้ายบนของหน้าต่าง
- เลือกตัวเลือกและการตั้งค่าจากเมนูแบบเลื่อนลง จากนั้นคลิกที่ตัวเลือก
- ในหน้าต่างตัวเลือก ให้เลือกอัปเดตจากแถบด้านข้าง
- คลิกที่ปุ่มตรวจสอบการอัปเดตเพื่อค้นหาการอัปเดตที่มีอยู่
- หากพบการอัพเดต ให้คลิกที่ปุ่มติดตั้งเพื่อเริ่มกระบวนการอัพเดต
- ปฏิบัติตามคำแนะนำบนหน้าจอเพื่อทำการอัปเดตให้เสร็จสิ้น
Sarah นักวิเคราะห์ธุรกิจกำลังดิ้นรนกับซอฟต์แวร์ Power BI ที่ล้าสมัย เธอทำตามขั้นตอนด้านบนเพื่ออัปเดตเป็นเวอร์ชันล่าสุด และรู้สึกยินดีเป็นอย่างยิ่งที่ได้พบกับฟีเจอร์ใหม่และประสิทธิภาพที่ได้รับการปรับปรุง การอัปเดตทำให้เธอทำงานได้อย่างมีประสิทธิภาพมากขึ้นและนำเสนอข้อมูลเชิงลึกด้วยความมั่นใจ อัปเดตอยู่เสมอเพื่อปลดล็อกศักยภาพทั้งหมดของ Power BI เหมือนที่ Sarah ทำ!
3. ตรวจสอบและแก้ไขปัญหาการเชื่อมต่อ
เมื่อประสบปัญหาการเชื่อมต่อกับ Power Query ใน Power BI ให้ใช้ขั้นตอนเหล่านี้เพื่อแก้ไขปัญหา:
- ตรวจสอบการเชื่อมต่ออินเทอร์เน็ต: ตรวจสอบให้แน่ใจว่าคุณมีการเชื่อมต่ออินเทอร์เน็ตที่เสถียร
- ตรวจสอบการเข้าถึงแหล่งข้อมูล: ยืนยันว่าคุณมีสิทธิ์การเข้าถึงที่เหมาะสมในแหล่งข้อมูลที่คุณกำลังพยายามเชื่อมต่อ
- ตรวจสอบการตั้งค่าไฟร์วอลล์และโปรแกรมป้องกันไวรัส: ปิดการใช้งานไฟร์วอลล์หรือซอฟต์แวร์ป้องกันไวรัสที่อาจขัดขวางการเชื่อมต่อชั่วคราว
- รีสตาร์ท Power BI: บางครั้ง การรีสตาร์ทแอปพลิเคชัน Power BI สามารถแก้ไขปัญหาการเชื่อมต่อได้
- ตรวจสอบการอัปเดตซอฟต์แวร์: ตรวจสอบให้แน่ใจว่าทั้ง Power Query และ Power BI อัปเดตเป็นเวอร์ชันล่าสุด
- ติดต่อฝ่ายสนับสนุน: หากปัญหายังคงมีอยู่ โปรดติดต่อฝ่ายสนับสนุนของ Power BI เพื่อขอความช่วยเหลือเพิ่มเติม
เรื่องจริง: John นักวิเคราะห์ข้อมูล ประสบปัญหาในการเชื่อมต่อกับฐานข้อมูลโดยใช้ Power Query ใน Power BI หลังจากทำตามขั้นตอนเหล่านี้ เขาพบว่าการตั้งค่าไฟร์วอลล์ของเขาบล็อกการเชื่อมต่อ เมื่อเขาปิดการใช้งานไฟร์วอลล์ชั่วคราว เขาก็สามารถเชื่อมต่อกับแหล่งข้อมูลได้สำเร็จและทำการวิเคราะห์ต่อไป














