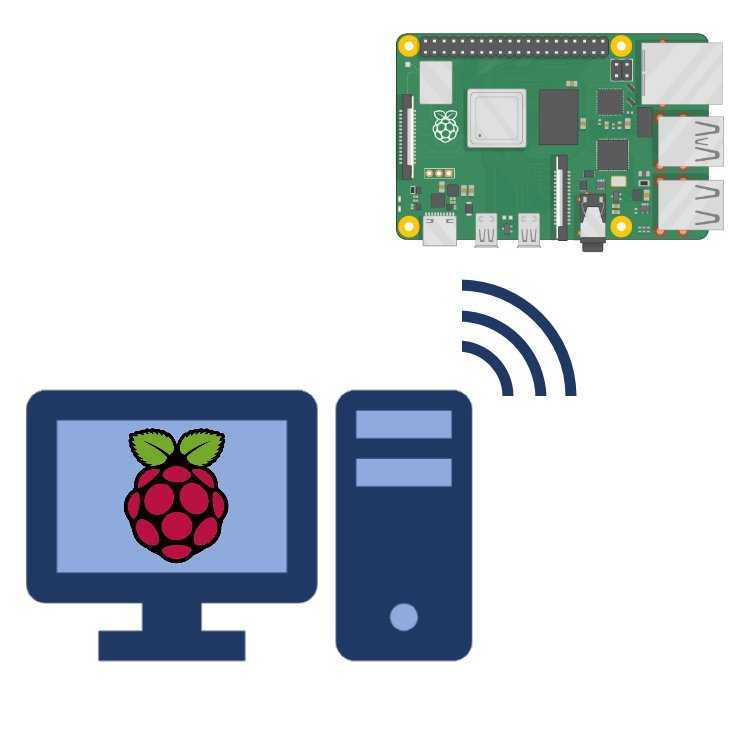
Microsoft Remote Desktop เป็นเครื่องมือที่ยอดเยี่ยมสำหรับการเชื่อมต่อ Raspberry Pi ของคุณกับคอมพิวเตอร์เครื่องอื่น คู่มือนี้จะช่วยให้คุณดำเนินการได้อย่างรวดเร็วและง่ายดาย
เชื่อมโยง Raspberry Pi และ Microsoft Remote Desktop ของคุณเพื่อควบคุมอุปกรณ์ของคุณจากระยะไกล คุณจะสามารถเข้าถึงและจัดการแอป ไฟล์ และระบบปฏิบัติการได้
- ขั้นแรก ตรวจสอบว่าทั้ง Raspberry Pi และคอมพิวเตอร์ที่คุณต้องการเชื่อมต่ออยู่ในเครือข่ายเดียวกัน อาจเป็นผ่านอีเธอร์เน็ตหรือ Wi-Fi ตอนนี้คุณสามารถกำหนดการตั้งค่าบนอุปกรณ์ทั้งสองเครื่องได้แล้ว
- บน Raspberry Pi ให้เปิดเมนูการกำหนดค่า Raspberry Pi ที่มุมซ้ายบน ในเมนู ให้ไปที่อินเทอร์เฟซและเปิดใช้งานตัวเลือก VNC เพื่ออนุญาตการเข้าถึงระยะไกล
- บนคอมพิวเตอร์ของคุณ ให้ดาวน์โหลดและติดตั้ง Microsoft Remote Desktop เปิดแอปแล้วคลิก +เพิ่มพีซี เพื่อเพิ่ม Raspberry Pi ของคุณเป็นอุปกรณ์ระยะไกล ป้อนที่อยู่ IP ของ Raspberry Pi และปรับแต่งการตั้งค่าเพิ่มเติม
ตอนนี้คุณควรจะสามารถเชื่อมต่อ Raspberry Pi ของคุณกับ Microsoft Remote Desktop ได้ คุณจะสามารถควบคุมอุปกรณ์ของคุณได้จากทุกที่ภายในเครือข่าย
เคล็ดลับสำหรับมือโปร: เพื่อการเชื่อมต่อที่ปลอดภัย ให้เปลี่ยนรหัสผ่านเริ่มต้นและเปิดใช้งานการตั้งค่าไฟร์วอลล์บนอุปกรณ์ทั้งสองเครื่อง รักษา Raspberry Pi ของคุณให้ปลอดภัยด้วยขั้นตอนเหล่านี้
ราสเบอร์รี่ Pi คืออะไร?
ราสเบอร์รี่ปี่ เป็นคอมพิวเตอร์ขนาดเล็กราคาไม่แพงที่ได้รับความนิยมอย่างมากในช่วงไม่กี่ปีที่ผ่านมา ซึ่งมีขนาดเท่าบัตรเครดิตและสามารถใช้เพื่อวัตถุประสงค์ที่หลากหลาย เช่น การเรียนรู้การเขียนโปรแกรม การสร้างโปรเจ็กต์ DIY และการขับเคลื่อนระบบอัตโนมัติในบ้าน
ลบไอคอน bing ออกจาก edge
แฟนเทคโนโลยีและมือสมัครเล่นชอบมันเพราะมัน ขนาดเล็กและต้นทุนต่ำ - นอกจากนี้ยังทำงานต่อไป ลินุกซ์ และมีคุณสมบัติมากมาย แม้ว่ามันจะเล็ก แต่มันก็อัดแน่นไปด้วย พลังและความคล่องตัว -
คุณสมบัติที่ยอดเยี่ยมอย่างหนึ่งคือความสามารถในการเชื่อมต่อ ไมโครซอฟต์เดสก์ท็อประยะไกล - ซึ่งช่วยให้ผู้ใช้สามารถเข้าถึง Raspberry Pi จากอุปกรณ์ใดๆ ก็ได้ที่ติดตั้งแอป Microsoft Remote Desktop คุณสามารถเชื่อมต่อกับ Pi ของคุณจากที่บ้านหรือในขณะที่คุณออกไปข้างนอก
นี่เป็นการเปิดโอกาสมากมายสำหรับผู้ที่ต้องการใช้ Raspberry Pi แต่ไม่ต้องการอยู่ตรงนั้น การแก้ไขปัญหา การเรียกใช้แอป และการจัดการไฟล์ - ด้วย Microsoft Remote Desktop ทุกอย่างกลายเป็นเรื่องง่าย
เรื่องน่ารู้: Raspberry Pi ขายไปแล้วกว่า 37 ล้านเครื่องตั้งแต่ปี 2012!
วิธีการพิมพ์บนซองจดหมาย
ภาพรวมของ Microsoft Remote Desktop
Microsoft Remote Desktop เป็นเครื่องมือที่ต้องมีสำหรับการเข้าถึงคอมพิวเตอร์หรือเซิร์ฟเวอร์ของคุณจากสถานที่ห่างไกล มาดูคุณสมบัติที่น่าทึ่งและทำความเข้าใจว่ามันทำให้การเชื่อมต่อเดสก์ท็อประยะไกลง่ายขึ้นได้อย่างไร!
- ปลอดภัยและเชื่อถือได้: MS Remote Desktop มอบสภาพแวดล้อมที่ปลอดภัยสำหรับการเข้าถึงเดสก์ท็อปของคุณจากระยะไกล เข้ารหัสการส่งข้อมูลเพื่อให้ข้อมูลที่เป็นความลับยังคงปลอดภัย
- การเข้าถึงที่สะดวก: ด้วย MS Remote Desktop คุณสามารถเข้าถึงเดสก์ท็อปหรือเซิร์ฟเวอร์ของคุณได้จากทุกที่ที่มีการเชื่อมต่ออินเทอร์เน็ต สิ่งนี้ช่วยให้คุณทำงานและเข้าถึงไฟล์ของคุณได้จากทุกที่
- ติดตั้งง่าย: การตั้งค่า MS Remote Desktop ทำได้ง่ายและรวดเร็ว ติดตั้งแอป กำหนดการตั้งค่า เท่านี้คุณก็พร้อมแล้ว! มันใช้งานง่ายและไม่ต้องใช้ความรู้ด้านเทคนิคมากนัก
- การสนับสนุนหลายแพลตฟอร์ม: MS Remote Desktop รองรับ Windows, macOS, iOS และ Android สิ่งนี้ทำให้เข้ากันได้กับอุปกรณ์ส่วนใหญ่ ทำให้คุณมีความยืดหยุ่นมากขึ้นเมื่อพูดถึงการเข้าถึงระยะไกล
- ผลผลิตที่เพิ่มขึ้น: ด้วย MS Remote Desktop คุณสามารถเพิ่มประสิทธิภาพการทำงานโดยการทำงานบนเดสก์ท็อปจากระยะไกล คุณไม่จำเป็นต้องอยู่หน้าคอมพิวเตอร์เพื่อทำงาน
นอกจากนี้ MS Remote Desktop ยังมีการจัดการเซสชันและการรวมทรัพยากร ทำให้ธุรกิจสามารถปรับปรุงขั้นตอนการทำงานได้ง่ายขึ้น
ว้าว! การดาวน์โหลดแอป MS Remote Desktop มากกว่า 30 ล้านครั้งทั่วโลกพิสูจน์ให้เห็นว่าแอปนี้มีประสิทธิภาพและได้รับความนิยมเพียงใด การเข้าถึงระยะไกลที่ปลอดภัยและสะดวกสบายถือเป็นความช่วยเหลือที่ดีเยี่ยมสำหรับบุคคลและธุรกิจ
โดยสรุป MS Remote Desktop มีความโดดเด่นในฐานะโซลูชันที่น่าเชื่อถือสำหรับการเชื่อมต่อกับเดสก์ท็อปหรือเซิร์ฟเวอร์ของคุณจากระยะไกล การรักษาความปลอดภัยที่แข็งแกร่งและความสะดวกในการใช้งานทำให้เป็นเครื่องมือที่มีค่า
คุณจะลบเอกสารออกจาก word ได้อย่างไร
ข้อกำหนดเบื้องต้นสำหรับการเชื่อมต่อ Raspberry Pi กับ Microsoft Remote Desktop
สร้างการเชื่อมต่อระหว่างคุณ ราสเบอร์รี่ปี่ และ ไมโครซอฟต์เดสก์ท็อประยะไกล ครั้งหนึ่งเคยคิดว่าเป็นไปไม่ได้ แต่ต้องขอบคุณความก้าวหน้าทางเทคโนโลยีและนักพัฒนาทั่วโลก ตอนนี้มันเป็นเช่นนั้นแล้ว ทำได้ - นี่คือสิ่งที่คุณต้องทำ:
- ติดตั้งระบบปฏิบัติการล่าสุดบน Raspberry Pi ของคุณ ตรวจสอบให้แน่ใจว่าเป็น Raspbian เวอร์ชันล่าสุดหรือระบบอื่นที่เข้ากันได้
- เปิดใช้งานการเข้าถึงระยะไกลเช่นกัน VNC (คอมพิวเตอร์เครือข่ายเสมือน) หรือ SSH (เชลล์ปลอดภัย) -
- ตรวจสอบให้แน่ใจว่าทั้ง Raspberry Pi และอุปกรณ์ที่คุณต้องการเชื่อมต่ออยู่ในเครือข่ายเดียวกัน
- ติดตั้งและกำหนดค่า Microsoft Remote Desktop บนอุปกรณ์ที่คุณจะใช้เป็นไคลเอ็นต์เดสก์ท็อประยะไกล ป้อนที่อยู่ IP หรือชื่อโฮสต์ของ Raspberry Pi ของคุณพร้อมข้อมูลรับรองการเข้าสู่ระบบ
Raspbian บางเวอร์ชันไม่ได้ติดตั้ง VNC หรือ SSH ไว้ล่วงหน้า ในกรณีดังกล่าว ให้ติดตั้งและกำหนดค่าเครื่องมือเหล่านี้ด้วยตนเองก่อนเชื่อมต่อผ่าน Microsoft Remote Desktop
เป็นเรื่องน่าทึ่งที่นวัตกรรมสามารถเอาชนะอุปสรรคที่ดูเหมือนเป็นไปไม่ได้ได้!
คำแนะนำทีละขั้นตอนในการเชื่อมต่อ Raspberry Pi กับ Microsoft Remote Desktop
เชื่อมต่อ Raspberry Pi ของคุณกับ Microsoft Remote Desktop เพื่อการเข้าถึงระยะไกล คำแนะนำ:
- ตรวจสอบให้แน่ใจว่าทั้ง Raspberry Pi และคอมพิวเตอร์ระยะไกลอยู่ในเครือข่ายเดียวกัน
- บน Pi ของคุณ ให้เปิด Terminal แล้วพิมพ์ |_+_| และ |_+_| สิ่งนี้จะติดตั้ง xrdp
- เปิดแอปการเชื่อมต่อเดสก์ท็อประยะไกลบนคอมพิวเตอร์ระยะไกล ป้อนที่อยู่ IP ของ Pi ของคุณแล้วคลิก |_+_|
- หน้าจอเข้าสู่ระบบจะปรากฏขึ้น ป้อนข้อมูลรับรองของคุณและคุณเชื่อมต่อแล้ว!
นอกจากนี้ เปิดใช้งาน SSH บน Pi ของคุณเพื่อความปลอดภัยมากขึ้นและการถ่ายโอนไฟล์ที่ง่ายขึ้น
เคล็ดลับสำหรับมือโปร: หากต้องการเพิ่มประสิทธิภาพด้วย Raspberry Pi และ Remote Desktop ให้ลดการตั้งค่าคุณภาพในแอป Remote Desktop Connection สิ่งนี้สามารถลดความล่าช้าและปรับปรุงประสบการณ์ได้
ปิดการใช้งาน onedrive เมื่อเริ่มต้น
การแก้ไขปัญหาทั่วไป
การแก้ไขปัญหาการเชื่อมต่อ Raspberry Pi กับ Microsoft Remote Desktop อาจเป็นเรื่องยุ่งยาก ต่อไปนี้เป็นวิธีแก้ไข:
- ตรวจสอบการตั้งค่า Wi-Fi หรืออีเทอร์เน็ตของคุณ ทั้งบน Raspberry Pi และอุปกรณ์ที่ใช้ Remote Desktop -
- ตรวจสอบให้แน่ใจว่าได้เปิดใช้งานบริการ Remote Desktop บน Raspberry Pi ของคุณแล้ว ไปที่เมนู การตั้งค่า จากนั้นเลือกการกำหนดค่า Raspberry Pi และเลือกแท็บอินเทอร์เฟซ
- ของคุณ การตั้งค่าไฟร์วอลล์ อาจปิดกั้นการเชื่อมต่อได้ ตรวจสอบบนอุปกรณ์ทั้งสองและอนุญาตการเข้าถึงเดสก์ท็อประยะไกล
- รีสตาร์ททั้ง Raspberry Pi และอุปกรณ์ ใช้งานเดสก์ท็อประยะไกล วิธีนี้อาจแก้ไขปัญหาการเชื่อมต่อได้
- หากไม่มีสิ่งใดได้ผล ให้ตรวจสอบอีกครั้งว่าคุณใส่ข้อมูลที่ถูกต้อง ที่อยู่ IP หรือชื่อโฮสต์ สำหรับ Raspberry Pi ของคุณในแอปพลิเคชันไคลเอ็นต์เดสก์ท็อประยะไกล
สิ่งสำคัญคือต้องเป็น อดทนและพากเพียร เพื่อทำการเชื่อมต่อ หากคุณยังคงต้องการความช่วยเหลือ โปรดติดต่อฟอรัมและชุมชนออนไลน์สำหรับผู้ชื่นชอบ Raspberry Pi อย่าพลาดการใช้เครื่องมือที่ยอดเยี่ยมนี้สำหรับการประมวลผลระยะไกล!
เคล็ดลับและคำแนะนำในการปรับการเชื่อมต่อให้เหมาะสม
เพื่อประสิทธิภาพสูงสุดเมื่อเชื่อมต่อ Raspberry Pi และ Microsoft Remote Desktop ต่อไปนี้เป็นเคล็ดลับบางประการที่ควรคำนึงถึง:
- เลือกเครือข่ายที่เหมาะสม หลีกเลี่ยงเครือข่ายสาธารณะหรือที่ใช้ร่วมกันเนื่องจากอาจทำให้เกิดความล่าช้าและส่งผลต่อประสิทธิภาพ
- ไปสำหรับการเชื่อมต่อแบบมีสาย สิ่งนี้ให้ความเสถียรที่ดีขึ้นและอัตราการถ่ายโอนข้อมูลที่เร็วขึ้น
- ปรับความละเอียดการแสดงผล ความลึกของสี และการตั้งค่าเสียงบนอุปกรณ์ทั้งสอง นี่เป็นสิ่งสำคัญในการค้นหาสมดุลในอุดมคติระหว่างคุณภาพและความเร็ว
- เปิดใช้งานการบีบอัด ซึ่งจะช่วยลดปริมาณข้อมูลที่ส่งและเพิ่มความเร็วในการตอบสนอง
- ปิดแอปพลิเคชันที่ไม่จำเป็นบนอุปกรณ์ทั้งสองเครื่อง สิ่งนี้จะช่วยให้แน่ใจว่าทรัพยากรได้รับการจัดสรรอย่างเหมาะสม
นอกจากนี้ ตรวจสอบให้แน่ใจว่า Raspberry Pi และคอมพิวเตอร์ระยะไกลของคุณมีข้อกำหนดฮาร์ดแวร์ที่จำเป็น ตอนนี้เป็นเวลาเพิ่มประสิทธิภาพการเชื่อมต่อ Raspberry Pi-Microsoft Remote Desktop ของคุณเพื่อประสบการณ์ที่ดียิ่งขึ้น! เพลิดเพลินกับความสะดวกสบายในการเข้าถึง Raspberry Pi ได้จากทุกที่ด้วยประสิทธิภาพและประสิทธิผลสูงสุด
บทสรุป
สำรวจขั้นตอนในการเชื่อมต่อ ราสเบอร์รี่ปี่ ถึง ไมโครซอฟต์เดสก์ท็อประยะไกล เผยวิธีแก้ปัญหาที่สะดวกสำหรับการเข้าถึงระยะไกล หากต้องการตั้งค่าการเชื่อมต่อ ให้ทำตามขั้นตอนเหล่านี้:
- ตรวจสอบให้แน่ใจว่าอุปกรณ์ทั้งสองอยู่ในเครือข่ายเดียวกัน
- เปิดใช้งานฟังก์ชั่น Remote Desktop บน Raspberry Pi ของคุณ
- ติดตั้งซอฟต์แวร์ที่จำเป็นบนคอมพิวเตอร์โฮสต์ของคุณ
ความปลอดภัยเป็นสิ่งสำคัญ - ใช้รหัสผ่านที่รัดกุมและเปิดใช้งานการตรวจสอบสิทธิ์ระดับเครือข่ายเพื่อป้องกันการเข้าถึงโดยไม่ได้รับอนุญาต ใช้ประโยชน์จากคุณสมบัติขั้นสูง เช่น การซิงโครไนซ์คลิปบอร์ดและการเปลี่ยนเส้นทางเสียงเพื่อประสบการณ์ที่ดียิ่งขึ้น ซึ่งช่วยให้คุณสามารถถ่ายโอนไฟล์ระหว่างอุปกรณ์และใช้งานแอพพลิเคชั่นมัลติมีเดียจากระยะไกลได้
การเชื่อมต่อ Raspberry Pi ของคุณกับ Microsoft Remote Desktop เป็นวิธีที่ดีเยี่ยม ปรับปรุงขั้นตอนการทำงานของคุณและเพิ่มผลผลิต - อย่าพลาดโอกาสนี้ เริ่มปลดล็อคศักยภาพเต็มรูปแบบของ Raspberry Pi ของคุณวันนี้!














