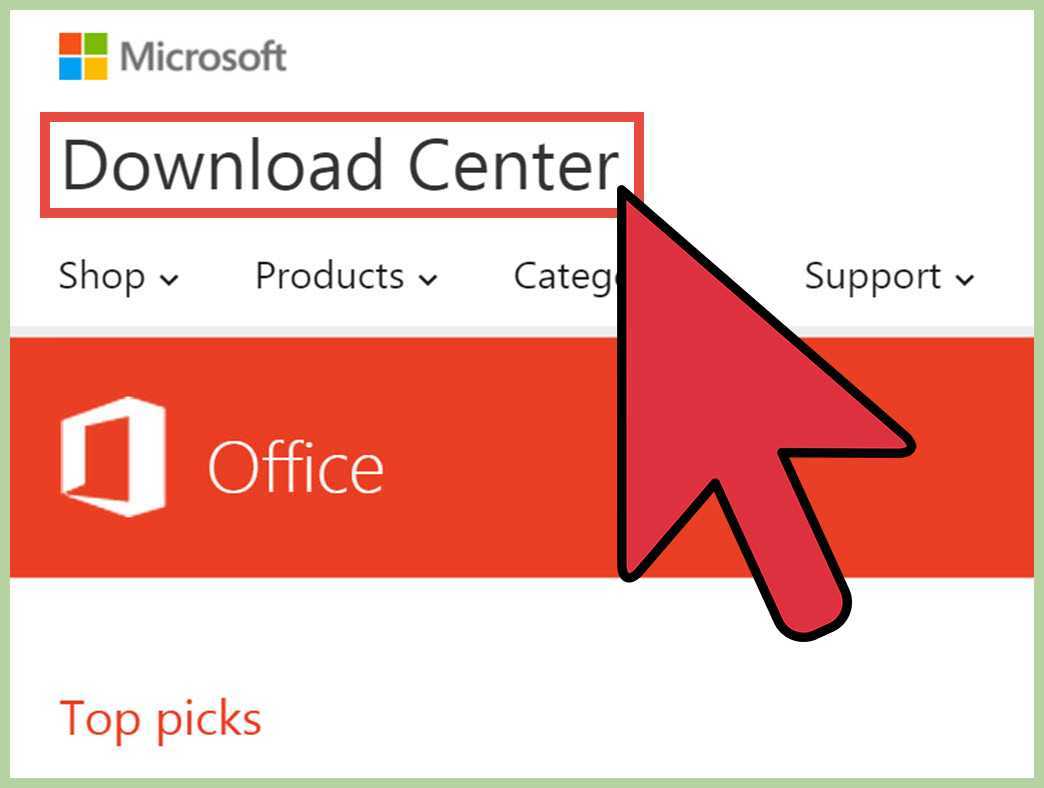
Microsoft Access เป็นระบบฐานข้อมูลที่มีประสิทธิภาพจาก Microsoft ช่วยให้ผู้ใช้จัดเก็บและจัดการข้อมูลจำนวนมากได้อย่างมีประสิทธิภาพ ต่อไปนี้เป็นวิธีติดตั้ง Microsoft Access บนคอมพิวเตอร์ของคุณ:
ข้อมูลประจำตัวที่แคชไว้หมดอายุแล้ว
- ตรวจสอบว่าคอมพิวเตอร์ของคุณตรงตามข้อกำหนดของระบบสำหรับการเรียกใช้ Microsoft Access หรือไม่ ซึ่งรวมถึงระบบปฏิบัติการ พื้นที่ดิสก์และหน่วยความจำที่เพียงพอ
- ดาวน์โหลดและติดตั้ง Microsoft Access จากเว็บไซต์ Microsoft หรือจากตัวแทนจำหน่ายที่ได้รับอนุญาต ตรวจสอบให้แน่ใจว่าคุณได้รับเวอร์ชันที่ถูกต้อง
- ค้นหาไฟล์การติดตั้งในโฟลเดอร์ดาวน์โหลดและดับเบิลคลิก ปฏิบัติตามคำแนะนำและคำแนะนำบนหน้าจอเพื่อติดตั้ง
- เปิด Microsoft Access จากเดสก์ท็อปหรือเมนู Start ตั้งค่าฐานข้อมูลใหม่หรือเปิดฐานข้อมูลที่มีอยู่เมื่อได้รับแจ้ง
เคล็ดลับสำหรับมือโปร: อัปเดตชุด Microsoft Office เป็นประจำ รวมถึง Microsoft Access เพื่อเข้าถึงฟีเจอร์และแพตช์ความปลอดภัยล่าสุด
ทำความเข้าใจกับการเข้าถึงของ Microsoft
Microsoft Access เป็นที่นิยม ระบบจัดการฐานข้อมูล - มีอินเทอร์เฟซที่ใช้งานง่ายสำหรับการสร้างตาราง แบบฟอร์ม แบบสอบถาม และรายงาน มันสามารถจัดการได้ ชุดข้อมูลขนาดใหญ่ อย่างรวดเร็วและง่ายดาย นอกจากนี้ยังทำงานร่วมกับแอปพลิเคชัน Office อื่น ๆ เช่น เวิร์ดและพาวเวอร์พอยท์ - อีกทั้งยังให้บริการแบบครบวงจร มาตรการรักษาความปลอดภัย เพื่อปกป้องข้อมูลที่ละเอียดอ่อน ตั้งแต่ปี 1992 เป็นต้นมา Microsoft ได้ปรับปรุงและเพิ่มประสิทธิภาพการเข้าถึงเพื่อช่วยให้ผู้คนจัดการข้อมูลของตนได้ ตอนนี้มันเป็นโซลูชันที่เหมาะสำหรับธุรกิจและบุคคลจำนวนมาก!
ข้อกำหนดของระบบสำหรับการติดตั้ง Microsoft Access
คุณต้องการที่จะได้รับ ไมโครซอฟต์ แอคเซส? พิจารณาข้อกำหนดเบื้องต้นของระบบเหล่านี้ หากต้องการติดตั้ง Microsoft Access คุณต้องมีระบบปฏิบัติการที่รองรับ เช่น Windows 10 หรือ Windows Server 2019 - นอกจากนี้คอมพิวเตอร์ของคุณต้องมีอย่างน้อย RAM 4 GB และโปรเซสเซอร์ขั้นต่ำ 1.6 GHz -
สำหรับการจัดเก็บความต้องการการเข้าถึง พื้นที่ 4GB สำหรับการติดตั้ง – แต่เป็นความคิดที่ดีที่จะมีพื้นที่เพิ่มเติมสำหรับฐานข้อมูลและอื่นๆ
สำหรับจอแสดงผลแบบมอนิเตอร์ด้วย ความละเอียด 1024 x 768 ขอแนะนำเพื่อประสบการณ์การใช้งาน Access ที่ดีที่สุด
นอกจากนี้ ตรวจสอบให้แน่ใจว่าคอมพิวเตอร์ของคุณมีส่วนประกอบซอฟต์แวร์ เช่น .NET Framework และ Visual Basic สำหรับแอปพลิเคชัน (VBA) - ส่วนประกอบเหล่านี้จำเป็นสำหรับการเข้าถึงเพื่อให้ทำงานได้อย่างถูกต้อง
คุณสามารถดาวน์โหลดและติดตั้ง Access ได้จาก เว็บไซต์ของไมโครซอฟต์ หรือแหล่งอื่นที่ได้รับอนุมัติ ตรวจสอบให้แน่ใจว่าดาวน์โหลดจากไซต์ที่เชื่อถือได้เท่านั้นเพื่อหลีกเลี่ยงปัญหาด้านความปลอดภัย
ความเป็นจริงที่สนุก: Microsoft Access เปิดตัวครั้งแรกในเดือนพฤศจิกายน พ.ศ. 2535 และในตอนแรกเป็นผลิตภัณฑ์แบบสแตนด์อโลน! ที่มา: Microsoft.com
กำลังดาวน์โหลด Microsoft Access
กำลังดาวน์โหลด Microsoft Access:
หากต้องการดาวน์โหลด Microsoft Access ให้ปฏิบัติตามสิ่งเหล่านี้ 6 ขั้นตอนง่ายๆ -
- เยี่ยมชมเว็บไซต์อย่างเป็นทางการของ Microsoft
- นำทางไปยังหน้าเว็บ Microsoft Access
- คลิกที่ปุ่มดาวน์โหลด
- เลือกเวอร์ชันที่เหมาะสมสำหรับระบบปฏิบัติการของคุณ
- ปฏิบัติตามคำแนะนำบนหน้าจอและยอมรับข้อกำหนดและเงื่อนไข
- รอให้การดาวน์โหลดเสร็จสิ้น จากนั้นติดตั้ง Microsoft Access บนคอมพิวเตอร์ของคุณ
เมื่อคุณทำตามขั้นตอนเหล่านี้เสร็จแล้ว คุณจะดาวน์โหลด Microsoft Access ได้สำเร็จ และจะเริ่มใช้เพื่อสร้างและจัดการฐานข้อมูลได้
สิ่งสำคัญคือต้องทราบว่า Microsoft Access นั้นเป็น เครื่องมือการจัดการฐานข้อมูลอันทรงพลัง ที่มีคุณสมบัติและฟังก์ชันการทำงานที่หลากหลาย ด้วย Microsoft Access คุณสามารถจัดระเบียบและวิเคราะห์ข้อมูล สร้างรายงาน และสร้างแอปพลิเคชันแบบกำหนดเองได้อย่างง่ายดาย เป็นเครื่องมืออันทรงคุณค่าสำหรับธุรกิจและบุคคลทั่วไปที่ต้องจัดการกับข้อมูลจำนวนมาก
อย่าพลาดสิทธิประโยชน์และความสะดวกสบายที่ Microsoft Access มอบให้ ดาวน์โหลดเดี๋ยวนี้และปรับปรุงความสามารถในการจัดการข้อมูลของคุณ
เตรียมตัวดำดิ่งลงสู่ก้นบึ้งของเว็บไซต์อย่างเป็นทางการของ Microsoft เหมือนนักสำรวจผู้บ้าบิ่นที่กำลังค้นหาอัญมณีล้ำค่า - ลิงก์ดาวน์โหลดสำหรับ Microsoft Access
เยี่ยมชมเว็บไซต์อย่างเป็นทางการของ Microsoft
อย่างเป็นทางการ เว็บไซต์ไมโครซอฟต์ เป็นสถานที่ที่น่าไป ไมโครซอฟต์ แอคเซส - ปลอดภัยและใช้งานง่าย อีกทั้งยังมีเวอร์ชันต่างๆ ที่เหมาะกับความต้องการที่แตกต่างกันอีกด้วย เว็บไซต์นี้รับประกันการดาวน์โหลดซอฟต์แวร์ของแท้และทันสมัย พร้อมทั้งให้คำแนะนำที่เป็นประโยชน์เกี่ยวกับวิธีการติดตั้งและเปิดใช้งาน Microsoft Access
น่าทึ่งมาก. เว็บไซต์ไมโครซอฟต์อย่างเป็นทางการ มีการเปลี่ยนแปลงไปตามกาลเวลา เริ่มต้นจากการเป็นแพลตฟอร์มสำหรับระบบปฏิบัติการและแอปพลิเคชันพื้นฐานเท่านั้น ปัจจุบันเป็นศูนย์กลางผลิตภัณฑ์และบริการครบวงจร ผู้คนนับล้านใช้มันทุกวันเพื่อรับซอฟต์แวร์ที่จำเป็นเช่น Microsoft Access
คุณกำลังรออะไรอยู่? ไปที่ เว็บไซต์ไมโครซอฟต์อย่างเป็นทางการ ตอนนี้และเข้าถึงพลังของ Microsoft Access!
เลือกเวอร์ชันที่เหมาะสมสำหรับระบบปฏิบัติการของคุณ
- ตรวจสอบระบบปฏิบัติการของคุณ: Windows หรือ Mac?
- ไปที่เว็บไซต์ Microsoft: ไปที่ส่วนดาวน์โหลด
- ใช้ตัวกรอง: ใช้ตัวกรองของหน้าเพื่อค้นหาตามระบบปฏิบัติการของคุณ
- เปรียบเทียบคุณสมบัติ: ดูคุณสมบัติและข้อมูลความเข้ากันได้ของแต่ละเวอร์ชัน
- ตรวจสอบความต้องการของระบบ: ตรวจสอบให้แน่ใจว่าระบบปฏิบัติการของคุณตรงตามข้อกำหนดขั้นต่ำสำหรับเวอร์ชัน
- ดาวน์โหลดและติดตั้ง: เลือกเวอร์ชันที่ถูกต้อง คลิกปุ่ม และทำตามคำแนะนำ
อย่าพลาด! เวอร์ชันที่ถูกต้องจำเป็นสำหรับประสบการณ์ที่ดีที่สุดด้วย ไมโครซอฟต์ แอคเซส - นอกจากนี้ แต่ละเวอร์ชันอาจมีการปรับปรุงและอัปเดตที่ปรับให้เหมาะกับระบบปฏิบัติการบางระบบโดยเฉพาะ ใส่ใจกับรายละเอียดเหล่านี้เพื่อเพิ่มประสิทธิภาพและประสบการณ์ผู้ใช้
อย่ารอช้า – เลือกและดาวน์โหลดเวอร์ชันที่เหมาะสมของ ไมโครซอฟต์ แอคเซส สำหรับระบบปฏิบัติการของคุณวันนี้! ปลดล็อกศักยภาพและจัดการข้อมูลอย่างมืออาชีพ!
เริ่มกระบวนการดาวน์โหลด
ดังนั้นคุณต้องการที่จะได้รับ ไมโครซอฟต์ แอคเซส - นี่คือก คำแนะนำ 6 ขั้นตอน -
- เปิดเบราว์เซอร์ของคุณ
- พิมพ์ 'www.microsoft.com' ในแถบที่อยู่
- คลิกที่แท็บ 'ผลิตภัณฑ์'
- มองหาแถบค้นหาและพิมพ์ 'Microsoft Access'
- คลิก 'ดาวน์โหลดทันที' เพื่อเริ่มดาวน์โหลด
- รอให้การดาวน์โหลดเสร็จสิ้น
ไมโครซอฟต์ แอคเซส เป็นโปรแกรมที่เป็นประโยชน์ มันช่วย จัดระเบียบข้อมูลและสร้างแอปพลิเคชัน -
เพื่อนของฉันคนหนึ่งมีประสบการณ์ที่ตลกในการดาวน์โหลด ไมโครซอฟต์ แอคเซส - พวกเขาพบข้อความแสดงข้อผิดพลาดแต่ก็ยังติดอยู่ ด้วยความช่วยเหลือจาก ทีมบริการลูกค้าของ Microsoft พวกเขามีซอฟต์แวร์แล้ว!
เมื่อคุณเผชิญกับความท้าทาย จำไว้ว่า: อย่ายอมแพ้! คุณสามารถหาทางได้
การติดตั้งไมโครซอฟต์แอคเซส
ติดตั้ง ไมโครซอฟต์ แอคเซส ให้ทำตามขั้นตอนเหล่านี้:
- นำทางไปยังเจ้าหน้าที่ เว็บไซต์ไมโครซอฟต์ -
- ค้นหา หน้าดาวน์โหลด Microsoft Access -
- คลิกที่ ดาวน์โหลด ปุ่มเพื่อเริ่มกระบวนการดาวน์โหลด
- เมื่อการดาวน์โหลดเสร็จสิ้น ให้เปิดไฟล์การติดตั้งและทำตามคำแนะนำบนหน้าจอเพื่อติดตั้ง ไมโครซอฟต์ แอคเซส บนคอมพิวเตอร์ของคุณ
สิ่งสำคัญคือต้องทราบว่า ไมโครซอฟต์ แอคเซส เป็นผู้ทรงพลัง ระบบจัดการฐานข้อมูล ใช้สำหรับจัดเก็บและจัดระเบียบข้อมูล โดยการติดตั้ง ไมโครซอฟต์ แอคเซส ผู้ใช้จะได้รับประโยชน์จากฟีเจอร์และฟังก์ชันต่างๆ เพื่อการจัดการข้อมูลที่มีประสิทธิภาพ
ข้อเท็จจริงที่น่าสนใจเกี่ยวกับ ไมโครซอฟต์ แอคเซส คือว่ามันเปิดตัวครั้งแรกใน 1992 เป็นส่วนหนึ่งของ ไมโครซอฟต์ ออฟฟิศ ห้องสวีท นับตั้งแต่นั้นเป็นต้นมามันก็กลายเป็นแอปพลิเคชั่นที่ใช้กันอย่างแพร่หลายสำหรับธุรกิจและบุคคลทั่วไป
ค้นหาไฟล์อันมีค่านั้นบนคอมพิวเตอร์ของคุณและต้อนรับมันอย่างอบอุ่น... เพียงระวังอย่ากอดหน้าจอแน่นเกินไป
ค้นหาไฟล์ที่ดาวน์โหลดบนคอมพิวเตอร์ของคุณ
การค้นหาไฟล์ Microsoft Access ที่ดาวน์โหลดมาถือเป็นกุญแจสำคัญในการติดตั้ง คำแนะนำโดยย่อเกี่ยวกับวิธีการดำเนินการมีดังนี้:
- คลิกไอคอนโฟลเดอร์ในทาสก์บาร์ที่ด้านล่างของหน้าจอเพื่อเปิด File Explorer
- ใน File Explorer ให้ไปที่ดาวน์โหลด (โดยปกติจะอยู่ใต้พีซีเครื่องนี้หรือจากแถบด้านข้างซ้าย)
- ค้นหาไฟล์ชื่อที่คล้ายกับ MicrosoftAccessInstaller.exe หรือไฟล์อื่นๆ ที่เกี่ยวข้องกับการเข้าถึง
- หากคุณยังคงหาไม่พบ ให้ลองค้นหาด้วย Windows คลิกแถบค้นหาที่มุมซ้ายล่างของหน้าจอแล้วพิมพ์คำสำคัญ Access
- ตรวจสอบด้วยว่าคุณมีตำแหน่งดาวน์โหลดอื่นหรือไม่ ไปที่การตั้งค่าเบราว์เซอร์ของคุณเพื่อค้นหาตัวเลือกการดาวน์โหลดเริ่มต้น
- เมื่อคุณพบไฟล์แล้ว ให้ดับเบิลคลิกเพื่อเริ่มกระบวนการติดตั้ง
โปรดจำไว้ว่าคอมพิวเตอร์แต่ละเครื่องอาจมีตำแหน่งการดาวน์โหลดหรือระบบการจัดการไฟล์แบบกำหนดเองที่แตกต่างกัน ดังนั้นให้ปรับคำแนะนำเหล่านี้ให้เหมาะสม
เรื่องน่ารู้: Microsoft Access เป็นระบบฐานข้อมูลที่ทรงพลังที่มาพร้อมกับ Office Suite
เรียกใช้ตัวช่วยสร้างการติดตั้ง
เริ่มต้นกระบวนการติดตั้ง Microsoft Access โดยการเรียกใช้วิซาร์ดการติดตั้ง ปฏิบัติตามสิ่งเหล่านี้ 3 ขั้นตอน -
- ค้นหาและดับเบิลคลิกที่ไฟล์การติดตั้งที่ดาวน์โหลดมา
- เลือกภาษาของคุณและกดถัดไป
- อ่านข้อตกลงใบอนุญาต ทำเครื่องหมายที่ช่องหากคุณยอมรับและคลิกถัดไป
หมายเหตุ: วิซาร์ดการติดตั้งจะช่วยคุณในการตั้งค่าและตัวเลือกต่างๆ
คุณได้ยินเรื่องเพื่อนของฉันไหม? เขาทำงานเป็น นักวิเคราะห์ข้อมูล - เขาได้รับมอบหมายให้ติดตั้ง Microsoft Access บนคอมพิวเตอร์หลายเครื่อง เขาสังเกตเห็นบางสิ่งที่ตลก ทุกครั้งที่เขาป้อนรหัสผลิตภัณฑ์โดยไม่ลังเล แถบความคืบหน้าจะก้าวหน้าอย่างรวดเร็ว! เขาพูดติดตลกว่านิ้วของเขากลายเป็นพ่อมดที่มีมนต์ขลังไปแล้ว!
ปฏิบัติตามคำแนะนำบนหน้าจอและยอมรับข้อตกลงใบอนุญาต
เพื่อให้แน่ใจว่ามีการติดตั้ง Microsoft Access อย่างเหมาะสมและปฏิบัติตามข้อตกลงทางกฎหมาย
- เปิดตัวติดตั้ง
- อ่านข้อตกลงใบอนุญาตอย่างละเอียด
- คลิกปุ่มยอมรับหรือตกลง
- คลิกปุ่มถัดไป
- ทำการเลือกในหน้าจอถัดไป
- คลิกปุ่มติดตั้งหรือเสร็จสิ้น
เพื่อประสบการณ์ที่ดีที่สุดกับ Microsoft Access
- ตรวจสอบการอัปเดตและติดตั้ง
- สำรองฐานข้อมูลของคุณเป็นประจำ
- ใช้แหล่งข้อมูลออนไลน์ เช่น บทช่วยสอน เอกสารประกอบ และฟอรัม
เลือกตำแหน่งการติดตั้งและปรับแต่งการตั้งค่าหากต้องการ
เมื่อถึงเวลา ไมโครซอฟต์ แอคเซส คุณสามารถเลือกได้ว่าจะติดตั้งที่ไหนและปรับการตั้งค่าตามรสนิยมของคุณ คำแนะนำเพื่อช่วย:
- เลือกจุดติดตั้ง: ระหว่างการติดตั้ง คุณจะถูกขอให้เลือกโฟลเดอร์สำหรับ Access นั่นคือที่ที่ไฟล์โปรแกรมจะถูกจัดเก็บ
- ปรับแต่งการตั้งค่า: หลังจากเลือกสถานที่แล้ว ให้ปรับแต่งการตั้งค่า คุณสามารถเลือกรูปแบบไฟล์ ภาษา และการตั้งค่าความปลอดภัยเริ่มต้นได้
- เลือกบริการเสริม: หากต้องการ คุณสามารถเพิ่มส่วนประกอบลงใน Access ระหว่างการติดตั้งได้ สิ่งเหล่านี้อาจรวมถึงเทมเพลต Add-in หรือฟีเจอร์อื่นๆ
- เสร็จสิ้นการตั้งค่า: ปฏิบัติตามคำแนะนำสุดท้ายเพื่อเสร็จสิ้น จากนั้น Microsoft Access จะพร้อมใช้งาน
สิ่งสำคัญคือต้องคำนึงถึงพื้นที่จัดเก็บข้อมูลและการตั้งค่าที่ต้องการก่อนการติดตั้ง ในช่วงแรกๆ Microsoft Access ถูกใช้โดยธุรกิจเป็นหลัก แต่อินเทอร์เฟซที่ใช้งานง่ายและความยืดหยุ่นทำให้เป็นที่นิยมสำหรับการใช้งานส่วนตัวเช่นกัน มันเติบโตและปรับปรุงอย่างต่อเนื่อง ทำให้ผู้ใช้สามารถจัดระเบียบและวิเคราะห์ข้อมูลได้อย่างดีเยี่ยม
เริ่มกระบวนการติดตั้ง
Microsoft Access เป็นเครื่องมือที่ยอดเยี่ยมสำหรับการจัดการฐานข้อมูล หากต้องการเริ่มต้นใช้งาน ต่อไปนี้เป็นคำแนะนำ:
- ดาวน์โหลดไฟล์ติดตั้งจากเว็บไซต์ของ Microsoft หรือใส่แผ่นซีดีติดตั้งลงในคอมพิวเตอร์ของคุณ
- ดับเบิลคลิกไฟล์ติดตั้งหรือเข้าถึงจากไดรฟ์ซีดี
- เลือกภาษา โฟลเดอร์ปลายทาง และการตั้งค่าอื่นๆ บนหน้าจอ
- อ่านข้อกำหนดและเงื่อนไขของข้อตกลงใบอนุญาตแล้วยอมรับ
- คลิกติดตั้งเพื่อเริ่มกระบวนการ รอให้ Microsoft Access ติดตั้งเสร็จ
เมื่อเสร็จแล้ว คุณจะสามารถใช้ซอฟต์แวร์ที่มีประสิทธิภาพนี้ได้ ปรับแต่งให้เหมาะกับความต้องการของคุณและดูว่าความสามารถในการจัดการข้อมูลของคุณพุ่งสูงขึ้น
Alex ผู้ชื่นชอบ Access แบ่งปันประสบการณ์ของเขากับเรา เขาใช้มันเพื่อปฏิวัติความไม่สอดคล้องกันของข้อมูลในที่ทำงานของเขาโดยสิ้นเชิง ซอฟต์แวร์ช่วยให้เขาสร้างระบบฐานข้อมูลแบบรวมศูนย์ ซึ่งช่วยลดความซ้ำซ้อนและความไม่ถูกต้อง บริษัทของเขาเห็นประสิทธิภาพการทำงานและความแม่นยำในการทำงานเพิ่มขึ้น
การติดตั้ง Microsoft Access จะช่วยเพิ่มความเป็นไปได้มากมาย ทำตามขั้นตอนเหล่านี้และทำให้การจัดการข้อมูลง่ายขึ้น!
เสร็จสิ้นการติดตั้ง
ขั้นตอนสุดท้ายของการติดตั้ง
เมื่อดาวน์โหลดไฟล์การติดตั้ง Microsoft Access และเริ่มกระบวนการติดตั้งแล้ว จะมีขั้นตอนสุดท้ายสองสามขั้นตอนในการติดตั้งให้เสร็จสมบูรณ์ ทำตามขั้นตอนเหล่านี้เพื่อให้แน่ใจว่าการติดตั้งสำเร็จและ Microsoft Access พร้อมใช้งาน
- ข้อตกลง: อ่านและยอมรับข้อตกลงใบอนุญาตที่แสดงบนหน้าจอ ข้อตกลงนี้สรุปข้อกำหนดและเงื่อนไขสำหรับการใช้ Microsoft Access คลิกตกลงเพื่อดำเนินการติดตั้งต่อ
- สถานที่ติดตั้ง: เลือกตำแหน่งบนคอมพิวเตอร์ของคุณที่คุณต้องการติดตั้ง Microsoft Access คุณสามารถใช้ตำแหน่งเริ่มต้นหรือระบุโฟลเดอร์อื่นได้ คลิกถัดไปเพื่อดำเนินการต่อ
- เสร็จสิ้นการติดตั้ง: ตรวจสอบการตั้งค่าการติดตั้งและยืนยันว่าทุกอย่างถูกต้อง เมื่อคุณพอใจแล้ว คลิกติดตั้งเพื่อเริ่มกระบวนการติดตั้ง นี้อาจใช้เวลาไม่กี่นาที.
หลังจากทำตามขั้นตอนเหล่านี้แล้ว การติดตั้ง Microsoft Access จะเสร็จสมบูรณ์ ตอนนี้คุณสามารถเริ่มใช้ซอฟต์แวร์สำหรับความต้องการในการจัดการฐานข้อมูลของคุณได้
นอกจากนี้ เป็นที่น่าสังเกตว่า Microsoft Access นำเสนอคุณสมบัติและเครื่องมือที่หลากหลายสำหรับการสร้างและจัดการฐานข้อมูลอย่างมีประสิทธิภาพ ซอฟต์แวร์นี้อนุญาตให้ผู้ใช้ออกแบบแบบฟอร์ม รายงาน และการสืบค้นแบบกำหนดเอง ทำให้เป็นเครื่องมือที่ทรงพลังสำหรับการวิเคราะห์ข้อมูลและการจัดระเบียบ
ในทำนองเดียวกัน เมื่อเร็ว ๆ นี้เพื่อนร่วมงานของฉันได้แบ่งปันเรื่องราวเกี่ยวกับวิธีที่ Microsoft Access ช่วยปรับปรุงระบบการจัดการสินค้าคงคลังของบริษัทของตน ด้วยการสร้างฐานข้อมูลที่กำหนดเองโดยใช้ซอฟต์แวร์นี้ พวกเขาสามารถติดตามระดับสินค้าคงคลัง สร้างรายงาน และทำให้กระบวนการต่างๆ เป็นอัตโนมัติ สิ่งนี้ปรับปรุงประสิทธิภาพและความแม่นยำอย่างมีนัยสำคัญ ช่วยบริษัทประหยัดทั้งเวลาและทรัพยากร
การรอให้การติดตั้งเสร็จสิ้นก็เหมือนกับการดูสีแห้ง แต่มีโอกาสสูงที่จะสาปแช่งคอมพิวเตอร์ของคุณอย่างเงียบๆ
รอให้การติดตั้งเสร็จสิ้น
ระวังตัวไว้จนกว่าการติดตั้งจะเสร็จสิ้น มันอาจจะดูน่าเบื่อ แต่สิ่งสำคัญคือต้องรับประกันว่าไฟล์และการตั้งค่าทั้งหมดจะถูกจัดเรียงอย่างเหมาะสมเพื่อให้การติดตั้งสำเร็จ
- จับตาดูแถบความคืบหน้า มันจะบอกคุณว่าการติดตั้งจะใช้เวลานานแค่ไหน
- ใช้เวลานี้เพื่อรับข้อมูลเพิ่มเติมหรือเอกสารที่คุณอาจต้องการสำหรับงานหลังการติดตั้ง
- อย่าขัดจังหวะหรือออกจากการติดตั้ง เนื่องจากอาจทำให้การติดตั้งไม่สมบูรณ์หรือผิดพลาดได้
- หากคุณได้ทำตามขั้นตอนทั้งหมดแล้ว ให้ยอมรับส่วนสุดท้ายของการติดตั้งนี้
- ใช้เวลาสักครู่เพื่อเตรียมพร้อมสำหรับสิ่งที่จะเกิดขึ้นหลังจากเรื่องนี้จบลง
- เย้! คุณทำการติดตั้งจนสิ้นสุดแล้ว!
ตรวจสอบให้แน่ใจว่าคุณทำตามคำแนะนำทั้งหมดในบทความนี้อย่างถูกต้อง การตรวจสอบขั้นตอนของคุณอีกครั้งจะช่วยแก้ปัญหาได้
ความเป็นจริงที่สนุก: ในช่วงสงครามโลกครั้งที่สอง ทีมผู้เชี่ยวชาญในการติดตั้งมักจะทำงานโดยใช้ทรัพยากรน้อยในสภาวะที่ยากลำบาก การทำงานหนักและความรู้ทางเทคนิคของพวกเขาจำเป็นสำหรับการติดตั้งที่ประสบความสำเร็จ แม้ในสภาพแวดล้อมที่ยากลำบาก
เปิดตัว การเข้าถึงของ Microsoft
มาเริ่มกันเลย ไมโครซอฟต์ แอคเซส - นี่คือขั้นตอนง่ายๆ:
- เปิดเมนู Start แล้วพิมพ์ ไมโครซอฟต์ แอคเซส -
- คลิกที่ไอคอน เพื่อเปิดแอปพลิเคชัน
- เลือกระหว่างการสร้างฐานข้อมูลใหม่หรือการเปิดฐานข้อมูลที่มีอยู่
- หากต้องการสร้างใหม่ ให้คลิก ฐานข้อมูลเปล่า และตั้งชื่อให้มัน
- หากต้องการเปิดอันที่มีอยู่ ให้เลือก เปิดไฟล์อื่น ๆ และเรียกดูไฟล์
เธอรู้รึเปล่า? คุณสามารถปรับแต่งพื้นที่ทำงานของคุณได้ใน ไมโครซอฟต์ แอคเซส - จัดเรียงแถบเครื่องมือใหม่ เพิ่มทางลัด และเปลี่ยนโทนสีเพื่อให้มีเอกลักษณ์
ฉันจำได้เมื่อฉันใช้ครั้งแรก ไมโครซอฟต์ แอคเซส - มันยากและสับสน แต่ฉันสามารถเรียนรู้มันได้ด้วยการฝึกฝนและบทช่วยสอน ตอนนี้มันเป็นส่วนหนึ่งของกล่องเครื่องมือระดับมืออาชีพของฉันแล้ว!
การแก้ไขปัญหา
การเปลี่ยนแปลงความหมายของ NLP ของ 'การแก้ไขปัญหา':
เมื่อประสบปัญหาในการติดตั้ง Microsoft Access ให้ทำตามขั้นตอนเหล่านี้เพื่อแก้ไขปัญหาและแก้ไขปัญหาที่อาจเกิดขึ้น
- ตรวจสอบความต้องการของระบบ: ตรวจสอบให้แน่ใจว่าคอมพิวเตอร์ของคุณมีคุณสมบัติตรงตามข้อกำหนดขั้นต่ำเพื่อเรียกใช้ Microsoft Access
- อัพเดตซอฟต์แวร์: ตรวจสอบให้แน่ใจว่าระบบปฏิบัติการ ไดรเวอร์ และซอฟต์แวร์ที่จำเป็นอื่นๆ ของคุณเป็นเวอร์ชันล่าสุด
- ปิดการใช้งานโปรแกรมป้องกันไวรัส/ไฟร์วอลล์: ปิดการใช้งานโปรแกรมป้องกันไวรัสหรือไฟร์วอลล์ชั่วคราวที่อาจรบกวนกระบวนการติดตั้ง
- ตรวจสอบไฟล์การติดตั้ง: ตรวจสอบอีกครั้งว่าไฟล์การติดตั้งไม่เสียหายหรือไม่สมบูรณ์ ดาวน์โหลดสำเนาใหม่หากจำเป็น
- รันการติดตั้งในฐานะผู้ดูแลระบบ: คลิกขวาที่ไฟล์การติดตั้งและเลือก Run as administrator เพื่อให้สิทธิ์ที่จำเป็น
- ขอความช่วยเหลือจากฝ่ายสนับสนุนของ Microsoft: หากขั้นตอนการแก้ไขปัญหาข้างต้นไม่สามารถแก้ไขปัญหาได้ โปรดติดต่อฝ่ายสนับสนุนของ Microsoft เพื่อขอความช่วยเหลือเพิ่มเติม
นอกจากนี้ ตรวจสอบให้แน่ใจว่าการเชื่อมต่ออินเทอร์เน็ตของคุณเสถียรตลอดกระบวนการติดตั้งเพื่อหลีกเลี่ยงการหยุดชะงัก
ตรวจสอบให้แน่ใจว่าการติดตั้ง Microsoft Access ราบรื่นโดยการแก้ไขปัญหาที่อาจเกิดขึ้น อย่าพลาดคุณประโยชน์ของซอฟต์แวร์อันทรงพลังนี้ ทำตามขั้นตอนข้างต้นและเริ่มต้นใช้งาน Microsoft Access วันนี้
พบปัญหาการติดตั้งใช่ไหม ไม่ต้องกังวล เราจะแนะนำคุณผ่านเขาวงกต Microsoft Access และทำให้แน่ใจว่าคุณจะไม่รู้สึกเหมือนเป็นไบต์ที่สูญหายไปในห้วงแห่งดิจิทัล
ปัญหาการติดตั้งทั่วไปและวิธีแก้ปัญหา
จำเป็นต้องแก้ไขปัญหาการติดตั้ง การแก้ปัญหา และ ทักษะที่มุ่งเน้นรายละเอียด - หากต้องการค้นหาวิธีแก้ไข สิ่งสำคัญคือต้องเข้าใจสาเหตุ ต่อไปนี้เป็นปัญหาทั่วไปบางประการและวิธีแก้ไข:
-
ความต้องการของระบบ: ตรวจสอบว่าคอมพิวเตอร์ของคุณตรงตามความต้องการของซอฟต์แวร์หรือไม่ พิจารณาอัปเกรดหากคุณไม่ตรงตามข้อกำหนด
-
ซอฟต์แวร์ที่เข้ากันไม่ได้: ตรวจสอบให้แน่ใจว่าโปรแกรมจะไม่ขัดแย้งกับสิ่งที่คุณได้ติดตั้งไว้แล้ว อัปเดตและถอนการติดตั้งหากจำเป็น
-
สิทธิ์: คุณอาจต้องมีสิทธิ์ของผู้ดูแลระบบสำหรับการติดตั้งบางอย่าง ลองเรียกใช้โปรแกรมติดตั้งในฐานะผู้ดูแลระบบ
-
ไฟล์ที่เสียหาย: ลบไฟล์ที่มีอยู่และดาวน์โหลดสำเนาใหม่ ใช้การตรวจสอบความถูกต้องเพื่อรับประกันความสมบูรณ์
นอกจากนี้ โปรดทราบว่าการแก้ไขปัญหาบางอย่างอาจขึ้นอยู่กับซอฟต์แวร์และสถานการณ์
เธอรู้รึเปล่า? การสำรวจโดย ComputerWorld ในปี 2020 พบว่าผู้เชี่ยวชาญด้านไอทีเกือบ 60% ใช้เวลาครึ่งหนึ่งในการแก้ไขปัญหาในวันทำงาน
ติดต่อฝ่ายสนับสนุนของ Microsoft เพื่อขอความช่วยเหลือเพิ่มเติม
เมื่อคุณลองใช้แนวคิดการแก้ไขปัญหาทั้งหมดแล้ว ก็ถึงเวลาติดต่อฝ่ายสนับสนุนของ Microsoft โดยมีวิธีการดังนี้:
- ไปที่เว็บไซต์ฝ่ายสนับสนุนของ Microsoft คลิกที่ 'ติดต่อเรา'
- ในหน้าติดต่อเรา คุณจะพบตัวเลือกต่างๆ เพื่อขอความช่วยเหลือ เลือกอันที่เหมาะกับความต้องการของคุณมากที่สุด – แชทสด การสนับสนุนทางอีเมลหรือการสนับสนุนทางโทรศัพท์
- ทำตามคำแนะนำเพื่อเริ่มติดต่อกับตัวแทนของ Microsoft ให้รายละเอียดที่จำเป็นและอธิบายปัญหาของคุณอย่างถูกต้อง
หากการพูดคุยกับฝ่ายสนับสนุนของ Microsoft ไม่สามารถแก้ปัญหาของคุณได้ หรือหากคุณต้องการลองวิธีอื่น มีแหล่งข้อมูลอื่นๆ ให้เลือก ฟอรัมออนไลน์ เช่น Microsoft Community ได้พบผู้ใช้ที่อาจเคยประสบปัญหาเดียวกันมาก่อน ดังนั้นจึงสามารถให้คำแนะนำอันมีค่าแก่คุณได้
สิ่งสำคัญคือต้องให้ข้อมูลที่ถูกต้องเมื่อพูดคุยกับฝ่ายสนับสนุนของ Microsoft หรือขอความช่วยเหลือทางออนไลน์ และดำเนินการตามขั้นตอนการแก้ไขปัญหาก่อนตามคำแนะนำของผู้เชี่ยวชาญ วิธีนี้ช่วยให้พวกเขาเข้าใจปัญหาของคุณดีขึ้นและแก้ไขได้อย่างรวดเร็ว
เคล็ดลับเหล่านี้จะช่วยได้เมื่อติดต่อฝ่ายสนับสนุนของ Microsoft:
- เตรียมพร้อม: รวบรวมข้อมูลทั้งหมดเกี่ยวกับปัญหาของคุณ – รหัสข้อผิดพลาดหรือข้อความ – ก่อนที่จะพูดคุยกับพวกเขา ประหยัดเวลาและช่วยให้พวกเขาวินิจฉัยและแก้ไขปัญหาของคุณได้เร็วขึ้น
- อธิบาย: อธิบายปัญหาให้ชัดเจนเมื่อพูดคุยกับตัวแทนหรือโพสต์ทางออนไลน์ รวมข้อมูลความเป็นมาเพื่อช่วยให้พวกเขาเข้าใจและเสนอแนะวิธีแก้ปัญหา
- ติดตามผล: ติดต่อตลอดกระบวนการ ตอบคำขอข้อมูลเพิ่มเติมหรือคำชี้แจงจากทีมสนับสนุนอย่างรวดเร็ว ช่วยให้มั่นใจได้ถึงความละเอียดที่เร็วขึ้น
ด้วยการใช้เคล็ดลับเหล่านี้ คุณจะปรับประสบการณ์ของคุณให้เหมาะสมเมื่อพูดคุยกับฝ่ายสนับสนุนของ Microsoft พวกเขารับประกันการสื่อสารที่มีประสิทธิภาพ ไม่มีความล่าช้า และวิธีแก้ปัญหาที่น่าพอใจอย่างรวดเร็ว
บทสรุป
ปรับปรุงความสามารถในการจัดการข้อมูลของคุณด้วยการติดตั้ง ไมโครซอฟต์ แอคเซส - เราได้ร่างไว้แล้ว ขั้นตอน ถึง ดาวน์โหลดและติดตั้ง ทรงพลังนี้ ระบบจัดการฐานข้อมูล - จาก ดาวน์โหลดไฟล์การติดตั้ง ถึง การกำหนดค่าซอฟต์แวร์ มีการอธิบายแต่ละขั้นตอนอย่างละเอียด
เราได้พูดคุยกันด้วย แง่มุมต่างๆ ของ Microsoft Access - สร้างฐานข้อมูลใหม่ ออกแบบตารางและแบบฟอร์ม สร้างแบบสอบถาม และสร้างรายงาน การทำความเข้าใจคุณสมบัติเหล่านี้จะช่วยให้คุณจัดการข้อมูลและดึงข้อมูลเชิงลึกอันมีค่าได้
เพื่อเพิ่มประสิทธิภาพประสบการณ์ของคุณให้ดียิ่งขึ้น โปรดพิจารณาคำแนะนำต่อไปนี้:
- สำรองข้อมูลอย่างสม่ำเสมอ เพื่อป้องกันข้อมูลสูญหาย
- ใช้เทมเพลตที่มีอยู่และโซลูชันที่สร้างไว้ล่วงหน้าเพื่อประหยัดเวลา
- สุดท้าย สำรวจแหล่งข้อมูลออนไลน์ เช่น ฟอรัมและบทช่วยสอนเพื่อเพิ่มพูนความรู้และเคล็ดลับที่เป็นประโยชน์
ใช้คำแนะนำเหล่านี้เพื่อใช้ประโยชน์สูงสุดจาก Microsoft Access














