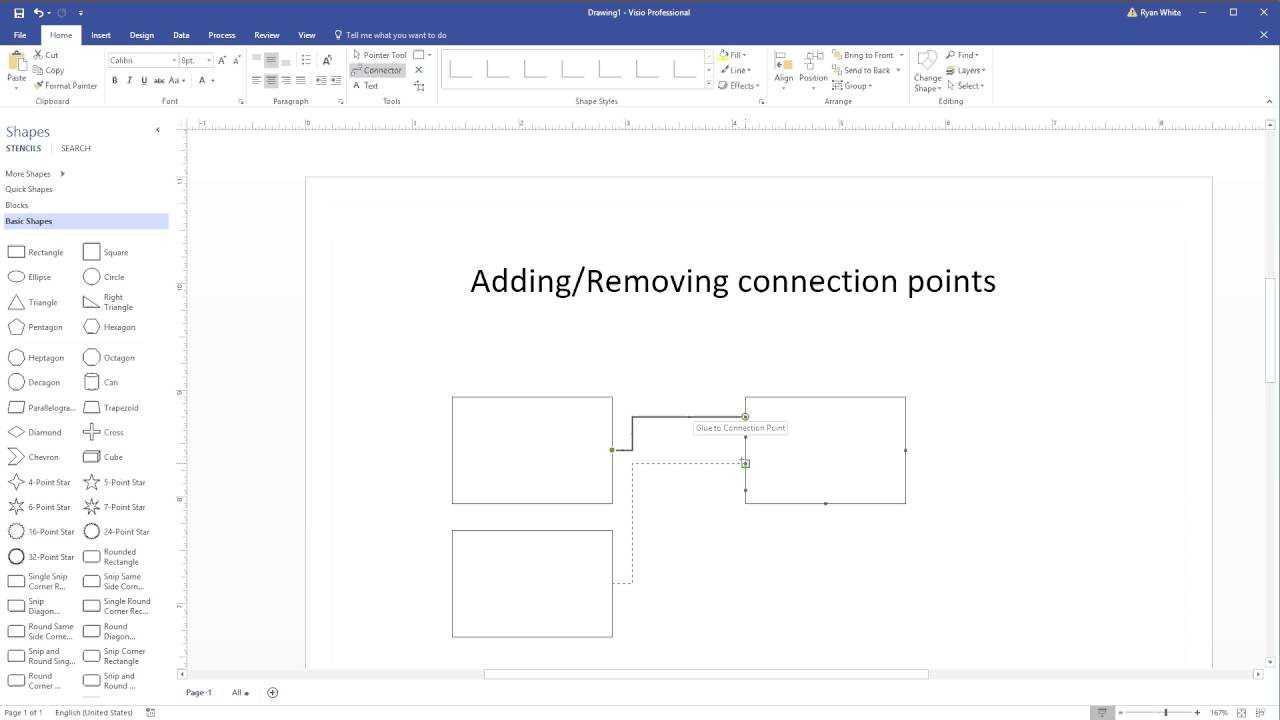
คุณกำลังประสบปัญหาในการเพิ่มจุดเชื่อมต่อใน Visio หรือไม่? ไม่ต้องกังวลคุณไม่ได้อยู่คนเดียว หลายๆ คนพบว่างานนี้ท้าทายและใช้เวลานาน ในบทความนี้ เราจะแนะนำคุณตลอดขั้นตอนง่ายๆ ในการเพิ่มจุดเชื่อมต่อใน Visio ได้อย่างง่ายดาย ซึ่งช่วยคุณประหยัดเวลาและความยุ่งยาก เตรียมพร้อมที่จะฝึกฝนทักษะ Visio ที่สำคัญนี้!
Visio คืออะไร
Microsoft Visio เป็นโซลูชันการสร้างไดอะแกรมที่ช่วยลดความซับซ้อนของข้อมูลที่ซับซ้อนผ่านไดอะแกรมที่เรียบง่ายและเข้าใจง่าย มีเทมเพลตและรูปร่างมากมายให้เลือกสร้าง ผังงาน แผนผังองค์กร แผนผังชั้น และอื่นๆ -
Visio คืออะไร Visio เป็นเครื่องมืออันทรงพลังสำหรับการแสดงภาพและการนำเสนอข้อมูลในลักษณะที่เข้าใจได้ ทำให้เป็นซอฟต์แวร์ที่จำเป็นสำหรับธุรกิจ วิศวกร และผู้จัดการโครงการ
เหตุใด Visio จึงใช้สำหรับการสร้างไดอะแกรม
Visio ถูกนำมาใช้กันอย่างแพร่หลายสำหรับการสร้างไดอะแกรมเนื่องจากมีอินเทอร์เฟซที่ใช้งานง่าย ไลบรารีรูปร่างที่กว้างขวาง และความสามารถที่หลากหลายในการสร้างไดอะแกรมที่หลากหลาย ด้วยเครื่องมือและเทมเพลตที่ใช้งานง่าย ผู้ใช้สามารถสร้าง:
- ผังงาน
- แผนภูมิองค์กร
- ไดอะแกรมเครือข่าย
- และอื่น ๆ
นอกจากนี้ ความเข้ากันได้ของ Visio กับแอปพลิเคชัน Microsoft Office อื่นๆ ทำให้มีประโยชน์มากยิ่งขึ้นสำหรับการผสานรวมที่ราบรื่น คุณสมบัติที่ใช้งานง่ายทำให้เป็นตัวเลือกที่ต้องการสำหรับมืออาชีพและธุรกิจที่กำลังมองหาโซลูชันการแสดงภาพที่มีประสิทธิภาพ
จุดเชื่อมต่อใน Visio คืออะไร
ในวิสัยทัศน์ จุดเชื่อมต่อ เป็นจุดเฉพาะที่ใช้เป็นจุดยึดสำหรับเชื่อมต่อกับรูปร่าง โดยจะกำหนดตำแหน่งที่แน่นอนที่ตัวเชื่อมต่อจะติดกับรูปร่าง เพื่อให้มั่นใจถึงการเชื่อมต่อที่แม่นยำและคาดเดาได้ แต่ละรูปร่างสามารถมีจุดเชื่อมต่อได้หลายจุด ทำให้มีประโยชน์อย่างยิ่งสำหรับการสร้างไดอะแกรมที่มีการเชื่อมต่อที่มีการกำหนดไว้ชัดเจนและเป็นระเบียบ
วิธีบล็อกป๊อปอัปบน Windows 11
จุดเชื่อมต่อทำงานอย่างไร?
- จุดเชื่อมต่อใน Visio ได้รับการออกแบบมาเพื่อเชื่อมโยงรูปร่างเข้าด้วยกันอย่างแม่นยำ
- จุดเชื่อมต่อทำหน้าที่เป็นแม่เหล็กสำหรับตัวเชื่อมต่อ ทำให้เชื่อมโยงรูปร่างเข้าด้วยกันได้ง่ายและแม่นยำ
- หากต้องการเพิ่มจุดเชื่อมต่อ เพียงเลือกรูปร่างที่ต้องการ เปิดเมนูจุดเชื่อมต่อ เลือกประเภทที่เหมาะสม วางลงบนรูปร่าง และทำซ้ำหากจำเป็น
คำแนะนำ: ทดลองใช้จุดเชื่อมต่อประเภทต่างๆ เพื่อตอบสนองความต้องการด้านไดอะแกรมที่หลากหลายของคุณ ใช้จุดเชื่อมต่อเพื่อสร้างไดอะแกรมที่มีการจัดระเบียบอย่างดีและดึงดูดสายตาใน Visio
จะเพิ่มจุดเชื่อมต่อใน Visio ได้อย่างไร
ในส่วนนี้ เราจะพูดถึงวิธีเพิ่มจุดเชื่อมต่อให้กับรูปร่างใน Visio นี่อาจเป็นเครื่องมือที่มีประโยชน์สำหรับการสร้างไดอะแกรมและผังงาน ช่วยให้สามารถเชื่อมต่อรูปร่างและเส้นได้ง่าย เราจะดำเนินการเพิ่มจุดเชื่อมต่อทีละขั้นตอน ตั้งแต่การเลือกรูปร่างไปจนถึงการวางจุดเชื่อมต่อและทำซ้ำขั้นตอนสำหรับจุดเพิ่มเติม ในตอนท้าย คุณจะมีความเข้าใจที่ดีขึ้นเกี่ยวกับวิธีการเพิ่มจุดเชื่อมต่อในโครงการ Visio ของคุณอย่างมีประสิทธิภาพ
ขั้นตอนที่ 1: เลือกรูปร่าง
เมื่อต้องการเพิ่มจุดเชื่อมต่อใน Visio ให้ทำตามขั้นตอนเหล่านี้:
- เลือกรูปร่างที่ต้องการเพื่อเพิ่มจุดเชื่อมต่อ
- เปิดเมนูจุดเชื่อมต่อ
- เลือกประเภทของจุดเชื่อมต่อ
- วางจุดเชื่อมต่อบนรูปร่างที่เลือก
- ทำซ้ำขั้นตอนเหล่านี้สำหรับจุดเชื่อมต่อเพิ่มเติม
เรื่องจริง: ในฐานะผู้จัดการโครงการ ฉันใช้ Visio เพื่อสร้างไดอะแกรมโฟลว์กระบวนการ ด้วยการเลือกรูปร่างที่เหมาะสมและเพิ่มจุดเชื่อมต่อ กระบวนการทั้งหมดได้รับการปรับปรุงให้ดีขึ้น ทำให้ทีมเข้าใจขั้นตอนการทำงานที่ซับซ้อนได้ง่ายขึ้น
ขั้นตอนที่ 2: เปิดเมนูจุดเชื่อมต่อ
- เริ่มต้นด้วยการเลือกรูปร่างที่คุณต้องการเข้าถึง เมนูจุดเชื่อมต่อ -
- หลังจากเลือกรูปร่างแล้ว ให้คลิกขวาที่รูปร่างเพื่อเปิด เมนูบริบท -
- ในเมนูบริบท ไปที่ตัวเลือก 'จุดเชื่อมต่อ' และคลิกเพื่อเปิดเมนูจุดเชื่อมต่อ
เคล็ดลับจากมือโปร: การทำความคุ้นเคยกับจุดเชื่อมต่อชนิดต่างๆ ที่นำเสนอใน Visio จะเป็นประโยชน์สำหรับการสร้างและการปรับแต่งไดอะแกรมอย่างมีประสิทธิภาพ
ขั้นตอนที่ 3: เลือกประเภทของจุดเชื่อมต่อ
- เลือกรูปร่างที่คุณต้องการเพิ่มจุดเชื่อมต่อ
- ไปที่เมนู 'จุดเชื่อมต่อ'
- เลือกประเภทของจุดเชื่อมต่อตามความต้องการเฉพาะของคุณ ในกรณีนี้ ขั้นตอนที่ 3: เลือกประเภทของจุดเชื่อมต่อ -
- วางจุดเชื่อมต่อบนรูปทรงในตำแหน่งที่ต้องการ
- หากจำเป็น ให้ทำซ้ำขั้นตอนนี้เพื่อเพิ่มจุดเชื่อมต่อเพิ่มเติม
เคล็ดลับจากมือโปร: ใช้จุดเชื่อมต่อประเภทต่างๆ สำหรับข้อกำหนดในการเชื่อมโยงที่หลากหลาย เช่น ตัวเชื่อมต่อแบบไดนามิกสำหรับการเชื่อมต่อที่ยืดหยุ่น
ขั้นตอนที่ 4: วางจุดเชื่อมต่อบนรูปร่าง
- เลือกรูปร่างที่คุณต้องการวางจุดเชื่อมต่อ
- คลิกขวาที่รูปร่างเพื่อเปิดเมนูบริบท
- เลือก 'จุดเชื่อมต่อ' จากตัวเลือกเมนู
- ลากจุดเชื่อมต่อไปยังตำแหน่งที่ต้องการบนรูปร่าง
- ทำซ้ำขั้นตอนเพื่อเพิ่มจุดเชื่อมต่อหลายจุดตามต้องการ
ขั้นตอนที่ 5: ทำซ้ำสำหรับจุดเชื่อมต่อเพิ่มเติม
- หลังจากวางจุดเชื่อมต่อแรกแล้ว ให้เลือกรูปร่างเพื่อเพิ่มจุดเชื่อมต่ออื่น
- เปิดเมนูจุดเชื่อมต่อและเลือกประเภทของจุดเชื่อมต่อสำหรับตำแหน่งใหม่
- วางจุดเชื่อมต่อบนรูปร่าง ตรวจสอบให้แน่ใจว่าสอดคล้องกับความต้องการด้านไดอะแกรมของคุณ
- ทำซ้ำขั้นตอนเหล่านี้สำหรับจุดเชื่อมต่อเพิ่มเติม โดยปรับตำแหน่งตามต้องการ
- หากต้องการจุดเชื่อมต่อเพิ่มเติม เพียงทำตามขั้นตอนเดียวกับที่อธิบายไว้ในขั้นตอนที่ 1-4
ประโยชน์ของการใช้จุดเชื่อมต่อใน Visio คืออะไร
ใน Visio จุดเชื่อมต่อช่วยให้คุณสามารถเชื่อมโยงรูปร่างเข้าด้วยกันได้อย่างง่ายดาย สร้างไดอะแกรมที่สอดคล้องและเป็นระเบียบ แต่ประโยชน์เฉพาะของการใช้จุดเชื่อมต่อคืออะไร? ในส่วนนี้ เราจะพูดถึงข้อดีของการรวมจุดเชื่อมต่อเข้ากับการออกแบบ Visio ของคุณ ตั้งแต่การทำให้การเชื่อมต่อรูปร่างง่ายขึ้นไปจนถึงการจัดตำแหน่งที่แม่นยำสำหรับการเชื่อมต่อ จุดเชื่อมต่อมอบคุณประโยชน์มากมายที่สามารถปรับปรุงกระบวนการสร้างไดอะแกรมของคุณได้อย่างมาก เรามาเจาะลึกและสำรวจข้อดีหลายประการของการใช้จุดเชื่อมต่อใน Visio กัน
การแจ้งเตือนทีม
1. ง่ายต่อการเชื่อมต่อรูปร่าง
- เลือกรูปร่างที่คุณต้องการเชื่อมโยงเข้าด้วยกัน
- เปิดเครื่องมือตัวเชื่อมต่อ
- คลิกที่จุดเชื่อมต่อของรูปร่างแรก
- ลากตัวเชื่อมต่อไปยังจุดเชื่อมต่อของรูปร่างที่สอง
- ปล่อยปุ่มเมาส์เพื่อสร้างการเชื่อมต่อ
ข้อเท็จจริง: จุดเชื่อมต่อของ Visio ทำให้ง่ายต่อการเชื่อมโยงองค์ประกอบในไดอะแกรม ทำให้กระบวนการออกแบบง่ายขึ้น
2. การวางตำแหน่งการเชื่อมต่อที่แม่นยำ
- ใช้เครื่องมือเชื่อมต่อเพื่อสร้างเส้นตรงระหว่างรูปร่าง
- ใช้ประโยชน์จากปุ่ม Shift เพื่อ 2. ตำแหน่งที่แม่นยำ ของจุดเชื่อมต่อ
- ใช้คุณสมบัติ snap to grid เพื่อจัดตำแหน่งจุดเชื่อมต่อ
ครั้งหนึ่ง ทีมใช้จุดเชื่อมต่อของ Visio เพื่อออกแบบแผนผังองค์กรที่ซับซ้อน 2. ตำแหน่งการเชื่อมต่อที่แม่นยำทำให้ได้แผนภาพที่ชัดเจนและเป็นมืออาชีพ สร้างความประทับใจแก่ผู้มีส่วนได้ส่วนเสีย
3. ความยืดหยุ่นในการสร้างไดอะแกรม
ความยืดหยุ่นในการสร้างไดอะแกรมใน Visio ช่วยให้ผู้ใช้สามารถสร้างไดอะแกรมที่หลากหลายและปรับแต่งได้ ต่อไปนี้เป็นขั้นตอนในการใช้ประโยชน์จากความยืดหยุ่นนี้:
- ใช้รูปร่างและตัวเชื่อมต่อเพื่อแสดงแนวคิดและความสัมพันธ์ต่างๆ ในไดอะแกรม
- ปรับแต่งจุดเชื่อมต่อบนรูปร่างเพื่อให้สามารถเชื่อมต่อได้อย่างแม่นยำและปรับเปลี่ยนได้
- ใช้เลเยอร์เพื่อจัดระเบียบและจัดการไดอะแกรมที่ซับซ้อนอย่างมีประสิทธิภาพ
อย่าลืมสำรวจตัวเลือกเลย์เอาต์ต่างๆ เพื่อเพิ่มประสิทธิภาพการมองเห็นของไดอะแกรม
เคล็ดลับในการใช้จุดเชื่อมต่อใน Visio มีอะไรบ้าง
เมื่อสร้างไดอะแกรมหรือผังงานใน Visio การใช้จุดเชื่อมต่อจะช่วยเพิ่มรูปลักษณ์และฟังก์ชันการทำงานโดยรวมของการออกแบบของคุณได้อย่างมาก อย่างไรก็ตาม สำหรับผู้ที่เพิ่งเริ่มใช้ซอฟต์แวร์ การใช้จุดเชื่อมต่ออาจเป็นเรื่องที่น่ากังวลเล็กน้อย ในส่วนนี้ เราจะพูดถึงเคล็ดลับที่เป็นประโยชน์สำหรับการใช้จุดเชื่อมต่อใน Visio เคล็ดลับเหล่านี้รวมถึงการใช้คุณลักษณะ snap to grid เพื่อการจัดตำแหน่ง การใช้เครื่องมือตัวเชื่อมต่อสำหรับเส้นตรง และการใช้ปุ่ม Shift เพื่อจัดตำแหน่งจุดเชื่อมต่ออย่างแม่นยำ ด้วยเคล็ดลับเหล่านี้ คุณสามารถเพิ่มและจัดการจุดเชื่อมต่อในการออกแบบ Visio ของคุณได้อย่างง่ายดาย
เปิด docx ใน Google เอกสาร
1. ใช้ Snap to Grid เพื่อจัดตำแหน่ง
- เพื่อให้แน่ใจว่าตำแหน่งที่แม่นยำ ให้เปิดใช้งานตัวเลือกจัดชิดตารางในแท็บมุมมอง
- ลากรูปร่างและจัดแนวให้ตรงกับตารางเพื่อการจัดแนวไดอะแกรมที่ดีขึ้น
- ตารางสามารถใช้เป็นแนวทางในการจัดเรียงและวางตำแหน่งรูปร่างได้อย่างแม่นยำ
หากต้องการเค้าโครงที่เรียบร้อยและเป็นระเบียบสำหรับไดอะแกรม Visio ของคุณ ให้ลองใช้ฟีเจอร์จัดชิดเป็นตารางเพื่อจัดแนวให้สมบูรณ์แบบ
2. ใช้เครื่องมือเชื่อมต่อสำหรับเส้นตรง
- เลือกเครื่องมือ 'ตัวเชื่อมต่อ' จากแถบเครื่องมือ
- คลิกที่จุดเชื่อมต่อของรูปร่างเริ่มต้น
- ลากตัวเชื่อมต่อไปยังจุดเชื่อมต่อของรูปร่างสิ้นสุด
- ปล่อยปุ่มเมาส์เพื่อสร้างการเชื่อมต่อแบบเส้นตรง
3. ใช้ปุ่ม Shift เพื่อการวางตำแหน่งที่แม่นยำ
เมื่อทำงานกับ Visio การใช้ปุ่ม Shift จะช่วยในการวางรูปร่างได้อย่างแม่นยำอย่างมาก เพื่อให้มั่นใจถึงความแม่นยำ ให้ทำตามขั้นตอนเหล่านี้:
- เลือกรูปร่างที่คุณต้องการย้าย
- กดปุ่ม Shift ค้างไว้
- ใช้ปุ่มลูกศรเพื่อวางตำแหน่งรูปร่างในตำแหน่งที่ต้องการอย่างแม่นยำ
ในระหว่างการสร้างไดอะแกรมเครือข่ายที่ซับซ้อนใน Visio ฉันค้นพบว่าการใช้ปุ่ม Shift เพื่อการจัดวางที่แม่นยำช่วยฉันประหยัดเวลาได้มากและรับประกันว่าองค์ประกอบทั้งหมดจะสอดคล้องกันอย่างสมบูรณ์แบบ














