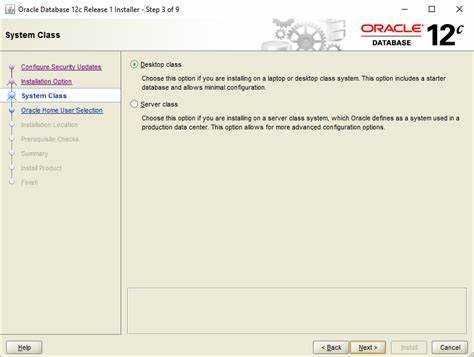
คุณจำเป็นต้องทราบเวอร์ชันของซอฟต์แวร์ Oracle ของคุณหรือไม่? ถือเป็นสิ่งสำคัญสำหรับทุกคนที่ทำงานกับซอฟต์แวร์ Oracle ใน Windows นี่คือคำแนะนำเพื่อช่วยเหลือคุณ ตรวจสอบเวอร์ชันของ Oracle -
- ใช้พรอมต์คำสั่ง กด Windows Key + R พิมพ์ cmd ในกล่องโต้ตอบ Run แล้วกด Enter จากนั้นพิมพ์ sqlplus ตามด้วยช่องว่างและ /nolog กดปุ่มตกลง.
- จากนั้นพิมพ์ เชื่อมต่อ / เป็น sysdba แล้วกด Enter เพื่อเชื่อมต่อกับฐานข้อมูล Oracle จากนั้นพิมพ์ select * from v$version แล้วกด Enter แบบสอบถามนี้จะให้เวอร์ชัน Oracle ของคุณ
- อีกวิธีหนึ่งคือการใช้ตัวแก้ไขรีจิสทรี กด Windows Key + R พิมพ์ regedit ในกล่องโต้ตอบ Run ไปที่ HKEY_LOCAL_MACHINESOFTWAREORACLE ขยายโฟลเดอร์ ตรวจสอบคีย์เวอร์ชันของแต่ละโฟลเดอร์ย่อยเพื่อค้นหาเวอร์ชันของซอฟต์แวร์ Oracle ของคุณ
- หากคุณไม่สามารถเข้าถึง Command Prompt หรือตัวแก้ไขรีจิสทรีได้โดยตรง ให้ใช้การเข้าถึงเดสก์ท็อประยะไกล ทำตามขั้นตอนที่คล้ายกันบนเครื่องนั้น คุณจะได้รับข้อมูลที่จำเป็นและสามารถดำเนินโครงการต่อไปได้
การตรวจสอบเวอร์ชันของ Oracle ใน Windows เป็นเรื่องง่าย ด้วยความรู้นี้ คุณสามารถทำงานได้อย่างมั่นใจในสภาพแวดล้อม Oracle ของคุณ ลองดูสิ!
ทำความเข้าใจถึงความสำคัญของการตรวจสอบเวอร์ชันของ Oracle ใน Windows
การตรวจสอบเวอร์ชันของ Oracle ใน Windows ถือเป็นสิ่งสำคัญ ช่วยให้ผู้ใช้สามารถดูว่าซอฟต์แวร์เข้ากันได้หรือไม่ แพตช์รักษาความปลอดภัยเป็นปัจจุบันหรือไม่ และจะปรับปรุงประสิทธิภาพได้อย่างไร การรู้เวอร์ชันของ Oracle จะช่วยให้ผู้ใช้ตัดสินใจได้อย่างชาญฉลาดและปรับประสบการณ์ให้เหมาะสม
หากต้องการตรวจสอบเวอร์ชัน ต้องดำเนินการสองสามขั้นตอน:
- ขั้นแรก ค้นหาไดเร็กทอรี 'Oracle_home' โดยปกติจะอยู่ในไดรฟ์ 'C:' และชื่อ 'Oracle' เปิดไดเร็กทอรีและค้นหาไฟล์ 'inventory.xml'
- เปิดไฟล์ 'inventory.xml' ด้วยโปรแกรมแก้ไขข้อความ เช่น แผ่นจดบันทึกหรือแผ่นจดบันทึก++ ค้นหารายการที่มีข้อความว่า '' ข้างในเป็นเวอร์ชัน Oracle ที่ติดตั้งอยู่ โปรดสังเกตทั้งเวอร์ชันหลักและเวอร์ชันรองเนื่องจากอาจส่งผลต่อความเข้ากันได้
ผู้ใช้ทั่วไปจำเป็นต้องทราบเวอร์ชันของ Oracle ด้วย การรู้จะช่วยแก้ปัญหาได้อย่างรวดเร็วด้วยการให้ข้อมูลที่ถูกต้องแก่ทีมสนับสนุน
เคล็ดลับสำหรับมือโปร: อัปเดตซอฟต์แวร์ Oracle ให้เป็นเวอร์ชันล่าสุดเป็นประจำเพื่อรับคุณสมบัติใหม่ การแก้ไขข้อบกพร่อง และแพตช์ด้านความปลอดภัย สิ่งนี้จะปรับปรุงประสบการณ์ผู้ใช้และเพิ่มประสิทธิภาพสูงสุด
วิธีที่ 1: การใช้พรอมต์คำสั่ง
การใช้ Command Prompt เป็นวิธีตรวจสอบเวอร์ชันของ Oracle ใน Windows ทำตามขั้นตอนเหล่านี้:
- เปิด Command Prompt โดยค้นหาในเมนู Start
- พิมพ์ sqlplus -v แล้วกด Enter
- หน้าต่างใหม่จะเปิดขึ้นพร้อมข้อมูลเวอร์ชันของ Oracle
- ค้นหาบรรทัดที่ขึ้นต้นด้วย SQL*Plus
- เวอร์ชันของ Oracle จะถูกกล่าวถึงในรูปแบบ Release x.x.x.x.x.x
- จดบันทึกหมายเลขเวอร์ชันไว้เพื่อใช้อ้างอิงในอนาคต
เมื่อทำตามขั้นตอนเหล่านี้ คุณจะสามารถตรวจสอบเวอร์ชันของ Oracle ที่ติดตั้งบนระบบ Windows ของคุณได้อย่างง่ายดาย
เป็นที่น่าสนใจที่จะทราบว่าข้อมูลเวอร์ชันของ Oracle สามารถรับได้จากคำสั่ง regedit ใน Windows อย่างไรก็ตาม การใช้ Command Prompt เป็นวิธีที่ง่ายกว่าและตรงกว่าในการตรวจสอบเวอร์ชันของ Oracle
(ที่มา: เอกสารประกอบของออราเคิล)
ปลดล็อกพลังที่ซ่อนอยู่ของคีย์บอร์ดของคุณโดยการเรียก Command Prompt เหมือนวิซาร์ด พร้อมที่จะเปิดเผยความลับของเวอร์ชัน Oracle ใน Windows
วิธีแทรกบรรทัดในเอกสารคำ
ขั้นตอนที่ 1: การเปิดพรอมต์คำสั่ง
พร้อมใช้วิธีที่ 1 แล้วหรือยัง? ขั้นแรก เปิด Command Prompt ด้วยขั้นตอนเหล่านี้:
- กดปุ่ม Windows + R เพื่อเปิดกล่องโต้ตอบเรียกใช้
- พิมพ์ cmd จากนั้นกด Enter หรือคลิก ตกลง
- หน้าจอสีดำพร้อมเคอร์เซอร์กะพริบจะปรากฏขึ้น และคุณเปิด Command Prompt ไว้
และนั่นมัน! Command Prompt เหมาะสำหรับการดำเนินการคำสั่งและทำงานต่างๆ บนคอมพิวเตอร์ของคุณ เพื่อให้ง่ายขึ้น ต่อไปนี้เป็นเคล็ดลับบางประการ:
- ปักหมุดไอคอน Command Prompt ไว้ที่ทาสก์บาร์ของคุณ
- คลิกขวาที่ไอคอน Command Prompt บนเดสก์ท็อปของคุณหรือในเมนู Start
- เลือกปักหมุดที่ทาสก์บาร์จากป๊อปอัป
- ตอนนี้คุณสามารถคลิกไอคอนปักหมุดบนทาสก์บาร์ของคุณได้ทุกเมื่อที่คุณต้องการเปิด Command Prompt
- สร้างทางลัดบนเดสก์ท็อปเพื่อเปิดได้เร็วยิ่งขึ้น
- คลิกขวาที่จุดว่างบนเดสก์ท็อปของคุณ
- เลือก ใหม่ จากนั้นเลือก ทางลัด
- พิมพ์ cmd ในช่อง location แล้วกด Next
- ตั้งชื่อทางลัด เช่น Command Prompt จากนั้นคลิก Finish
- ดับเบิลคลิกที่ทางลัดได้ตลอดเวลาเพื่อเปิด Command Prompt ทันที
ด้วยคำแนะนำเหล่านี้ คุณสามารถประหยัดเวลาและเปิด Command Prompt ได้อย่างรวดเร็วทุกครั้งที่คุณต้องการ Command Prompt มีประโยชน์มากสำหรับการทำสิ่งต่าง ๆ ให้สำเร็จอย่างมีประสิทธิภาพ
ขั้นตอนที่ 2: การนำทางไปยังไดเร็กทอรีซอฟต์แวร์ Oracle
การนำทางไปยังคีย์ไดเร็กทอรีซอฟต์แวร์ Oracle สำหรับกระบวนการติดตั้ง นี่คือก คำแนะนำ 6 ขั้นตอน เพื่อช่วยให้คุณทำได้อย่างถูกต้อง
- เปิด Command Prompt: ค้นหา Command Prompt ในแถบค้นหาของ Windows คลิกที่แอปเพื่อเปิด
- เปลี่ยนไดรฟ์: หากไดเร็กทอรีซอฟต์แวร์ Oracle อยู่บนไดรฟ์อื่น (เช่น D หรือ E) ให้ใช้คำสั่ง D: (หรืออักษรระบุไดรฟ์ใดก็ตามที่ตรงกัน) เพื่อสลับ
- นำทางผ่านไดเร็กทอรี: ใช้คำสั่ง cd ตามด้วยชื่อไดเร็กทอรี (เช่น cd Oracle)
- แสดงเส้นทางไดเรกทอรีปัจจุบัน: เพื่อให้แน่ใจว่าคุณอยู่ในไดเรกทอรีที่ถูกต้อง ให้ใช้คำสั่ง cd โดยไม่มีข้อโต้แย้งใดๆ
- เข้าถึงโฟลเดอร์ย่อย: หากไดเร็กทอรีซอฟต์แวร์ Oracle ของคุณมีโฟลเดอร์ย่อย ให้ใช้คำสั่ง cd ตามด้วยชื่อโฟลเดอร์ย่อยแต่ละชื่อ
- Final Directory: นำทางต่อไปจนกว่าจะถึงโฟลเดอร์สุดท้ายที่มีไฟล์ซอฟต์แวร์ Oracle จากนั้นคุณก็พร้อมที่จะไป
โปรดใช้ความระมัดระวังในการป้อนคำสั่ง การพิมพ์ผิดอาจทำให้เกิดข้อผิดพลาดและการติดตั้งที่ซับซ้อนได้ ฉันได้เรียนรู้สิ่งนี้อย่างยากลำบากเมื่อเพื่อนร่วมงานป้อนชื่อโฟลเดอร์ย่อยผิดระหว่างการติดตั้งซอฟต์แวร์ Oracle เสียเวลาหลายชั่วโมงในการพยายามค้นหาไฟล์อีกครั้ง ดังนั้นให้ตรวจสอบแต่ละคำสั่งอีกครั้งก่อนที่จะกด Enter
ทำอย่างไรจึงจะขาดความซื่อสัตย์
ขั้นตอนที่ 3: เรียกใช้คำสั่งเวอร์ชัน
หากต้องการใช้ Command Prompt การรันคำสั่งเวอร์ชันถือเป็นกุญแจสำคัญ โดยจะแสดงเวอร์ชันของระบบปฏิบัติการของคุณและปัญหาความเข้ากันได้กับคำสั่งหรือโปรแกรมบางอย่าง ต่อไปนี้เป็นวิธีดำเนินการ:
- เปิดพร้อมรับคำสั่ง: กดปุ่ม Windows + R พิมพ์ cmd แล้วกด Enter
- เข้าถึงข้อมูลระบบ: ในหน้าต่างพร้อมรับคำสั่ง พิมพ์ systeminfo แล้วกด Enter
- ค้นหาส่วนระบบปฏิบัติการ: เลื่อนเพื่อค้นหาบรรทัดที่ขึ้นต้นด้วยชื่อระบบปฏิบัติการ โดยจะแสดงชื่อ หมายเลขเวอร์ชัน และรายละเอียดอื่นๆ
- ข้อมูลหมายเหตุ: จดชื่อและหมายเลขเวอร์ชันไว้เพื่อใช้อ้างอิงหรือแก้ไขปัญหาในอนาคต
- ตรวจสอบความเข้ากันได้: เปรียบเทียบข้อกำหนดของคำสั่งหรือโปรแกรมเฉพาะกับหมายเลขเวอร์ชันระบบปฏิบัติการของคุณ
- ปิดพร้อมรับคำสั่ง: พิมพ์ exit แล้วกด Enter
โปรดจำไว้ว่า Windows เวอร์ชันต่างๆ มีคำสั่งสำหรับข้อมูลระบบที่แตกต่างกัน ตรวจสอบให้แน่ใจว่าคำสั่งใดที่เหมาะกับระบบปฏิบัติการของคุณ
เคล็ดลับสำหรับมือโปร: ไม่เพียงแต่สำหรับการแก้ไขปัญหาเท่านั้น การรันคำสั่งเวอร์ชันยังช่วยให้คุณอัปเดตระบบปฏิบัติการเวอร์ชันปัจจุบันของคุณอีกด้วย ซึ่งจะช่วยในการติดตั้งซอฟต์แวร์หรือไดรเวอร์ใหม่!
วิธีที่ 2: การใช้ Oracle Universal Installer
การเปลี่ยนแปลงความหมาย NLP ของ
ย่อหน้าที่ 1:
การค้นหาเวอร์ชันของ Oracle บนระบบ Windows สามารถทำได้อย่างง่ายดายโดยใช้ประโยชน์จาก โปรแกรมติดตั้งสากลของ Oracle - เมธอดนี้ให้วิธีที่ง่ายและเชื่อถือได้ในการตรวจสอบเวอร์ชันของ Oracle ที่ติดตั้งโดยไม่มีความซับซ้อนหรือความไม่แน่นอนใดๆ
ย่อหน้าที่ 2:
หากต้องการตรวจสอบเวอร์ชันของ Oracle โดยใช้ Oracle Universal Installer:
- เข้าถึงเมนู Start บนระบบ Windows ของคุณ
- ค้นหาโฟลเดอร์ Oracle ซึ่งโดยทั่วไปจะอยู่ภายใต้ส่วน O
- ภายในโฟลเดอร์ Oracle ให้ค้นหาและเปิดแอปพลิเคชัน Universal Installer
- เมื่อหน้าต่าง Universal Installer ปรากฏขึ้น คุณสามารถดูข้อมูลเวอร์ชันของ Oracle ได้ในส่วนผลิตภัณฑ์ที่ติดตั้ง
ย่อหน้า 3:
นอกเหนือจากขั้นตอนที่กล่าวถึงแล้ว สิ่งสำคัญที่ควรทราบก็คือ Oracle Universal Installer ไม่เพียงแต่ให้ข้อมูลเวอร์ชันเท่านั้น แต่ยังให้รายละเอียดเพิ่มเติมเกี่ยวกับผลิตภัณฑ์ Oracle ที่ติดตั้งอีกด้วย เมื่อปฏิบัติตามคำแนะนำที่ตรงไปตรงมาเหล่านี้ ผู้ใช้สามารถรับเวอร์ชันของ Oracle ที่ติดตั้งบนระบบ Windows ได้อย่างง่ายดายโดยไม่มีความคลุมเครือหรือความสับสน
ย่อหน้าที่ 4:
เคล็ดลับสำหรับมือโปร: ขอแนะนำให้ตรวจสอบเวอร์ชันของ Oracle เป็นระยะๆ เพื่ออัปเดตอยู่เสมอด้วยคุณสมบัติ การปรับปรุง และแพตช์ความปลอดภัยล่าสุดที่ Oracle มอบให้ เปิดเผยความลับของ Oracle โดยเปิด Universal Installer - เข้าสู่ความเสี่ยงของคุณเอง!
ขั้นตอนที่ 1: การเปิด Oracle Universal Installer
หากต้องการติดตั้ง ให้ทำตามขั้นตอนเหล่านี้:
1. ค้นหาแอป Oracle Universal Installer -
2. ดับเบิลคลิก แอปที่จะเปิด
3. คุณจะได้รับการนำเสนอด้วย หน้าจอต้อนรับ - คลิกถัดไป
4. เดอะ โปรแกรมติดตั้งสากลของ Oracle จะเปิดตัว
5. ปฏิบัติตามคำแนะนำ เพื่อเสร็จสิ้นกระบวนการ
6. อ่านคำแนะนำอย่างละเอียด เพื่อการตั้งค่าที่แม่นยำ
7. ตอนนี้คุณพร้อมที่จะติดตั้งที่คุณต้องการแล้ว ซอฟต์แวร์ออราเคิล -
ขั้นตอนที่ 2: ค้นหาข้อมูลเวอร์ชัน
ต้องการทราบข้อมูลเวอร์ชันของ Oracle หรือไม่ ทำตามขั้นตอนเหล่านี้!
- เปิดตัว Oracle Universal Installer ค้นหาในเมนู Start หรือแถบค้นหาของคอมพิวเตอร์
- คลิกปุ่มผลิตภัณฑ์ที่ติดตั้ง นี่จะแสดงผลิตภัณฑ์ Oracle ที่ติดตั้งบนระบบของคุณ
- ค้นหาผลิตภัณฑ์ที่คุณต้องการตรวจสอบและเลือกจากรายการ การค้นหาทำให้เป็นเรื่องง่ายหากมีจำนวนมาก
- ดูข้อมูลเวอร์ชันทางด้านขวาของหน้าจอ จดบันทึกไว้
- หากมีการติดตั้งไว้หลายเวอร์ชัน ให้คลิกแต่ละเวอร์ชันเพื่อดูรายละเอียดและเลือก
เพื่อความปลอดภัยและประสิทธิภาพ โปรดอัปเดต Oracle ให้ทันสมัยอยู่เสมอ โดยมีวิธีการดังนี้:
- ตรวจสอบการอัปเดตเป็นประจำผ่านทางเว็บไซต์ของ Oracle หรือเครื่องมืออัปเดต
- อ่านบันทึกประจำรุ่นสำหรับเวอร์ชันใหม่แต่ละเวอร์ชัน ดูว่ามีการเปลี่ยนแปลงและปรับปรุงอะไรบ้าง
- สร้างการสำรองข้อมูลฐานข้อมูลที่สำคัญก่อนที่จะอัพเดตหรือติดตั้ง
- วางแผนการอัปเดตในช่วงเวลาที่ไม่ใช่ช่วงเร่งด่วน ลดการหยุดชะงักและรับประกันการเปลี่ยนแปลงที่ราบรื่น
ทำตามขั้นตอนเหล่านี้และคุณจะได้รับข่าวสารเกี่ยวกับการอัปเดตของ Oracle และทำการตัดสินใจอย่างรอบรู้เกี่ยวกับเวอร์ชันของคุณ
ฉันจะกำจัด Bing ได้อย่างไร
บทสรุป
เพื่อปิดท้ายก็จำเป็นสำหรับ ผู้ใช้ออราเคิล เพื่อตรวจสอบ เวอร์ชันของออราเคิลบน Windows - เมื่อทำตามขั้นตอนที่กล่าวมาก่อนหน้านี้เสร็จสิ้น ก็สามารถระบุเวอร์ชันที่แน่นอนของ Oracle บนระบบได้อย่างง่ายดาย
ทราบ เวอร์ชันของออราเคิล มีความสำคัญด้วยเหตุผลบางประการ ช่วยให้ผู้ใช้สามารถระบุได้ว่าตนมีการอัปเดตและแพตช์ใหม่ล่าสุดหรือไม่ เพื่อให้แน่ใจว่าฐานข้อมูลของตนปลอดภัยและเสถียร นอกจากนี้ ปัญหาความเข้ากันได้กับแอปพลิเคชันอื่นสามารถหลีกเลี่ยงได้ด้วยการมีข้อกำหนดเวอร์ชันที่เหมาะสม
นอกจากนี้ การติดตามเวอร์ชันซอฟต์แวร์ของ Oracle ให้ทันสมัยอยู่เสมอยังช่วยให้ผู้คนได้รับประโยชน์จากคุณสมบัติและการปรับปรุงใหม่ ๆ ที่อาจปรับปรุงประสบการณ์และประสิทธิภาพการทำงานของพวกเขา การติดตามข้อมูลเวอร์ชันยังมีประโยชน์ในการแก้ไขปัญหาทางเทคนิค เนื่องจากให้ความรู้ที่เป็นประโยชน์เกี่ยวกับจุดบกพร่องที่อาจเกิดขึ้นหรือปัญหาที่ทราบที่เกี่ยวข้องกับรุ่นบางรุ่น
ย้อนกลับไปในปี 1977; ลาร์รี เอลลิสัน และผู้ร่วมก่อตั้งของเขา บ๊อบ ไมเนอร์ และ เอ็ด โอทส์ ก่อตั้งบริษัทเทคโนโลยีที่มีอิทธิพลมากที่สุดในโลกในไม่ช้า: ออราเคิลคอร์ปอเรชั่น - เริ่มต้นจากการเป็นบริษัทที่ปรึกษาที่ให้บริการจัดการฐานข้อมูล Oracle ก้าวหน้าอย่างรวดเร็วตลอดหลายปีที่ผ่านมา โดยได้บริษัทจำนวนมากและสร้างโซลูชันที่เป็นนวัตกรรมซึ่งเปลี่ยนแปลงขอบเขตของฐานข้อมูลเชิงสัมพันธ์
เมื่อ Oracle พัฒนาขึ้น เวอร์ชันของซอฟต์แวร์ก็มีความก้าวหน้าเช่นกัน การเปิดตัวแต่ละครั้งนำมาซึ่งการเปลี่ยนแปลงที่สำคัญ ตั้งแต่ประสิทธิภาพที่เพิ่มขึ้นและความสามารถในการปรับขนาดไปจนถึงฟีเจอร์ความปลอดภัยขั้นสูง ปัจจุบัน ออราเคิลเป็นผู้นำในด้านโซลูชันซอฟต์แวร์ระดับองค์กรและยังคงสร้างสรรค์นวัตกรรมอย่างต่อเนื่องในการเปิดตัวเวอร์ชันใหม่แต่ละเวอร์ชัน
คำถามที่พบบ่อย
คำถามที่พบบ่อย: วิธีตรวจสอบเวอร์ชันของ Oracle ใน Windows
1. ฉันจะตรวจสอบเวอร์ชันของ Oracle ที่ติดตั้งบนเครื่อง Windows ของฉันได้อย่างไร
หากต้องการตรวจสอบเวอร์ชันของ Oracle ใน Windows ให้ทำตามขั้นตอนเหล่านี้:
ก. เปิดพรอมต์คำสั่งโดยกด Win + R แล้วป้อน cmd
ข. พิมพ์ sqlplus /nolog แล้วกด Enter
ค. พิมพ์ เชื่อมต่อ / เป็น sysdba แล้วกด Enter
ง. พิมพ์ select * from v$version; และกด Enter
จ. เวอร์ชันของ Oracle จะปรากฏขึ้น
2. ฉันสามารถตรวจสอบเวอร์ชันของ Oracle โดยไม่ใช้พรอมต์คำสั่งได้หรือไม่
ใช่ คุณสามารถตรวจสอบเวอร์ชันของ Oracle ได้โดยทำตามขั้นตอนเหล่านี้:
ก. นำทางไปยังไดเร็กทอรีการติดตั้ง Oracle
ข. ค้นหาและเปิดไฟล์รีลีสโดยใช้โปรแกรมแก้ไขข้อความ
ค. เวอร์ชันของ Oracle จะถูกกล่าวถึงในไฟล์นี้
3. มีอินเทอร์เฟซแบบกราฟิกสำหรับตรวจสอบเวอร์ชันของ Oracle หรือไม่?
ได้ คุณสามารถใช้เครื่องมือ SQL Developer ของ Oracle เพื่อตรวจสอบเวอร์ชันของ Oracle แบบกราฟิกได้ เปิด SQL Developer เชื่อมต่อกับฐานข้อมูล และดำเนินการค้นหา SELECT * FROM v$version; เพื่อดูเวอร์ชัน
4. มีคำสำคัญเฉพาะที่จะใช้ตรวจสอบเวอร์ชันของ Oracle ใน Windows หรือไม่?
คำสำคัญวิธีตรวจสอบเวอร์ชันของ Oracle ใน Windows และซอฟต์แวร์ Oracle มักใช้เพื่อค้นหาคำแนะนำและข้อมูลเกี่ยวกับการตรวจสอบเวอร์ชันของ Oracle ใน Windows
5. ฉันสามารถตรวจสอบเวอร์ชันของ Oracle โดยใช้ Oracle Universal Installer ได้หรือไม่
ปฏิทินที่แก้ไขได้ 2023 -24
ใช่ คุณสามารถตรวจสอบเวอร์ชันของ Oracle ได้โดยใช้ Oracle Universal Installer เรียกใช้โปรแกรมติดตั้งและคลิกผลิตภัณฑ์ที่ติดตั้งระหว่างขั้นตอนการติดตั้งเพื่อดูเวอร์ชันของ Oracle
6. จำเป็นต้องมีสิทธิ์ของผู้ดูแลระบบเพื่อตรวจสอบเวอร์ชันของ Oracle หรือไม่?
ใช่ คุณต้องมีสิทธิ์ของผู้ดูแลระบบจึงจะตรวจสอบเวอร์ชันของ Oracle ได้โดยใช้พรอมต์คำสั่งหรือ Oracle Universal Installer














