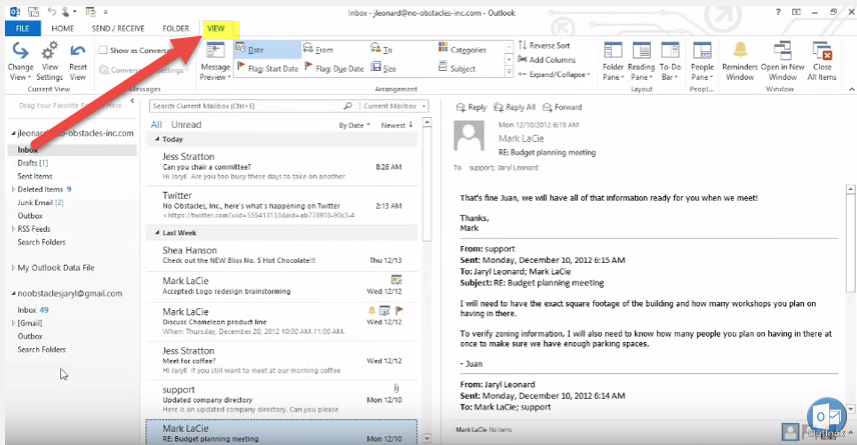
Microsoft Outlook เป็นซอฟต์แวร์การจัดการอีเมลและข้อมูลส่วนบุคคลยอดนิยม ด้วยคุณสมบัติและตัวเลือกที่หลากหลาย Outlook ช่วยให้ผู้ใช้ปรับแต่งประสบการณ์และเพิ่มประสิทธิภาพได้ มาสำรวจวิธีปรับแต่ง Microsoft Outlook ตามความต้องการของคุณกัน
Outlook มีตัวเลือกการปรับแต่งมากมายเพื่อเพิ่มประสิทธิภาพการทำงาน คุณสามารถสร้างเทมเพลตอีเมลส่วนตัว ซึ่งช่วยประหยัดเวลาในการเขียนข้อความซ้ำๆ ปรับแต่งอินเทอร์เฟซ Ribbon เพื่อให้เข้าถึงคำสั่งที่ใช้บ่อยได้อย่างง่ายดาย การตั้งค่าปฏิทินที่ยืดหยุ่นช่วยจัดระเบียบตารางเวลาของคุณตามความต้องการของคุณ
รายละเอียดการปรับแต่งที่ไม่ค่อยมีใครรู้จักสามารถปรับปรุงประสบการณ์ Outlook ให้ดียิ่งขึ้นไปอีก สร้างกฎเพื่อจัดหมวดหมู่อีเมลขาเข้าและจัดลำดับความสำคัญของผู้ส่งหรือหัวเรื่องที่สำคัญ ปรับการแจ้งเตือนเพื่อรับการแจ้งเตือนข้อความหรือกิจกรรมใหม่บนอุปกรณ์ของคุณอย่างทันท่วงที
ชื่นชมคุณค่าของการปรับแต่ง Outlook โดยดูจากประวัติของมัน Microsoft เพิ่มตัวเลือกการปรับแต่งใหม่อย่างต่อเนื่องตามความคิดเห็นของผู้ใช้และการเปลี่ยนแปลงเทคโนโลยี ตั้งแต่ตัวเลือกที่ง่ายกว่าในเวอร์ชันก่อนหน้าไปจนถึงตัวเลือกที่ครอบคลุมในปัจจุบัน ความสามารถในการปรับแต่งแสดงให้เห็นถึงความมุ่งมั่นของ Microsoft ต่อความต้องการของผู้ใช้
ทำความเข้าใจกับตัวเลือกการปรับแต่งใน Microsoft Outlook
ปรับแต่ง Microsoft Outlook เพื่อปรับแต่งประสบการณ์ของคุณและเพิ่มประสิทธิภาพการทำงาน! เปลี่ยนเค้าโครง โทนสี หรือแถบเครื่องมือ สร้างลายเซ็นอีเมลที่ไม่ซ้ำใครและใช้ประโยชน์จากคุณสมบัติต่างๆ เพื่อเพิ่มประสิทธิภาพขั้นตอนการทำงานของคุณ ตั้งค่ากฎและตัวกรองเพื่อจัดระเบียบอีเมลขาเข้าและสร้างหมวดหมู่ส่วนบุคคล ปรับแต่งการแจ้งเตือนและการเตือนความจำเพื่อให้ไม่พลาดงานต่างๆ เชื่อมต่อ Outlook กับ Add-in ของบริษัทอื่นเพื่อการทำงานร่วมกันอย่างราบรื่น อย่าพลาดการเพิ่มประสิทธิภาพ Outlook เพื่อเปลี่ยนแปลงประสบการณ์การส่งอีเมลของคุณ!
วิธีกำจัดการตรวจสอบ Microsoft Outlook
การปรับแต่งอินเทอร์เฟซ Outlook
- เปลี่ยนธีมของคุณ! เลือกอันที่คุณชอบ คุณสามารถเลือกจากแบบที่โหลดไว้ล่วงหน้าหรือสร้างเอง
- ปรับแต่งแถบเครื่องมือและเพิ่มหรือลบปุ่มตามต้องการ ด้วยวิธีนี้ คุณจะสามารถเข้าถึงคำสั่งที่คุณใช้บ่อยได้อย่างรวดเร็ว
- ตั้งค่าทางลัดบนแป้นพิมพ์สำหรับการกระทำที่คุณทำบ่อยๆ ซึ่งช่วยประหยัดเวลาและทำให้เข้ากล่องจดหมายของคุณได้เร็วขึ้น
- เปลี่ยนบานหน้าต่างการอ่านเพื่อแสดงหรือซ่อนตัวอย่างอีเมล และเลือกว่าจะไปที่ด้านล่างหรือขวาของกล่องจดหมาย
การปรับแต่ง Microsoft Outlook เป็นวิธีที่จะทำให้เหมาะกับความต้องการของคุณและทำงานได้ดียิ่งขึ้น ลองปรับแต่งตอนนี้และรับประสบการณ์ Outlook ที่เป็นส่วนตัว
เคล็ดลับสำหรับมือโปร: ใช้ประโยชน์จาก Microsoft Outlook ได้มากขึ้นด้วยตัวเลือกการปรับแต่งขั้นสูง ตั้งค่ากฎสำหรับการจัดเรียงอีเมลลงในโฟลเดอร์หรือตัวกรองเพื่อจัดลำดับความสำคัญของข้อความที่สำคัญ คุณสมบัติเหล่านี้สามารถช่วยให้คุณทำงานได้อย่างมีประสิทธิภาพและเป็นระเบียบมากขึ้น
การปรับแต่งการตั้งค่าอีเมลใน Microsoft Outlook
- เปิด Microsoft Outlook: คลิกไอคอน Outlook หรือค้นหาเมนู Start
- เข้าถึงการตั้งค่าบัญชี: ไปที่แท็บไฟล์ที่มุมซ้ายบน เลือกตัวเลือกจากเมนูแบบเลื่อนลง
- ปรับแต่งเค้าโครงและรูปลักษณ์: ในตัวเลือก ให้ดูส่วนเมล แก้ไขการตั้งค่าการแสดงผล เลือกธีม และปรับขนาดตัวอักษรเพื่อให้อ่านง่ายขึ้น
- กำหนดค่าลายเซ็นอีเมล: ในตัวเลือกเมล ให้เลือกแท็บลายเซ็น สร้างลายเซ็นส่วนตัวสำหรับบัญชีต่างๆ หรือรวมลายเซ็นเริ่มต้นในอีเมลขาออกแต่ละฉบับ
- ตั้งค่ากฎและการแจ้งเตือน: ไปที่แท็บขั้นสูง คลิกที่กฎสำหรับการจัดเรียงข้อความใหม่หรือการตั้งค่าการแจ้งเตือนบนเดสก์ท็อป สร้างกฎเพื่อจัดระเบียบอีเมลเป็นโฟลเดอร์โดยอัตโนมัติหรือตั้งค่าการแจ้งเตือนสำหรับข้อความสำคัญ
ตัวเลือกการปรับแต่งอื่นๆ มีอยู่ใน Microsoft Outlook แป้นพิมพ์ลัด การจำกัดขนาดกล่องจดหมาย การตอบกลับเมื่อไม่อยู่ที่สำนักงาน หมวดหมู่ที่กำหนดเองสำหรับการจัดระเบียบอีเมล ทั้งหมดนี้พร้อมใช้งานแล้ว
คุณลักษณะการปรับแต่งของ Microsoft Outlook มีการเปลี่ยนแปลงไปมากตั้งแต่ปี 1996 เมื่อเวลาผ่านไป Microsoft ยังคงเพิ่มและปรับปรุงตัวเลือกการปรับแต่งตามคำติชมของผู้ใช้และแนวโน้มเทคโนโลยี
วิธีลบรหัสผ่านคอมพิวเตอร์
ปรับแต่ง Microsoft Outlook และทำให้เป็นของคุณเอง ปรับปรุงการจัดการอีเมลอย่างมีประสิทธิภาพและมีสไตล์!
การปรับแต่งตัวเลือกปฏิทินและการตั้งเวลา
การปรับแต่งตัวเลือกปฏิทินและการกำหนดเวลาใน Outlook มีประโยชน์มากมาย คุณสามารถปรับแต่งรูปลักษณ์ด้วย ธีมและการเข้ารหัสสี - ที่เพิ่มความคิดสร้างสรรค์และช่วยคุณจัดตารางเวลาของคุณ ตั้งยัง การแจ้งเตือน สำหรับกิจกรรมหรือการประชุมสำคัญ คุณสามารถเลือกเสียง ช่วงเวลา และการแจ้งเตือนป๊อปอัปได้ มุมมองที่กำหนดเองทำให้คุณสามารถกรองเหตุการณ์ตามเกณฑ์ เช่น สถานที่ ผู้เข้าร่วม หมวดหมู่ หรือคำสำคัญ ซึ่งช่วยประหยัดเวลาและปรับปรุงขั้นตอนการทำงานของคุณ
การปรับแต่งรายชื่อและสมุดที่อยู่
ซาราห์ กำลังเผชิญกับช่วงเวลาที่ยากลำบากในการจัดการรายชื่อผู้ติดต่อมืออาชีพจำนวนมาก จนกระทั่งเธอได้เรียนรู้วิธีปรับแต่งสมุดที่อยู่ของเธอ ไมโครซอฟต์ เอาท์ลุค -
เธอใช้ หมวดหมู่รหัสสี เพื่อระบุและจัดระเบียบผู้คน เช่น งานส่วนตัว และ ผู้ติดต่อที่มีลำดับความสำคัญ -
การสร้าง กลุ่มผู้ติดต่อ การส่งอีเมลหรือวางแผนการประชุมทำให้ชีวิตของเธอง่ายขึ้น
การปรับแต่งเค้าโครงรายชื่อผู้ติดต่อ การเพิ่มฟิลด์ที่กำหนดเองและ การนำเข้า/ส่งออกผู้ติดต่อ ทำให้เธอควบคุมได้มากขึ้น
วิธีลบเบราว์เซอร์ Edge
คุณสมบัติขั้นสูงเช่น การเชื่อมโยงผู้ติดต่อกับ LinkedIn หรือ การเรียงลำดับรายการที่ซ้ำกัน ปรับปรุงประสบการณ์ของเธอให้ดียิ่งขึ้น
ยิ่งไปกว่านั้น Sarah ยังได้ให้ สัมผัสที่เป็นส่วนตัว เพื่อการโต้ตอบใน Outlook โดยการเพิ่ม รูปประจำตัว ไปยังผู้ติดต่อของเธอ
นอกจากนี้เธอยังเปิดใช้งานอีกด้วย ฟังก์ชั่นแก้ไขอัตโนมัติ สำหรับที่อยู่อีเมล ดังนั้น Outlook จึงสามารถแนะนำรายการที่ตรงกันจากสมุดที่อยู่ของเธอในขณะที่เธอพิมพ์
เพิ่มลายเซ็นในคำ
ทั้งหมดนี้ส่งผลให้ประสบการณ์ Outlook ที่ได้รับการเปลี่ยนแปลง ยกระดับความสัมพันธ์ทางอาชีพของ Sarah ขึ้นไปอีกระดับ!
ตัวเลือกการปรับแต่งขั้นสูงใน Microsoft Outlook
แนวโน้ม มีตัวเลือกการปรับแต่งที่ยอดเยี่ยม คุณสามารถเลือกคอลัมน์ที่จะแสดงในกล่องจดหมายของคุณ จัดเรียงและปรับขนาดบานหน้าต่าง และแม้กระทั่ง ข้อความรหัสสี - ทำให้ง่ายต่อการค้นหาอีเมลอย่างรวดเร็ว
นอกจากนี้คุณยังสามารถตั้งค่าได้ กฎ เพื่อย้ายอีเมลจากผู้ส่งที่ระบุไปยังโฟลเดอร์หรือทำเครื่องหมายว่าอ่านแล้ว
แถมยังสร้าง แม่แบบ สำหรับงานซ้ำๆ หรือส่งอีเมลทั่วไปพร้อมข้อความที่กรอกไว้ล่วงหน้า ไฟล์แนบ และการจัดรูปแบบ ซึ่งจะช่วยประหยัดเวลา
หากต้องการปรับแต่ง Outlook เพิ่มเติม ให้ลองใช้ Add-in ของบุคคลที่สาม - สิ่งเหล่านี้มีฟีเจอร์พิเศษที่ไม่รวมอยู่ใน Outlook มาตรฐาน
วิธีการนับจำนวนคำในคำ
ใช้ประโยชน์จากตัวเลือกการปรับแต่งของ Outlook เช่น มุมมอง กฎ เทมเพลต และส่วนเสริมที่กำหนดเอง เพื่อเพิ่มประสิทธิภาพการทำงานและปรับแต่งเวิร์กโฟลว์อีเมลของคุณ
บทสรุป
การปรับแต่ง Microsoft Outlook เป็นไปได้! เพื่อให้บรรลุเป้าหมายนี้ ให้เริ่มต้นด้วยการสำรวจเมนูการตั้งค่า ปรับเปลี่ยนลักษณะต่างๆ เช่น เค้าโครง ลักษณะแบบอักษร และโทนสี ทำให้ Outlook ได้รับการปรับแต่งให้ตรงกับความต้องการของคุณอย่างสมบูรณ์แบบ
การจัดระเบียบกล่องจดหมายเข้าโดยใช้โฟลเดอร์และหมวดหมู่สามารถปรับปรุงขั้นตอนการทำงานของคุณได้ ใช้ความสามารถในการกรองของ Outlook เพื่อจัดเรียงอีเมลลงในโฟลเดอร์เฉพาะ
ปรับแต่งคุณสมบัติปฏิทินของ Outlook ด้วย กำหนดค่าให้แสดงการประชุมและการนัดหมายที่กำลังจะมาถึง ตั้งระบบเตือนสำหรับเหตุการณ์สำคัญหรือกำหนดเวลา
ผสานรวม Add-in หรือปลั๊กอินของบริษัทอื่นเพื่อขยายฟังก์ชันการทำงานของ Outlook ส่วนเพิ่มเติมเหล่านี้สามารถมอบโซลูชันสำหรับงานต่างๆ เช่น การจัดการโครงการและการเข้ารหัสอีเมล
ข้อเท็จจริงที่น่าสนใจ: Microsoft Outlook เปิดตัวครั้งแรกในชื่อ Schedule+ ใน Office 97 โดยได้เปลี่ยนมาเป็นตัวจัดการอีเมลที่ครอบคลุมในช่วงหลายปีที่ผ่านมา ซึ่งพิสูจน์ให้เห็นถึงความสามารถในการปรับตัวในสภาพแวดล้อมดิจิทัลในปัจจุบัน














