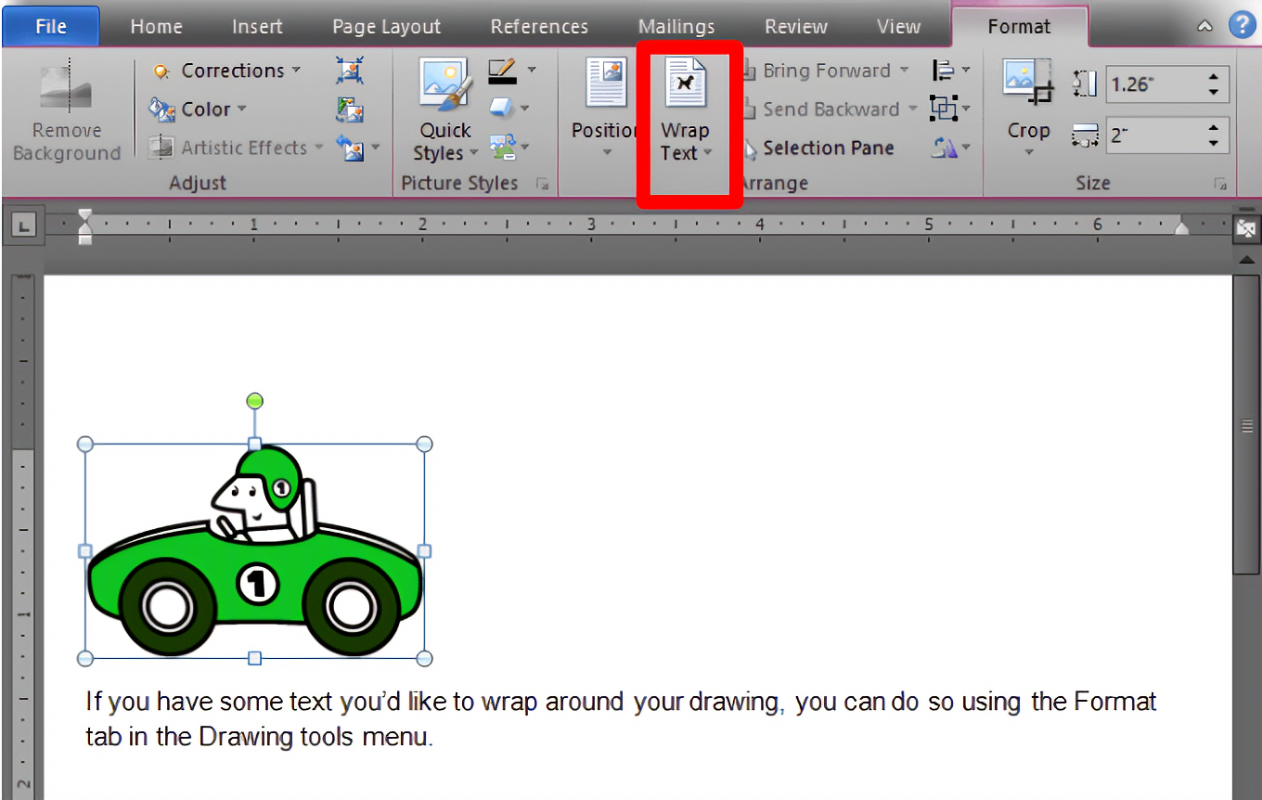
สำรวจศิลปะการวาดภาพใน Microsoft Word! ด้วยเครื่องมือและเทคนิคง่ายๆ คุณสามารถสร้างภาพที่น่าทึ่งได้ มาทำความเข้าใจเครื่องมือของโปรแกรมกันดีกว่า มันมี รูปร่าง เส้น และสี - ผู้เริ่มต้นและศิลปินที่มีประสบการณ์สามารถใช้งานได้
คุณสามารถนำเข้ารูปภาพเพื่อใช้อ้างอิงสำหรับงานของคุณได้ นอกจากนี้คุณยังสามารถจัดการรูปร่างและเส้นได้อีกด้วย ปรับขนาด หมุน และปรับรูปร่างใหม่ ภาพวาดของคุณตามที่คุณต้องการ เลเยอร์งานศิลปะของคุณเพื่อเพิ่มความลึก
วิธีการตั้งค่าการฝากโดยตรงในวันทำงาน
ทดลองกับขนาดแปรง ใช้แปรงขนาดใหญ่สำหรับลายเส้นหนาหรือแปรงขนาดเล็กเพื่อดูรายละเอียด สำรวจเอฟเฟกต์และพื้นผิวด้วย ลองใช้การไล่ระดับสี เงา และลวดลาย ปลดล็อคศักยภาพแห่งการดึงเข้ามา คำ – ทดลองและปล่อยให้ความคิดสร้างสรรค์ของคุณเปล่งประกาย!
ภาพรวมของเครื่องมือวาดภาพใน Microsoft Word
Microsoft Word มีเครื่องมือวาดภาพอเนกประสงค์ เหมาะสำหรับศิลปินทั้งผู้มีประสบการณ์และมือใหม่ แถบเครื่องมือวาดภาพที่ด้านบนของหน้าจอ จะแสดงรูปทรง เส้น และสีต่างๆ คุณสามารถสร้างกราฟิกแบบกำหนดเองเพื่อแสดงความต้องการของคุณได้
ส่วนที่ดีที่สุด? คุณสามารถจัดเลเยอร์วัตถุได้ ซึ่งหมายความว่าคุณสามารถจัดเรียงรูปร่างและรูปภาพตามลำดับที่คุณต้องการได้ นอกจากนี้ ตัวเลือกการจัดรูปแบบยังช่วยเพิ่มความน่าสนใจให้กับภาพวาดของคุณอีกด้วย คุณสามารถปรับความหนาของเส้น เพิ่มการเติมไล่ระดับสี พื้นผิว และแม้แต่เอฟเฟ็กต์ 3D ได้
น่าแปลกที่ เครื่องมือวาดภาพของ Microsoft Word ย้อนกลับไปในทศวรรษ 1980 - ในช่วงหลายปีที่ผ่านมา เครื่องมือต่างๆ มีความก้าวหน้ามากขึ้น ขณะนี้ผู้ใช้สามารถเพลิดเพลินกับฟังก์ชันการทำงานที่ซับซ้อนมากมาย และช่วยให้โปรเจ็กต์เป็นเรื่องง่ายอีกด้วย
คำแนะนำทีละขั้นตอนเกี่ยวกับวิธีการวาดบน Microsoft Word
การวาดภาพใน Microsoft Word เป็นวิธีที่ดีในการเพิ่มอักขระลงในเอกสาร โดยทำตามขั้นตอนต่อไปนี้ ขั้นตอน ด้านล่าง:
- เปิดโปรแกรม
- เลือกรูปร่างจากแท็บแทรก
- ใช้เคอร์เซอร์เพื่อคลิกและลาก
- ปรับแต่งด้วยข้อความหรือสี
- สำหรับการวาดภาพด้วยมือเปล่า ให้เลือก 'Scribble' ในขั้นตอนที่ 2
- บันทึกเอกสาร
นอกจากนี้ยังมีคุณสมบัติการวาดภาพขั้นสูงเพิ่มเติมเช่น ปากกาที่มีความหนาและสีต่างกัน รวมถึงวัตถุ 3 มิติ มีอยู่ใน Microsoft Word เวอร์ชันใหม่กว่า
การฝึกฝนทำให้สมบูรณ์แบบเมื่อต้องวาดภาพบน Microsoft Word ดังนั้นอย่ากลัวที่จะสำรวจเครื่องมือต่างๆ และสร้างภาพที่น่าทึ่งสำหรับเอกสารของคุณ
การแนะนำคุณสมบัติการวาดภาพให้กับ Microsoft Word เกิดจากความต้องการของผู้ใช้และความก้าวหน้าของเทคโนโลยี คุณสมบัติเหล่านี้มีจุดมุ่งหมายเพื่อลดช่องว่างระหว่างความคิดสร้างสรรค์และประสิทธิภาพการทำงาน ช่วยให้ผู้ใช้สามารถแสดงความคิดของตนเองเป็นภาพได้ในสภาพแวดล้อม Word ที่พวกเขาชื่นชอบ
เคล็ดลับและเทคนิคในการวาดภาพบน Microsoft Word
การวาดภาพด้วย Microsoft Word เป็นวิธีที่สนุกในการยกระดับเกมเอกสารของคุณ! มีเคล็ดลับและคำแนะนำมากมายในการใช้ประโยชน์สูงสุดจากฟีเจอร์ 'รูปร่าง' และ 'วาด'
ตั้งแต่เส้นและสี่เหลี่ยมไปจนถึงปากกาและมาร์กเกอร์ คุณสามารถปรับแต่งภาพวาดของคุณด้วยขนาด สี เอฟเฟกต์การเติม และอื่นๆ อีกมากมาย
นอกจากนี้คุณยังสามารถจัดกลุ่มรูปร่างและจัดแนวได้อย่างถูกต้องเพื่อให้ได้รูปลักษณ์ที่สวยงาม
อย่าพลาดโอกาสในการทำให้เอกสารของคุณโดดเด่นด้วยภาพที่สร้างสรรค์ ลองวาดภาพด้วย Microsoft Word วันนี้และมอบความโดดเด่นให้กับเอกสารของคุณ!
ปัญหาทั่วไปและการแก้ไขปัญหา
คุณกำลังประสบปัญหาใด ๆ ในขณะที่วาดภาพใน Microsoft Word หรือไม่? เย็น. เราพร้อมช่วยเหลือคุณแล้ว! ต่อไปนี้เป็นปัญหาทั่วไปและเคล็ดลับการแก้ไขด่วนเพื่อช่วยเหลือคุณ:
- เครื่องมือวาดภาพมองไม่เห็นเหรอ? ดูในแท็บ 'แทรก' และคลิกที่ 'รูปร่าง' คุณจะพบกับรูปร่างและตัวเลือกการวาดภาพมากมายที่นั่น
- ปรับขนาดหรือย้ายรูปร่างแรงเกินไป? เลือกรูปร่าง จากนั้นจับขอบจับมุมด้านใดด้านหนึ่งแล้วลาก หากต้องการย้ายรูปร่าง ให้คลิกและลากรูปร่างไปยังตำแหน่งที่คุณต้องการ
- วาดรูปแคนวาสหายเหรอ? ไม่ต้องกังวล! ไปที่แท็บ 'มุมมอง' และตรวจสอบว่าได้เลือกตัวเลือก 'แสดง' ไว้ใต้ 'เส้นตาราง' หรือไม่ นั่นจะนำผืนผ้าใบวาดภาพกลับมา
- เส้นหรือรูปร่างเชื่อมต่อไม่ถูกต้อง? ใช้เครื่องมือ 'จัดแนว' ในแท็บ 'รูปแบบ' นั่นจะช่วยให้แน่ใจว่าเส้นและรูปร่างของคุณอยู่ในแนวเดียวกันอย่างสมบูรณ์
นอกจากนี้ Microsoft Word ยังช่วยให้คุณสามารถจัดกลุ่มรูปร่างหลาย ๆ แบบเข้าด้วยกันได้ เพียงเลือกทั้งหมด (กด CTRL ค้างไว้) จากนั้นคลิกขวาแล้วเลือก 'กลุ่ม' การจัดกลุ่มรูปร่างช่วยให้จัดการรูปร่างได้ง่ายขึ้น
และเมื่อใช้เครื่องมือวาดภาพ อย่าลืมว่าคุณสามารถปรับคุณสมบัติต่างๆ เช่น สี ความหนา ความโปร่งใส และอื่นๆ ได้ผ่านแท็บ 'รูปแบบ' ดังนั้น ใช้ตัวเลือกเหล่านี้และทำให้ภาพวาดของคุณดูดีขึ้นกว่าเดิม!
บทสรุป
คุณสมบัติการวาดภาพของ Microsoft Word มอบศักยภาพในการสร้างสรรค์มากมาย ด้วยการใช้เครื่องมือและตัวเลือกการวาดภาพต่างๆ ผู้ใช้สามารถเพิ่มองค์ประกอบภาพลงในเอกสารได้อย่างง่ายดาย ตั้งแต่การใส่คำอธิบายประกอบรูปภาพไปจนถึงการสร้างภาพประกอบ Word นำเสนออินเทอร์เฟซที่ใช้งานง่ายสำหรับงานเหล่านี้
สามารถสร้างรูปร่าง เส้น และการวาดภาพด้วยมือเปล่าได้อย่างง่ายดาย นอกจากนี้ยังสามารถใช้สไตล์และสีของเส้นที่แตกต่างกันเพื่อปรับแต่งภาพวาดได้ ยิ่งไปกว่านั้น ยังมีความสามารถขั้นสูง เช่น การจัดกลุ่ม การจัดตำแหน่ง และการหมุนวัตถุอีกด้วย
นอกจากนี้ Word ยังมีตัวเลือกการทำงานร่วมกันสำหรับโครงการวาดภาพ หลายคนสามารถทำงานในเอกสารเดียวกัน ช่วยให้สามารถทำงานเป็นทีมและแสดงความคิดเห็นได้ เหมาะสำหรับการตั้งค่าแบบมืออาชีพ
นอกจากนี้ Microsoft Word ยังทำงานร่วมกับแอป Office Suite อื่นๆ อีกด้วย สามารถนำเข้าแผนภูมิหรือกราฟจาก Excel ได้ นอกจากนี้ยังสามารถแทรกภาพที่สร้างใน PowerPoint ได้อีกด้วย การบูรณาการนี้สร้างขั้นตอนการทำงานที่ราบรื่น
โดยรวมแล้ว การวาดภาพบน Word จะขยายฟังก์ชันการทำงานและช่วยให้ผู้ใช้สร้างภาพด้วยความเป็นมืออาชีพ เทคโนโลยีมีการพัฒนาอย่างต่อเนื่อง และศักยภาพในการสร้างสรรค์ก็เช่นกัน
ฉันจะขึ้นเงินจากเช็คความเที่ยงตรงใกล้ฉันได้ที่ไหน
ปาโบล ปิกัสโซ ศิลปินชื่อดังกล่าวว่า เด็กทุกคนเป็นศิลปิน ปัญหาคือเราจะยังคงเป็นศิลปินได้อย่างไรเมื่อเราโตขึ้น - การวาดภาพบน Word ช่วยให้ทุกคนแสดงความคิดสร้างสรรค์ของตนได้ง่ายขึ้น คำพูดของปิกัสโซเตือนเราว่าศิลปะไม่มีขอบเขต และการแสดงออกสามารถพบได้ในสถานที่ที่ไม่คาดคิด














