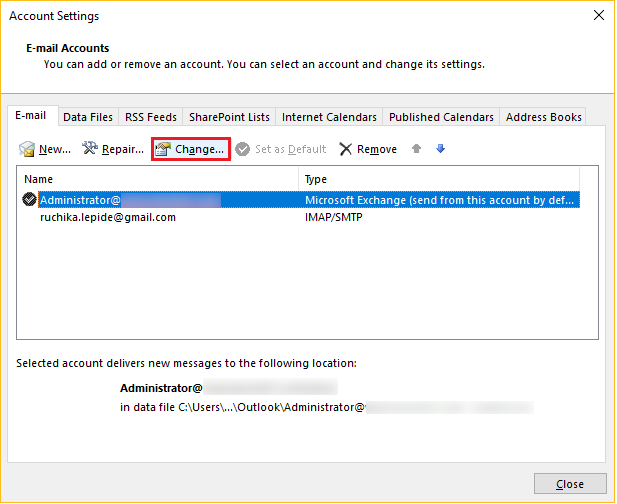
Microsoft Exchange Server เป็นสิ่งจำเป็นสำหรับหลายองค์กร ช่วยให้พวกเขาสามารถจัดการอีเมล ปฏิทิน รายชื่อติดต่อ และฟีเจอร์การทำงานร่วมกันอื่นๆ แต่การค้นหา Microsoft Exchange Server อาจเป็นเรื่องยาก โดยเฉพาะสำหรับผู้ใช้รุ่นใหม่หรือผู้ที่ใช้ Outlook เวอร์ชันเก่า ต่อไปนี้เป็นวิธีค้นหาชื่อเซิร์ฟเวอร์ใน Outlook 2010
- เปิด Outlook แล้วคลิก 'ไฟล์' ที่มุมซ้ายบนของหน้าจอ
- คลิก 'การตั้งค่าบัญชี' เมนูแบบเลื่อนลงและเลือก 'การตั้งค่าบัญชี' อีกครั้ง.
- หน้าต่างจะเปิดขึ้นพร้อมบัญชีอีเมลทั้งหมดของคุณ
- เน้นบัญชีอีเมลที่เชื่อมโยงกับ Microsoft Exchange Server ของคุณ
- คลิก 'เปลี่ยน' เหนือรายการบัญชี
- หน้าต่างอื่นปรากฏขึ้นพร้อมการตั้งค่าเพิ่มเติมสำหรับบัญชีอีเมลของคุณ
- ค้นหาชื่อ Microsoft Exchange Server ของคุณด้านล่าง 'ข้อมูลเซิร์ฟเวอร์' มันมักจะดูเหมือน 'exchangeserver.domain.com'
- หากมีบัญชีอีเมลหลายบัญชี ให้เลือกบัญชีที่เชื่อมต่อกับ Exchange Server ก่อนที่จะคลิก 'เปลี่ยน.'
แค่นั้นแหละ! การค้นหาชื่อ Microsoft Exchange Server ใน Outlook 2010 นั้นง่ายดาย เพียงเข้าไปที่หน้าข้อมูลบัญชีและแก้ไขการตั้งค่าบัญชีตามลำดับ เรื่องน่ารู้: ผู้คนมากกว่า 400 ล้านคนใช้ Outlook ทั่วโลก ทำให้เป็นหนึ่งในไคลเอนต์อีเมลที่ได้รับความนิยมมากที่สุด
ทำความเข้าใจกับ Microsoft Exchange Server
เพื่อทำความเข้าใจ Microsoft Exchange Server ให้ดียิ่งขึ้น ให้เจาะลึกประเด็นสำคัญ รับภาพรวมของ Microsoft Exchange Server และตระหนักถึงความสำคัญของการค้นหา สำรวจว่าส่วนย่อยเหล่านี้มอบโซลูชันสำหรับการค้นหา Microsoft Exchange Server เพื่อช่วยให้ประสบการณ์ผู้ใช้ราบรื่นยิ่งขึ้นได้อย่างไร
ภาพรวมของ Microsoft Exchange Server
Microsoft Exchange Server – เครื่องมือที่ใช้โดยธุรกิจทั่วโลก เป็นแพลตฟอร์มที่ปลอดภัยและเชื่อถือได้สำหรับอีเมล ปฏิทิน รายชื่อติดต่อ และการจัดการงาน UI ที่ใช้งานง่ายและฟีเจอร์ที่แข็งแกร่งทำให้การสื่อสารภายในองค์กรราบรื่นสมบูรณ์แบบ
- จัดการอีเมลได้อย่างง่ายดาย: Exchange Server มีโฟลเดอร์ ตัวกรอง และตัวเลือกการค้นหาเพื่อจัดการอีเมล
- แบ่งปันปฏิทินได้อย่างง่ายดาย: ผู้ใช้สามารถแชร์ปฏิทินกับเพื่อนร่วมงานเพื่อกำหนดเวลาการประชุมและกิจกรรมต่างๆ ได้อย่างง่ายดาย
- การทำงานร่วมกันแบบเรียลไทม์: Exchange Server มีกล่องจดหมายที่ใช้ร่วมกันสำหรับการทำงานร่วมกันแบบเรียลไทม์
- การเข้าถึงผ่านมือถือ: Exchange ActiveSync ช่วยให้สามารถเข้าถึงอีเมล ผู้ติดต่อ และปฏิทินบนอุปกรณ์เคลื่อนที่
- การรักษาความปลอดภัยขั้นสูง: Exchange Server มีการเข้ารหัสข้อมูล ตัวกรองป้องกันสแปม และการป้องกันมัลแวร์
- ปรับขนาดได้และมีความพร้อมใช้งานสูง: ปรับขนาดได้เพื่อรองรับธุรกิจที่กำลังเติบโตและความพร้อมใช้งานสูงพร้อมระบบสำรองเซิร์ฟเวอร์
นอกจากนี้ยังมีฟังก์ชันขั้นสูง เช่น การส่งข้อความแบบรวม RBAC การจัดการการปฏิบัติตามข้อกำหนด และการป้องกันข้อมูลสูญหาย เพื่อรับประโยชน์จากแพตช์ความปลอดภัยล่าสุดและการปรับปรุงประสิทธิภาพ – อัปเดต Exchange Server ของคุณเป็นประจำ!
วิธีค้นหาเวอร์ชัน .net
ความสำคัญของการค้นหา Microsoft Exchange Server
มันเป็นสิ่งสำคัญที่จะหา เซิร์ฟเวอร์ไมโครซอฟต์เอ็กซ์เชนจ์ เนื่องจากเป็นสิ่งสำคัญสำหรับการสื่อสารและการทำงานร่วมกันภายในองค์กรที่ราบรื่น ช่วยให้สามารถส่งอีเมล ปฏิทิน การจัดการงาน และการซิงค์ผู้ติดต่อด้วยคุณสมบัติที่มีประสิทธิภาพ โซลูชันเซิร์ฟเวอร์นี้ช่วยให้ธุรกิจดำเนินไปอย่างมีประสิทธิภาพมากขึ้น เพิ่มผลผลิต และจัดการทรัพยากรได้ดีขึ้น
เซิร์ฟเวอร์นำเสนอมาตรการรักษาความปลอดภัยที่ได้รับการปรับปรุงเพื่อปกป้องข้อมูลและป้องกันการเข้าถึงโดยไม่ได้รับอนุญาต นอกจากนี้ยังมีตัวกรองป้องกันสแปมและป้องกันมัลแวร์เพื่อรักษาสภาพแวดล้อมอีเมลให้ปลอดภัย นอกจากนี้ยังมีตัวเลือกการสำรองข้อมูลและการกู้คืนเพื่อลดความเสี่ยงของการสูญเสียข้อมูล
เซิร์ฟเวอร์ไมโครซอฟต์เอ็กซ์เชนจ์ ผสานรวมกับ Office 365 และ Outlook เพื่อประสบการณ์แบบครบวงจรในทุกแพลตฟอร์มและอุปกรณ์ คุณสมบัติการซิงโครไนซ์ทำให้อีเมล รายชื่อ ปฏิทิน และงานต่างๆ บนอุปกรณ์ต่างๆ อัปเดตอยู่เสมอ
ดังนั้นการหาสิทธิ์ เซิร์ฟเวอร์ไมโครซอฟต์เอ็กซ์เชนจ์ เป็นสิ่งจำเป็นสำหรับธุรกิจที่ต้องการเครื่องมือการสื่อสารและการทำงานร่วมกันที่มีประสิทธิภาพ
บทวิจารณ์ของ TechRadar.com เกี่ยวกับ ไมโครซอฟต์เอ็กซ์เชนจ์เซิร์ฟเวอร์ 2019 ระบุว่ายังคงเป็นตัวเลือกยอดนิยมเนื่องจากประสิทธิภาพและประสบการณ์ผู้ใช้ที่ดีขึ้น
วิธีการค้นหา Microsoft Exchange Server
หากต้องการค้นหา Microsoft Exchange Server ให้ใช้วิธีการต่างๆ เช่น การใช้การตั้งค่าบัญชีของ Outlook คำสั่ง PowerShell และ Active Directory แต่ละส่วนย่อยเหล่านี้ให้โซลูชันสำหรับการค้นหาเซิร์ฟเวอร์อย่างมีประสิทธิภาพ ไม่ว่าคุณจะชอบอินเทอร์เฟซที่เป็นมิตรต่อผู้ใช้หรือต้องการแนวทางทางเทคนิคมากกว่า วิธีการเหล่านี้มีตัวเลือกมากมายเพื่อช่วยคุณค้นหา Microsoft Exchange Server ของคุณ
การใช้การตั้งค่าบัญชีของ Outlook
เพื่อค้นหา เซิร์ฟเวอร์ไมโครซอฟต์เอ็กซ์เชนจ์ - การตั้งค่าบัญชีของ Outlook มีหลายตัวเลือก
- เปิด Outlook คลิกที่ 'ไฟล์' แท็บ ให้เลือก 'การตั้งค่าบัญชี' และเลือก 'การตั้งค่าเซิร์ฟเวอร์' - ภายใต้ 'เซิร์ฟเวอร์' จากนั้นชื่อ Microsoft Exchange Server จะปรากฏขึ้น
- อีกทางหนึ่ง แผงควบคุม สามารถเข้าถึงได้เพื่อรับ Microsoft Exchange Server ค้นหา 'จดหมาย' ในแผงควบคุม เปิดหน้าต่างการตั้งค่าเมล คลิก 'บัญชีอีเมล' และเลือกบัญชีอีเมล ชื่อ Microsoft Exchange Server จะอยู่ใน 'ข้อมูลเซิร์ฟเวอร์' ส่วน.
- หากคุณยังคงประสบปัญหา โปรดติดต่อผู้ดูแลระบบเพื่อขอความช่วยเหลือ!
การใช้คำสั่ง PowerShell
- เปิด PowerShell: เปิดแอป
- เชื่อมต่อกับ Exchange Server: ใช้คำสั่ง |_+_|
- รับข้อมูลเซิร์ฟเวอร์ Exchange: ดำเนินการ |_+_| เพื่อดูรายละเอียด
- ตรวจสอบบทบาทของเซิร์ฟเวอร์ Exchange: ใช้ |_+_|
- ค้นหากลุ่มความพร้อมใช้งานของฐานข้อมูล (DAG): ดำเนินการ |_+_| สำหรับข้อมูลเกี่ยวกับ DAG
- ตรวจสอบการจำลองแบบโฟลเดอร์สาธารณะ: ใช้ |_+_| เพื่อตรวจสอบว่าเปิดใช้งานการจำลองหรือไม่
ขั้นตอนเหล่านี้ช่วยให้คุณใช้คำสั่ง PowerShell เพื่อค้นหา Microsoft Exchange Server
นอกจากนี้ คำสั่งและฟังก์ชันอื่นๆ ยังสามารถปรับปรุงการจัดการ Exchange Server ของคุณได้
เคล็ดลับสำหรับมือโปร: ใช้นามแฝงสำหรับคำสั่ง เช่น Connect-ExchangeServer โดยย่อว่า CES
การใช้ Active Directory
หากต้องการค้นหา Exchange Server อย่างรวดเร็ว คุณสามารถใช้โครงสร้างที่จัดระเบียบของ ไดเรกทอรีที่ใช้งานอยู่ - ทำตามขั้นตอนเหล่านี้:
- เข้าถึง ผู้ใช้ Active Directory และคอมพิวเตอร์ คอนโซล
- ขยายโหนดโดเมน
- ไปที่คอนเทนเนอร์ 'Microsoft Exchange'
- คุณจะค้นพบ กลุ่มผู้ดูแลระบบและเซิร์ฟเวอร์ - สำรวจวัตถุเหล่านี้
- ระบุเซิร์ฟเวอร์ที่คุณต้องการ
วิธีนี้ช่วยประหยัดเวลา ดังนั้นอย่าพลาดเด็ดขาด ใช้ประโยชน์จากความสามารถของ Active Directory และค้นหา Microsoft Exchange Server ของคุณอย่างรวดเร็ว เพิ่มประสิทธิภาพขั้นตอนการทำงานของคุณวันนี้โดยใช้แนวทางที่มีประสิทธิภาพนี้
คำแนะนำทีละขั้นตอนในการค้นหา Microsoft Exchange Server
เพื่อค้นหา Microsoft Exchange Server ได้อย่างมีประสิทธิภาพ ด้วยวิธีการที่ใช้การตั้งค่าบัญชีของ Outlook คำสั่ง PowerShell และ Active Directory แต่ละส่วนย่อยจะให้คำแนะนำทีละขั้นตอนเกี่ยวกับวิธีการค้นหา Microsoft Exchange Server ของคุณ เพื่อให้มั่นใจว่ากระบวนการราบรื่นโดยไม่มีความสับสนหรือความยุ่งยากใดๆ
วิธีที่ 1: การใช้การตั้งค่าบัญชีของ Outlook
วิธีนี้จะสอนวิธีค้นหาตำแหน่ง เซิร์ฟเวอร์ไมโครซอฟต์เอ็กซ์เชนจ์ โดยใช้ การตั้งค่าบัญชีของ Outlook - ทำตามขั้นตอนเหล่านี้และเข้าถึงบัญชี Exchange ของคุณอย่างรวดเร็ว
- เริ่ม Outlook
- คลิกแท็บไฟล์ที่มุมซ้ายบน เลือกการตั้งค่าบัญชีจากเมนูแบบเลื่อนลง
- ไปที่แท็บอีเมลในหน้าต่างการตั้งค่าบัญชี เลือกบัญชีอีเมล Exchange ของคุณ ด้านล่างที่อยู่อีเมลคือชื่อของ Microsoft Exchange Server
ขั้นตอนเหล่านี้ช่วยให้คุณเข้าถึงข้อมูลสำหรับงานที่เกี่ยวข้องกับบัญชี Exchange ของคุณได้อย่างง่ายดาย หมายเหตุ: ตำแหน่งของการตั้งค่าบัญชีอาจเปลี่ยนแปลงได้ขึ้นอยู่กับเวอร์ชันของ Outlook ที่ใช้ หรือการปรับแต่งอินเทอร์เฟซ หากคุณประสบปัญหาใดๆ โปรดตรวจสอบเอกสารอย่างเป็นทางการของ Microsoft หรือขอความช่วยเหลือจากผู้เชี่ยวชาญด้านไอที
เพื่อนร่วมงานของฉันเคยประสบปัญหาในการหาพวกเขา เซิร์ฟเวอร์ไมโครซอฟต์เอ็กซ์เชนจ์ ผ่านการตั้งค่าบัญชีของ Outlook หลังจากค้นหาเมนูไม่กี่อย่างก็พบว่า อย่างไรก็ตาม พวกเขาพบวิธีที่ง่ายกว่าในการเข้าถึงข้อมูลเซิร์ฟเวอร์อย่างรวดเร็ว
โปรดจำไว้ว่าการตั้งค่าบัญชีของ Outlook เป็นเพียงวิธีหนึ่งในการค้นหา เซิร์ฟเวอร์ไมโครซอฟต์เอ็กซ์เชนจ์ - ลองใช้ตัวเลือกอื่นหากจำเป็น!
การเข้าถึงการตั้งค่าบัญชีใน Outlook
หากต้องการเข้าถึงการตั้งค่าบัญชีใน Outlook ให้ทำดังนี้
- เปิด Microsoft Outlook
- คลิกแท็บไฟล์ที่ด้านซ้ายบน
- เลือกการตั้งค่าบัญชีจากเมนูแบบเลื่อนลง
คุณยังสามารถกำหนดการตั้งค่าอีเมล ตั้งค่าลายเซ็น จัดการการตอบกลับอัตโนมัติ และซิงค์ปฏิทินและผู้ติดต่อด้วยการตั้งค่าบัญชี
หากต้องการประสบการณ์การใช้งาน Outlook ที่ยอดเยี่ยม ให้ลองใช้เคล็ดลับเหล่านี้:
- อัปเดต Outlook เป็นประจำเพื่อรับฟีเจอร์และความปลอดภัยล่าสุด
- จัดระเบียบกล่องจดหมายของคุณด้วยโฟลเดอร์และตัวกรองเพื่อการค้นหาที่รวดเร็ว
- เปิดใช้งานการตรวจสอบสิทธิ์แบบสองปัจจัยเมื่อเข้าถึงจากอุปกรณ์ที่แตกต่างกันเพื่อความปลอดภัยเป็นพิเศษ
สิ่งนี้จะสร้างประสบการณ์ผู้ใช้ที่ปลอดภัยและราบรื่นและเพิ่มประสิทธิภาพการทำงาน
การค้นหาข้อมูลเซิร์ฟเวอร์ในการตั้งค่าบัญชี
การหา เซิร์ฟเวอร์ไมโครซอฟต์เอ็กซ์เชนจ์ ในการตั้งค่าบัญชีอาจเป็นเรื่องยุ่งยาก ในการเริ่มต้น ให้เปิด Outlook คลิกแท็บไฟล์ จากนั้นเลือกการตั้งค่าบัญชีสองครั้ง ในหน้าต่างนี้ ให้เลือกบัญชีที่คุณต้องการตรวจสอบ คลิกเปลี่ยนและค้นหาส่วนข้อมูลเซิร์ฟเวอร์เพื่อดูชื่อเซิร์ฟเวอร์
สำหรับรายละเอียดเพิ่มเติม ตรวจสอบแท็บขั้นสูง คุณจะพบการตั้งค่าที่เกี่ยวข้อง เช่น เซิร์ฟเวอร์อีเมลขาเข้าและขาออก เลื่อนลงจนกว่าคุณจะไปถึงส่วนการเชื่อมต่อสำหรับโหมด Cached Exchange
ฉันเพิ่งได้ยินเรื่องราวของคนที่ไม่พบข้อมูลเซิร์ฟเวอร์ พวกเขาทำตามขั้นตอนปกติแต่ไม่พบ พวกเขาสอบถามฝ่ายสนับสนุนลูกค้าและพบว่าอีเมลของพวกเขาถูกย้ายไปยังเซิร์ฟเวอร์อื่นโดยที่พวกเขาไม่รู้! การเปลี่ยนแปลงที่ไม่คาดคิดนี้ทำให้เกิดความสับสนและเสียเวลา
วิธีที่ 2: การใช้คำสั่ง PowerShell
การค้นหา Microsoft Exchange Server นั้นง่ายดายด้วยคำสั่ง PowerShell! โดยมีวิธีการดังนี้:
- เปิด PowerShell บนคอมพิวเตอร์ของคุณ
- พิมพ์ Get-ExchangeServer แล้วกด Enter
- คุณจะได้รับรายชื่อเซิร์ฟเวอร์ Exchange ทั้งหมดในสภาพแวดล้อมของคุณ
- หากต้องการจำกัดผลลัพธ์ให้แคบลง ให้ใช้ -Identity หรือ -Status
- หลังจากที่คุณระบุ Exchange Server แล้ว ให้ดำเนินการที่จำเป็น
การค้นหา Exchange Server โดยใช้คำสั่ง PowerShell เป็นเรื่องง่ายและไม่ยุ่งยาก
ความเป็นจริงที่สนุก: Microsoft รายงานอุปกรณ์กว่า 500 ล้านเครื่องที่ใช้ระบบปฏิบัติการ Windows 10 ทั่วโลก!
อิโมจิหัวใจสีดำและสีขาว
กำลังเปิด PowerShell บนอุปกรณ์ Windows ของคุณ
ปลดล็อกพลังของ PowerShell บนอุปกรณ์ Windows ของคุณ! เครื่องมือสำคัญนี้ช่วยให้คุณค้นหาได้ เซิร์ฟเวอร์ไมโครซอฟต์เอ็กซ์เชนจ์ และจัดการงานต่างๆ ได้อย่างง่ายดาย ต่อไปนี้เป็นวิธีเริ่มต้น:
- กดปุ่ม Windows + X บนแป้นพิมพ์เพื่อเปิดเมนู Power User
- เลือก Windows PowerShell (ผู้ดูแลระบบ) จากรายการ นี่จะเป็นการเปิด PowerShell ด้วยสิทธิ์ของผู้ดูแลระบบ
- หรือค้นหา PowerShell ในเมนู Start คลิกขวาที่ Windows PowerShell แล้วเลือก Run as administrator
เมื่อคุณเปิด PowerShell แล้ว คุณก็พร้อมที่จะค้นหาแล้ว เซิร์ฟเวอร์ไมโครซอฟต์เอ็กซ์เชนจ์ -
สิ่งสำคัญคือต้องทราบว่าการเรียกใช้ PowerShell ในฐานะผู้ดูแลระบบจะทำให้คุณได้ สิทธิ์เต็มรูปแบบ เพื่อกำหนดค่าและจัดการ เซิร์ฟเวอร์ไมโครซอฟต์เอ็กซ์เชนจ์ -
เคล็ดลับสำหรับมือโปร: เรียกใช้ PowerShell ด้วยสิทธิ์ของผู้ดูแลระบบเสมอเพื่อหลีกเลี่ยงข้อจำกัดใดๆ เมื่อทำงานด้วย เซิร์ฟเวอร์ไมโครซอฟต์เอ็กซ์เชนจ์ -
เรียกใช้คำสั่ง PowerShell ที่เหมาะสม
กาลครั้งหนึ่ง, อเล็กซ์ ,มีความทะเยอทะยาน ผู้เชี่ยวชาญด้านไอที ต้องเผชิญกับความท้าทาย: เพื่อค้นหาบางอย่าง เซิร์ฟเวอร์ไมโครซอฟต์เอ็กซ์เชนจ์ - เขารู้ว่ากุญแจคือการใช้ พาวเวอร์เชลล์ - เขาจึงได้ทำตามขั้นตอนดังนี้
- เปิด พาวเวอร์เชลล์ บนคอมพิวเตอร์ของเขา
- เชื่อมต่อไปยัง แลกเปลี่ยน ด้วยคำสั่งที่ถูกต้อง
- รวบรวมข้อมูลเกี่ยวกับชื่อเซิร์ฟเวอร์ เวอร์ชัน บทบาท และอื่นๆ ด้วยคำสั่งอื่น
- วิเคราะห์ผลลัพธ์เพื่อระบุเซิร์ฟเวอร์ที่ต้องการ
อเล็กซ์ ระมัดระวังในการป้อนคำสั่งแต่ละคำสั่งอย่างแม่นยำ และใส่ใจกับข้อผิดพลาดหรือคำเตือนใดๆ ในที่สุดการใช้ที่ถูกต้องของ พาวเวอร์เชลล์ ทำให้เขาสามารถค้นหาเซิร์ฟเวอร์ได้อย่างรวดเร็วและไม่ยุ่งยาก ความสำเร็จของเขาทำให้เขาได้รับความชื่นชมและพิสูจน์ประสิทธิภาพในการใช้งาน พาวเวอร์เชลล์ สำหรับงานดังกล่าว
วิธีที่ 3: การใช้ Active Directory
- ขั้นแรกให้เปิดตัว ผู้ใช้ Active Directory และคอมพิวเตอร์ - เริ่มต้นที่เมนู Start เลือก Administrative Tools แล้วเลือก Active Directory Users and Computers
- ขั้นที่สอง ค้นหาแผนผังไดเร็กทอรีเพื่อค้นหา Exchange Server มองหา ไมโครซอฟต์เอ็กซ์เชนจ์ เปิดคอนเทนเนอร์แล้วเลือกหน่วยองค์กร (OU) ที่ถูกต้องซึ่งมีเซิร์ฟเวอร์
- ประการที่สาม ดูคุณสมบัติของเซิร์ฟเวอร์ คลิกขวาแล้วเลือก คุณสมบัติ จากเมนูบริบท ในหน้าต่างคุณสมบัติ ให้ไปที่ ตัวแก้ไขคุณสมบัติ แท็บ ที่นี่คุณจะพบชื่อเซิร์ฟเวอร์ ชื่อเฉพาะ และข้อมูลที่เป็นประโยชน์อื่นๆ
การใช้ Active Directory เพื่อติดตาม Microsoft Exchange Server เป็นวิธีที่เชื่อถือได้ซึ่งให้ผลลัพธ์ที่แม่นยำในแต่ละครั้ง เป็นวิธีที่ดีเยี่ยมในการประหยัดเวลา ลดความซับซ้อนของกระบวนการ และรับประกันการสื่อสารที่ราบรื่นในองค์กรของคุณ ลงมือเลย!
การเข้าถึง Active Directory บนอุปกรณ์ Windows ของคุณ
ต้องการเข้าถึง Active Directory บนอุปกรณ์ Windows ของคุณหรือไม่? ง่ายมาก เพียงทำตามสิ่งเหล่านี้ 3 ขั้นตอน -
- เปิดเมนู Start - คลิกที่มุมซ้ายล่างของหน้าจอ
- ค้นหาผู้ใช้ Active Directory และคอมพิวเตอร์ - พิมพ์ลงในแถบค้นหา ผลการค้นหาจะปรากฏทางด้านขวา
- เปิดตัวผู้ใช้ Active Directory และคอมพิวเตอร์ - คลิกในผลการค้นหา
การเข้าถึง Active Directory ช่วยให้คุณเข้าถึงฟังก์ชันต่างๆ มากมาย เช่น การจัดการผู้ใช้ กลุ่ม คอมพิวเตอร์ และทรัพยากรอื่นๆ นอกจากนี้ เฉพาะผู้ดูแลระบบเท่านั้นที่สามารถเข้าถึงคุณสมบัติบางอย่างได้ นอกจากนี้ยังใช้กับเทคโนโลยีอื่นๆ ของ Microsoft เช่น Windows Server และ Azure
คุณรู้หรือไม่ว่า Microsoft เปิดตัว Active Directory ครั้งแรกในปี 1999 มันกลายเป็นมาตรฐานสำหรับการจัดการเครือข่ายอย่างรวดเร็ว และปัจจุบันเป็นส่วนสำคัญของโครงสร้างพื้นฐานด้านไอทีขององค์กรต่างๆ
การนำทางไปยังข้อมูลเซิร์ฟเวอร์ Exchange ใน Active Directory
การค้นหาข้อมูลเซิร์ฟเวอร์ Exchange ใน Active Directory นั้นง่ายดาย โดยมีวิธีการดังนี้:
- ลงชื่อเข้าใช้คอมพิวเตอร์ของคุณโดยใช้ข้อมูลประจำตัวที่มีสิทธิพิเศษของคุณ
- เปิดคอนโซลการจัดการผู้ใช้ Active Directory และคอมพิวเตอร์
- ในบานหน้าต่างด้านซ้าย ขยายแผนผังโดเมน
- มองหาคอนเทนเนอร์ 'Microsoft Exchange'
- ขยายเพื่อค้นหาคอนเทนเนอร์ 'องค์กร'
- ข้อมูลเซิร์ฟเวอร์ Exchange ทั้งหมดอยู่ในคอนเทนเนอร์ 'องค์กร'
โปรดทราบว่ากระบวนการนำทางอาจแตกต่างกันไปขึ้นอยู่กับการตั้งค่าของคุณ อย่างไรก็ตาม หากคุณทำตามขั้นตอนเหล่านี้ คุณจะพบข้อมูล Exchange Server ที่คุณต้องการ
เมื่อเร็วๆ นี้ บริษัทแห่งหนึ่งประสบปัญหาเซิร์ฟเวอร์ Microsoft Exchange ทีมไอทีจำเป็นต้องค้นหาข้อมูลเซิร์ฟเวอร์โดยเร็วที่สุด เมื่อใช้ขั้นตอนข้างต้น พวกเขาระบุตำแหน่งที่แน่นอนของเซิร์ฟเวอร์ Exchange ใน Active Directory และทำให้เซิร์ฟเวอร์ทำงานได้อีกครั้ง การนำทางที่รวดเร็วนี้ช่วยประหยัดเวลาได้มากและลดเวลาหยุดทำงานของพนักงาน
เคล็ดลับการแก้ไขปัญหา
เมื่อต้องการแก้ไขปัญหาในการค้นหา Microsoft Exchange Server โปรดดูคำแนะนำต่อไปนี้ จัดการกับความท้าทายทั่วไปที่พบในขณะค้นหาเซิร์ฟเวอร์ จากนั้นไปยังขั้นตอนการแก้ไขปัญหาสำหรับแต่ละวิธี ตรวจสอบให้แน่ใจว่ากระบวนการราบรื่นยิ่งขึ้นและการระบุ Microsoft Exchange Server ได้สำเร็จ
ความท้าทายทั่วไปเมื่อค้นหา Microsoft Exchange Server
ค้นหาเซิร์ฟเวอร์ Microsoft Exchange อาจจะยาก กำลังค้นหาเซิร์ฟเวอร์ที่ถูกต้องใช่ไหม? ที่ท้าทาย. ตรวจสอบให้แน่ใจว่าเข้ากันได้ ด้วยโครงสร้างพื้นฐานที่มีอยู่ของคุณ? ยิ่งยากขึ้นไปอีก. กำหนดค่าให้ถูกต้องหรือไม่? นั่นเป็นเรื่องราวที่แตกต่างไปจากเดิมอย่างสิ้นเชิง
การค้นหาตำแหน่งเซิร์ฟเวอร์ สามารถเป็นภารกิจได้ มีหลายเวอร์ชันและวิธีการปรับใช้ที่ต้องพิจารณา นอกจากนี้ยังต้องเป็นไปตามข้อกำหนดของระบบบางอย่าง เช่น ฮาร์ดแวร์ ระบบปฏิบัติการ และการพึ่งพาซอฟต์แวร์ การอัพเกรดหรือเปลี่ยนส่วนประกอบมักเป็นสิ่งที่จำเป็น
การกำหนดค่าเซิร์ฟเวอร์ ก็ยุ่งยากเหมือนกัน ต้องใส่ใจในรายละเอียดและปฏิบัติตามเอกสารประกอบและแนวทางปฏิบัติที่ดีที่สุด มิฉะนั้นปัญหาอาจเกิดขึ้นได้
เอา ไมโครซอฟต์เอ็กซ์เชนจ์เซิร์ฟเวอร์ 2013 ตัวอย่างเช่น. เวอร์ชันนี้นำเสนอสถาปัตยกรรมและฟีเจอร์ที่ใหม่สำหรับผู้ดูแลระบบ ต้องใช้เวลาและทรัพยากรในการทำความเข้าใจและปรับตัว
การตรวจสอบสิทธิ์และการเข้าถึงที่ถูกต้อง
การตรวจสอบสิทธิ์และการเข้าถึงถือเป็นสิ่งสำคัญสำหรับการแก้ไขปัญหาที่เกี่ยวข้อง ตรวจสอบอีกครั้งว่าผู้ใช้มีบทบาทและสิทธิ์ที่ถูกต้อง นอกจากนี้ ให้ตรวจสอบสิทธิ์ของไฟล์/โฟลเดอร์ด้วยบรรทัดคำสั่งหรือตัวจัดการไฟล์ ตรวจสอบให้แน่ใจว่าพวกเขามี อ่าน เขียน และดำเนินการ privs - นอกจากนี้ ให้ตรวจสอบการเข้าถึงฐานข้อมูลและสิทธิพิเศษ ตรวจสอบการควบคุมการเข้าถึงเครือข่ายหากจำเป็น เช่น ไฟร์วอลล์ที่บล็อกการเชื่อมต่อของผู้ใช้
การแก้ไขปัญหาสิทธิ์อาจซับซ้อนเนื่องจากการตั้งค่าที่ขัดแย้งกัน ข้อผิดพลาดของผู้ใช้ หรือการกำหนดค่าระบบผิดพลาด ดังนั้นคำแนะนำทางเทคนิคหรือเอกสารสามารถช่วยได้ การรู้สาเหตุที่เป็นไปได้ก็เป็นสิ่งสำคัญเช่นกัน สิ่งเหล่านี้อาจรวมถึงการอัปเดตซอฟต์แวร์ การเปลี่ยนแปลงนโยบายความปลอดภัย หรือข้อผิดพลาดของมนุษย์ระหว่างการเปลี่ยนแปลงการกำหนดค่า
บริษัทข้ามชาติรายใหญ่ประสบปัญหาการละเมิดความปลอดภัยครั้งใหญ่เนื่องจากการอนุญาตการเข้าถึงที่ไม่ถูกต้องบนเซิร์ฟเวอร์ของตน ส่งผลให้ข้อมูลสูญหายอย่างร้ายแรงและเปิดเผยข้อมูลลูกค้าที่ละเอียดอ่อนต่อสาธารณะ เพื่อป้องกันเหตุการณ์ที่คล้ายกัน ขณะนี้บริษัทต่างๆ ให้ความสำคัญกับการตรวจสอบสิทธิ์และการควบคุมการเข้าถึงที่ถูกต้องเป็นประจำ เป็นวิธีเชิงรุกในการปกป้องข้อมูลและหลีกเลี่ยงการละเมิดความปลอดภัยที่มีค่าใช้จ่ายสูง
การตรวจสอบการเชื่อมต่อเครือข่าย
การตรวจสอบการเชื่อมต่อเครือข่ายเป็นกุญแจสำคัญในการแก้ไขปัญหาเครือข่าย สามารถช่วยระบุได้ว่าการเชื่อมต่อระหว่างอุปกรณ์ไม่ดีหรือมีปัญหาอื่นๆ หรือไม่ หากต้องการยืนยัน ให้ปฏิบัติตามสามขั้นตอน:
- ตรวจสอบการเชื่อมต่อทางกายภาพ ตรวจสอบให้แน่ใจว่าเสียบสายเคเบิลและขั้วต่อทั้งหมดแล้ว มองหาสัญญาณความเสียหายหรือการสึกหรอ และเปลี่ยนใหม่หากจำเป็น เพื่อให้แน่ใจว่าการเชื่อมต่อทางกายภาพไม่เสียหาย
- ทดสอบการตั้งค่าเครือข่าย ยืนยันว่าตรงกับข้อกำหนดที่กำหนดโดยผู้ดูแลระบบเครือข่ายหรือ ISP ตรวจสอบที่อยู่ IP, ซับเน็ตมาสก์, เกตเวย์เริ่มต้น และการตั้งค่าเซิร์ฟเวอร์ DNS
- การทดสอบปิง ใช้คำสั่ง ping เพื่อทดสอบการเชื่อมต่อระหว่างอุปกรณ์ของคุณกับอุปกรณ์อื่นบนเครือข่ายหรือที่อยู่ IP เฉพาะ เปิดพรอมต์คำสั่งแล้วพิมพ์ ping [ที่อยู่ IP] หรือ ping [ชื่อโฮสต์] หากคุณได้รับการตอบกลับสำเร็จ แสดงว่ามีการเชื่อมต่อเครือข่ายที่ใช้งานได้
โปรดทราบว่าซอฟต์แวร์ไฟร์วอลล์บางตัวอาจบล็อกคำขอ ICMP แม้ว่าเครือข่ายจะทำงานได้ดีก็ตาม
ตรวจสอบการเชื่อมต่อเครือข่ายอย่างสม่ำเสมอ ทำตามขั้นตอนเหล่านี้เพื่อวินิจฉัยและแก้ไขปัญหาเครือข่ายอย่างรวดเร็ว สิ่งนี้จะช่วยให้สามารถเข้าถึงบริการและทรัพยากรได้อย่างต่อเนื่อง อย่าพลาด! ดูแลการแก้ไขปัญหาเครือข่ายของคุณโดยตรวจสอบการเชื่อมต่อ เพื่อประสบการณ์การท่องเว็บที่ราบรื่น สิ่งสำคัญ!
ขั้นตอนการแก้ไขปัญหาสำหรับแต่ละวิธี
ประสบปัญหาทางเทคนิคใช่ไหม? ทำตามขั้นตอนเหล่านี้และแก้ไขได้อย่างรวดเร็ว!
- คิดออกปัญหา วิเคราะห์ข้อความแสดงข้อผิดพลาดและพฤติกรรมของระบบ
- มองหาวิธีแก้ปัญหา ใช้แหล่งข้อมูล ฟอรัม หรือเอกสารออนไลน์
- ลองแก้ไขปัญหาเบื้องต้น รีสตาร์ทอุปกรณ์ของคุณหรือล้างแคช
- ตรวจสอบการเชื่อมต่อและการตั้งค่า ตรวจสอบให้แน่ใจว่าเสียบสายเคเบิลทั้งหมดแล้วและการกำหนดค่าถูกต้อง
- ทดสอบทางเลือกอื่น ทดลองใช้การตั้งค่าและวิธีการต่างๆ เพื่อค้นหาวิธีแก้ปัญหาที่ประสบความสำเร็จ
- ติดต่อฝ่ายสนับสนุนหากจำเป็น ติดต่อขอความช่วยเหลือจากผู้เชี่ยวชาญ
จำขั้นตอนเหล่านี้ไว้เพื่อการแก้ไขปัญหาที่มีประสิทธิภาพ อย่าลืมใช้มารยาทที่เหมาะสม แก้ไขปัญหาโดยไม่มีภาวะแทรกซ้อนหรือความล่าช้า ดำเนินการทันที! อย่าปล่อยให้ข้อผิดพลาดขัดขวางคุณจากการทำงานที่ราบรื่น
ส่วนขยายวิสิโอ
ปัญหาเกี่ยวกับวิธีการตั้งค่าบัญชีของ Outlook
ความหงุดหงิดอาจเกิดขึ้นเมื่อใช้วิธีการตั้งค่าบัญชีของ Outlook เคล็ดลับการแก้ปัญหาบางประการเพื่อช่วยแก้ไขปัญหาทั่วไปมีดังนี้
- ตรวจสอบชื่อผู้ใช้ รหัสผ่าน และข้อมูลเซิร์ฟเวอร์อีกครั้ง วิธีนี้สามารถป้องกันไม่ให้ Outlook เข้าถึงบัญชีได้
- ตรวจสอบให้แน่ใจว่าทั้ง Outlook และ OS เป็นเวอร์ชันล่าสุด ซอฟต์แวร์เวอร์ชันเก่าอาจทำให้เกิดปัญหาความเข้ากันได้
- ไฟร์วอลล์และโปรแกรมป้องกันไวรัสสามารถรบกวนอีเมลได้ ปิดการใช้งานชั่วคราวเพื่อดูว่าช่วยได้หรือไม่
- เมลบ็อกซ์เต็มหรือเกินขีดจำกัดพื้นที่เก็บข้อมูล? ลบอีเมลหรือเพิ่มความจุ
- หาก Outlook ยังคงหยุดทำงาน ให้ลองใช้เซฟโหมดหรือซ่อมแซมการติดตั้ง
ผู้ให้บริการอีเมลอาจมีการตั้งค่าที่แตกต่างกันสำหรับการกำหนดค่า Outlook ศึกษาเอกสารประกอบของพวกเขาสำหรับคำแนะนำ
ผู้ใช้รายหนึ่งมีข้อผิดพลาดในการซิงโครไนซ์ขณะตั้งค่าอีเมลใหม่ วิธีแก้ปัญหาล้มเหลว พวกเขาจึงติดต่อทีมสนับสนุนของผู้ให้บริการอีเมล ปัญหาเซิร์ฟเวอร์ชั่วคราวทำให้เกิดปัญหา เมื่อเซิร์ฟเวอร์กลับมาออนไลน์อีกครั้ง ปัญหาก็ได้รับการแก้ไขอย่างรวดเร็ว
รับทราบข้อมูลและดำเนินการเชิงรุกในการแก้ไขปัญหาการตั้งค่าบัญชี ด้วยวิธีนี้ คุณจะมีการสื่อสารที่ราบรื่นกับโปรแกรมรับส่งเมลของคุณ!
ปัญหาเกี่ยวกับวิธีการคำสั่ง PowerShell
วิธีคำสั่ง PowerShell อาจยุ่งยาก ปัญหาหนึ่งคือคำสั่งไม่ทำงานตามที่คาดไว้ ซึ่งอาจทำให้เกิดความยุ่งยากได้ หากต้องการแก้ไขปัญหานี้ ให้ตรวจสอบไวยากรณ์และพารามิเตอร์เพื่อดูข้อผิดพลาด ตรวจสอบให้แน่ใจว่าได้ตั้งค่าการอนุญาตที่ถูกต้องแล้ว
อีกประเด็นที่ต้องพิจารณาคือนโยบายการดำเนินการ หากคุณมีปัญหาในการเรียกใช้คำสั่ง PowerShell ให้ตรวจสอบว่านโยบายอนุญาตหรือไม่ นโยบายแบบจำกัดสามารถป้องกันการดำเนินการคำสั่งได้ ใช้ Set-ExecutionPolicy cmdlet เพื่อปรับเปลี่ยน
การดูผลลัพธ์และข้อความแสดงข้อผิดพลาดจาก PowerShell ยังเป็นประโยชน์อีกด้วย สิ่งเหล่านี้อาจบอกได้ว่ามีอะไรผิดพลาดและควรมุ่งเน้นการแก้ไขปัญหาที่จุดใด ด้วยการศึกษาข้อความเหล่านี้อย่างใกล้ชิด คุณสามารถระบุและแก้ไขปัญหาได้
วิธีกำจัดหน้าว่างใน Word
ให้ฉันแบ่งปันประสบการณ์ส่วนตัว ฉันมีปัญหากับคำสั่ง PowerShell ที่ทำงานล้มเหลวโดยไม่มีข้อความแสดงข้อผิดพลาด หลังจากดูบันทึกของระบบและผู้ดูเหตุการณ์ ฉันพบความไม่เข้ากันระหว่างเวอร์ชันของ PowerShell และโมดูลที่คำสั่งต้องการ การอัพเกรดทั้งคู่ช่วยแก้ไขปัญหาได้
ปัญหาเกี่ยวกับวิธีการ Active Directory
วิธีการ Active Directory เป็นวิธีที่มีประสิทธิภาพในการจัดการบัญชีผู้ใช้และทรัพยากรเครือข่าย แต่ก็เหมือนกับระบบอื่นๆ มันก็มีปัญหาของตัวเอง ที่นี่ เราจะดูปัญหาทั่วไปบางประการที่อาจเกิดขึ้นกับวิธี Active Directory
ผู้ใช้อาจประสบปัญหาการซิงโครไนซ์ระหว่าง Active Directory และระบบอื่นๆ ซึ่งอาจทำให้เกิดความแตกต่างในข้อมูลผู้ใช้และลดการเข้าถึงทรัพยากร เพื่อแก้ไขปัญหานี้ ให้ตรวจสอบการตั้งค่าการซิงโครไนซ์และตรวจสอบให้แน่ใจว่ามีการกำหนดค่าอย่างถูกต้อง
การจัดการสิทธิ์ถือเป็นความท้าทายอีกประการหนึ่งของวิธี Active Directory การให้ระดับการเข้าถึงที่ถูกต้องแก่ผู้ใช้หรือกลุ่มต่างๆ อาจเป็นเรื่องยาก หากเกิดปัญหาในการอนุญาต ให้ตรวจสอบการตั้งค่าการอนุญาตอีกครั้ง และคิดถึงการใช้การควบคุมการเข้าถึงตามบทบาทเพื่อองค์กรที่ดีขึ้น
ปัญหาด้านประสิทธิภาพยังสามารถครอบตัดเมื่อใช้วิธีการ Active Directory เวลาตอบสนองที่ช้าและความล่าช้าในการเข้าถึงทรัพยากรอาจส่งผลเสียต่อประสิทธิภาพการทำงานได้อย่างมาก เพื่อเพิ่มประสิทธิภาพ เพิ่มประสิทธิภาพฮาร์ดแวร์เซิร์ฟเวอร์ ตรวจสอบการตั้งค่าเครือข่าย และใช้กลไกการแคช
เคล็ดลับสำหรับมือโปร: ติดตามความสมบูรณ์ของระบบ Active Directory และติดตามแพตช์และอัปเดตล่าสุดอยู่เสมอ วิธีนี้สามารถหยุดปัญหาหลายอย่างได้ก่อนที่จะเกิดขึ้น
บทสรุป
กำลังค้นหาของคุณ เซิร์ฟเวอร์ไมโครซอฟต์เอ็กซ์เชนจ์ - นี่คือสิ่งที่คุณต้องทำ
- ตรวจสอบกับแผนกไอทีหรือผู้ดูแลระบบอีเมลของคุณเกี่ยวกับชื่อเซิร์ฟเวอร์
- หากไม่ได้ผล ให้ลองใช้ฟีเจอร์การค้นหาอัตโนมัติของ Outlook สิ่งนี้จะช่วยกำหนดค่าบัญชี Exchange ของคุณและสามารถเปิดเผยชื่อเซิร์ฟเวอร์ของคุณได้
- ใช้เครื่องมือวิเคราะห์การเชื่อมต่อระยะไกลของ Microsoft เพื่อทดสอบการเชื่อมต่อของคุณกับเซิร์ฟเวอร์ Exchange
หากต้องการเปิดใช้งานการค้นหาอัตโนมัติใน Outlook 2010:
- เปิด Outlook & ไปที่ ไฟล์ > การตั้งค่าบัญชี > การตั้งค่าบัญชี > เลือกบัญชี Exchange ของคุณ > เปลี่ยน > การตั้งค่าเพิ่มเติม > แท็บการเชื่อมต่อ > เครื่องหมายถูก 'เชื่อมต่อกับ Microsoft Exchange โดยใช้ HTTP' & ไปที่ 'การตั้งค่าพร็อกซีการแลกเปลี่ยน' -
- ที่อยู่เซิร์ฟเวอร์ของคุณควรมองเห็นได้
วิธีใช้อาร์ซีเอ:
- เยี่ยม ทดสอบการเชื่อมต่อ.microsoft.com -
- เลือก แท็บ 'Office 365' -
- คลิกที่ 'การค้นหาอัตโนมัติของ Outlook' & กรอกที่อยู่อีเมล์ของคุณ.
- RCA จะทดสอบการเชื่อมต่อและให้ผลลัพธ์ ซึ่งอาจรวมถึงชื่อเซิร์ฟเวอร์ของคุณด้วย
ใช้ประโยชน์สูงสุดจากตัวคุณ เซิร์ฟเวอร์ไมโครซอฟต์เอ็กซ์เชนจ์ - ติดต่อแผนกไอทีของคุณหรือใช้ Autodiscover & RCA เพื่อเชื่อมต่อได้อย่างง่ายดาย
แหล่งข้อมูลเพิ่มเติม
เพื่อนำทางการค้นหา Microsoft Exchange Server ของคุณได้ดียิ่งขึ้น เราได้คัดสรรทรัพยากรเพิ่มเติมไว้สำหรับคุณ ในส่วนนี้ คุณจะพบลิงก์ไปยังเอกสารสนับสนุนของ Microsoft ที่ให้คำแนะนำที่เป็นประโยชน์และเคล็ดลับในการแก้ไขปัญหา นอกจากนี้ เราจะแนะนำชุมชนออนไลน์ที่แนะนำสำหรับการสนับสนุน Exchange Server โดยเฉพาะ ซึ่งคุณสามารถขอความช่วยเหลือและติดต่อกับเพื่อนร่วมอาชีพได้
ลิงก์ไปยังเอกสารสนับสนุนของ Microsoft
เอกสารสนับสนุนของ Microsoft มี คำแนะนำทีละขั้นตอน เพื่อช่วยให้ผู้ใช้ติดตั้งและตั้งค่าผลิตภัณฑ์ของตน คำแนะนำเหล่านี้ครอบคลุมและปฏิบัติตามได้ง่าย ดังนั้นกระบวนการติดตั้งจึงราบรื่น
เอกสารยังให้แนวทางแก้ไขปัญหาทั่วไปที่ผู้ใช้อาจเผชิญตลอดจนคำแนะนำ เพิ่มประสิทธิภาพของผลิตภัณฑ์ - สำหรับผู้ใช้ขั้นสูง คำแนะนำในการแก้ไขปัญหา พร้อมที่จะช่วยเหลือปัญหาที่ซับซ้อน
นอกจากนี้, ฟอรัมชุมชน มักถูกกล่าวถึงในเอกสารสนับสนุน ที่นี่ผู้ใช้สามารถค้นหาความช่วยเหลือจากผู้ที่ชื่นชอบได้ การเข้าร่วมฟอรัมเหล่านี้เป็นวิธีที่ดีในการเข้าถึงความรู้เพิ่มเติม และรับข้อมูลเชิงลึกเกี่ยวกับประเด็นเฉพาะที่อาจไม่ได้กล่าวถึงในเอกสาร
หากต้องการใช้ทรัพยากรเหล่านี้ให้เกิดประโยชน์สูงสุด โปรดอ้างอิงถึงพวกเขาทุกครั้งที่คุณประสบปัญหากับผลิตภัณฑ์ของ Microsoft ซึ่งจะช่วยแก้ไขปัญหาได้อย่างรวดเร็วและประหยัดเวลา นอกจากนี้ การมีส่วนร่วมในฟอรัมชุมชนยังมอบโอกาสการเรียนรู้ที่มีคุณค่าอีกด้วย
อย่าลืมสำรวจเอกสารสนับสนุนและชุมชนที่เกี่ยวข้องเมื่อคุณประสบปัญหากับผลิตภัณฑ์ของ Microsoft แหล่งข้อมูลเหล่านี้ออกแบบมาเพื่อช่วยเหลือคุณและปรับปรุงประสบการณ์โดยรวมของคุณ
ชุมชนออนไลน์ที่แนะนำสำหรับการสนับสนุน Exchange Server
ชุมชนออนไลน์เป็นสิ่งจำเป็นสำหรับความช่วยเหลือในการสืบค้นที่เกี่ยวข้องกับ Exchange Server ผู้ใช้สามารถรับความรู้และแก้ไขปัญหาได้ที่นี่ ลองดูรายการยอดนิยมเหล่านี้:
- ชุมชนเทคโนโลยีของ Microsoft – สำหรับผู้เชี่ยวชาญ โซลูชัน และข้อมูลเกี่ยวกับ Exchange Server
- Reddit /r/exchangeserver – subreddit ที่ใช้งานอยู่สำหรับการสนทนา เคล็ดลับ และความช่วยเหลือ
- ชุมชน Spiceworks – สำหรับผู้เชี่ยวชาญด้านไอทีเพื่อให้คำแนะนำ Exchange Server
- ฟอรั่ม MCPMag.com – ฟอรัมที่ใช้งานง่ายสำหรับผู้ดูแลระบบ Exchange Server
- ฟอรัม TechNet – แพลตฟอร์มสนับสนุนด้านเทคนิคอย่างเป็นทางการของ Microsoft สำหรับ Exchange Server
นอกเหนือจากการแก้ปัญหาแล้ว ชุมชนเหล่านี้ยังมีทรัพยากรมากมาย เช่น บทความ บทช่วยสอน แนวทางปฏิบัติที่ดีที่สุด และตำแหน่งงานว่าง มือใหม่ควรอ่านแนวปฏิบัติและมารยาทก่อนเข้าร่วม เคารพความคิดเห็นของผู้อื่นและมีส่วนร่วมในเชิงบวก
เคล็ดลับสำหรับมือโปร: เข้าร่วมการสนทนาและแบ่งปันความเชี่ยวชาญของคุณ ความสัมพันธ์ในชุมชนออนไลน์เหล่านี้สามารถนำไปสู่เครือข่ายที่ดีและโอกาสในการทำงาน














