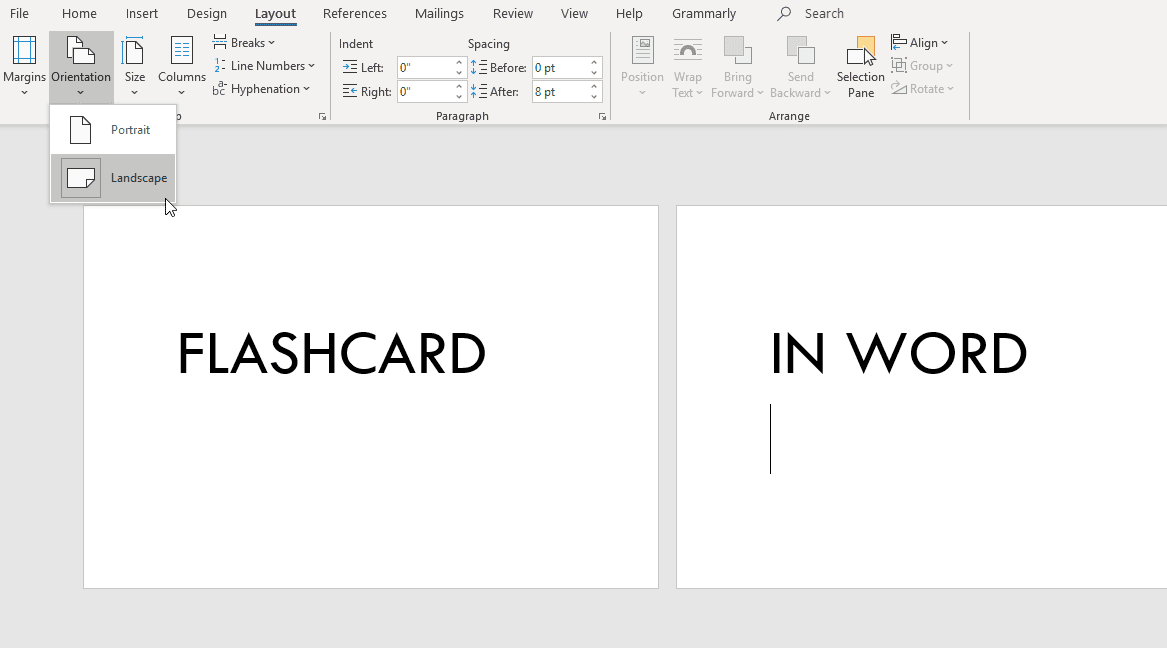
Flashcards: ปฏิวัติการเรียนรู้ของคุณ! มีส่วนร่วมอย่างแข็งขันเพื่อกระตุ้นสมองของคุณและปรับปรุงการจดจำ ใช้ ไมโครซอฟต์ เวิร์ด เพื่อความสะดวกในการปรับแต่งและการจัดรูปแบบ สร้างการ์ดที่กระชับ ชัดเจน โดยมีเนื้อหาที่เน้น ใช้รูปแบบตัวอักษรและสีเพื่อทำให้แฟลชการ์ดดูดึงดูดสายตา ควบคุมพลังของเทคนิคการเรียนรู้แบบไดนามิกนี้: เริ่มสร้าง FlashCards บน Microsoft Word วันนี้! เพิ่มการเก็บรักษาความรู้และเพิ่มศักยภาพการเรียนรู้สูงสุด อย่าพลาด - เรียนด้วย FlashCards ทันที!
เริ่มต้นใช้งาน Microsoft Word:
Microsoft Word เป็นเครื่องมือที่ยอดเยี่ยมสำหรับการสร้างเอกสารระดับมืออาชีพ คำแนะนำหกประการต่อไปนี้จะช่วยคุณในการเริ่มต้น:
- ทำความรู้จักกับอินเทอร์เฟซ : ใช้เวลาสำรวจฟีเจอร์และเครื่องมือต่างๆ สิ่งนี้จะทำให้การใช้งานง่ายขึ้น
- สร้างเอกสารใหม่ : คลิกไฟล์ เลือกใหม่ และเลือกเทมเพลตหรือหน้าว่าง คุณยังสามารถปรับแต่งเค้าโครงและการจัดรูปแบบได้อีกด้วย
- ใช้เครื่องมือการจัดรูปแบบพื้นฐาน : Microsoft Word มีตัวเลือกลักษณะแบบอักษร ขนาด สี และการจัดแนว ใช้สิ่งเหล่านี้เพื่อทำให้ข้อความของคุณดูดีขึ้น
- แทรกรูปภาพ/กราฟิก : แทรกรูปภาพ กราฟ แผนภูมิ และภาพอื่นๆ ไปที่แท็บแทรกแล้วเลือกกราฟิกที่คุณต้องการ
- บันทึกงานของคุณ : บันทึกงานของคุณเป็นประจำเพื่อป้องกันการสูญเสียการเปลี่ยนแปลงใด ๆ คลิกฟล็อปปี้ดิสก์หรือกด Ctrl + S
- สำรวจคุณสมบัติเพิ่มเติม : Microsoft Word มีการตรวจตัวสะกด ตรวจไวยากรณ์ การกำหนดหมายเลขหน้า ส่วนหัว ส่วนท้าย ฯลฯ ใช้สิ่งเหล่านี้เพื่อปรับปรุงเอกสารของคุณ
การฝึกฝนทำให้สมบูรณ์แบบเมื่อใช้ Microsoft Word! เรื่องน่ารู้: Microsoft Word เปิดตัวครั้งแรกในปี 1983 ปัจจุบันเป็นหนึ่งในโปรแกรมประมวลผลคำที่ได้รับความนิยมมากที่สุดในโลก (ที่มา: วิกิพีเดีย)
วิธีเปลี่ยนสีหน้าเป็น word
การสร้างแฟลชการ์ด:
การสร้าง FlashCards บน Microsoft Word เป็นเรื่องง่าย ต่อไปนี้เป็นหกขั้นตอนสำหรับ FlashCards ที่มีประสิทธิภาพของคุณเอง:
- เปิดเอกสารใหม่ใน Word
- เปลี่ยนเค้าโครงหน้าเป็นแนวนอน
- สร้างตารางสองคอลัมน์พร้อมแถวที่ต้องการ
- พิมพ์คำในคอลัมน์ที่ 1 และตอบในคอลัมน์ที่ 2
- ปรับแต่งด้วยสไตล์และสีแบบอักษร
- พิมพ์ พับ และตัดสำหรับบัตรจริง
เพื่อการเรียนรู้ที่ดีขึ้น ให้เพิ่มรูปภาพหรือแบบอักษร ความสนใจและการเก็บรักษาความรู้จะดีขึ้น ตอนนี้คุณสามารถสร้าง FlashCards ได้อย่างรวดเร็วด้วย Microsoft Word เริ่มจัดระเบียบและเพิ่มศักยภาพการเรียนรู้ของคุณ!
การพิมพ์แฟลชการ์ด:
หากต้องการพิมพ์ FlashCards ของคุณด้วย Microsoft Word ให้ทำตามขั้นตอนเหล่านี้:
- เปิดเอกสาร: เริ่มต้นด้วยการเปิดเอกสาร Microsoft Word ด้วยแฟลชการ์ดของคุณ
- ปรับเค้าโครงหน้า: ไปที่แท็บเค้าโครงหน้า เลือกขนาดและการวางแนวกระดาษ
- ตั้งค่าตัวเลือกการพิมพ์: ไปที่แถบไฟล์ จากนั้นพิมพ์ เลือกจำนวนสำเนาและเลือกเครื่องพิมพ์
- พิมพ์หน้าทดสอบ: ก่อนที่จะพิมพ์บัตรคำศัพท์ทั้งหมด ให้พิมพ์หน้าทดสอบก่อน ตรวจสอบว่าดูดีหรือไม่และทำการปรับเปลี่ยนหากจำเป็น
- พิมพ์แฟลชการ์ด: เมื่อคุณพอใจกับแบบทดสอบแล้ว ให้พิมพ์แฟลชการ์ดทั้งหมดของคุณ ใช้กระดาษคุณภาพดีเพื่อผลลัพธ์ที่ดีที่สุด
หากต้องการความช่วยเหลือเพิ่มเติมหรือเคล็ดลับในการแก้ไขปัญหา โปรดดูคู่มือผู้ใช้ Microsoft Word
เคล็ดลับในการใช้แฟลชการ์ดอย่างมีประสิทธิภาพ:
เพิ่มศักยภาพการเรียนรู้ของคุณด้วยแฟลชการ์ด! เคล็ดลับบางส่วนที่จะช่วยให้คุณได้รับประโยชน์สูงสุดมีดังนี้
การกู้คืนเอกสาร mac word
- ความกระชับ: เขียนเพียงหนึ่งแนวคิดต่อการ์ด
- ภาพ: เพิ่มรูปภาพหรือไดอะแกรมเพื่อช่วยในเรื่องความจำ
- การเรียกคืนที่ใช้งานอยู่: ท้าทายตัวเองให้จำข้อมูลก่อนพลิกการ์ด
- ความหลากหลาย: สับไพ่หรือใช้วิธีการต่างๆ
- ทบทวน: กำหนดเวลาเซสชันปกติเพื่อเสริมเนื้อหาที่เรียนรู้
- ช่วยในการจำ: สร้างคำย่อ บทกวี หรือการเชื่อมโยงภาพ
ปรับแต่งกระบวนการของคุณโดยใช้สไตล์การเรียนรู้และความชอบของคุณ เชื่อมต่อข้อมูลใหม่กับความรู้ที่มีอยู่เพื่อความเข้าใจที่ดีขึ้น
สอดคล้องกับการปฏิบัติของคุณเพื่อสร้างเส้นทางประสาท ผสมผสานการจดจำอย่างกระตือรือร้นเข้ากับภาพเพื่อสร้างประสบการณ์การเรียนรู้ที่หลากหลาย ปฏิบัติตามเคล็ดลับเหล่านี้เพื่อการใช้แฟลชการ์ดให้ประสบความสำเร็จ – ขอให้มีความสุขกับการเรียน!
สรุป: ประโยชน์ของการใช้แฟลชการ์ดและความสะดวกในการสร้างใน Microsoft Word
Flashcards มีประโยชน์มากมาย การสร้างสิ่งเหล่านี้ใน Microsoft Word ทำให้สะดวกยิ่งขึ้น บัตรคำศัพท์เป็นวิธีการเรียนรู้ที่ดีเยี่ยม เนื่องจากช่วยในการท่องจำและการเรียนรู้แบบกระตือรือร้น อินเทอร์เฟซที่ใช้งานง่ายของ Word ทำให้ใครๆ ก็สามารถสร้างแฟลชการ์ดได้โดยไม่จำเป็นต้องมีความรู้ด้านเทคนิคใดๆ
ฉันจะดาวน์โหลด microsoft edge ได้อย่างไร
Flashcards เหมาะสำหรับการจดจำ การย่อข้อมูลเป็นชิ้นเล็กๆ ช่วยให้มีสมาธิและศึกษาได้ง่ายขึ้น การทบทวนซ้ำๆ จะช่วยเสริมความรู้
Flashcards มีความหลากหลาย ใช้ได้กับทุกวิชา จึงเหมาะสำหรับการศึกษาทุกระดับ บัตรคำศัพท์เป็นวิธีการเรียนรู้ที่สามารถปรับเปลี่ยนได้ ตั้งแต่การทดสอบภาษาไปจนถึงสูตรคณิตศาสตร์
การใช้ Word สำหรับแฟลชการ์ดทำให้สะดวก คุณสมบัติและตัวเลือกการจัดรูปแบบทำให้ง่ายต่อการออกแบบแฟลชการ์ดที่สวยงามน่ามอง คุณสามารถใช้แบบอักษร สี และเค้าโครงที่แตกต่างกันเพื่อให้เหมาะกับความต้องการของคุณ
Word ยังอนุญาตให้แก้ไขและอัปเดตแฟลชการ์ดได้ หากคุณต้องการเปลี่ยนแปลงหรือเพิ่มข้อมูลใหม่ เพียงเปิดเอกสารแล้วแก้ไข ความยืดหยุ่นนี้ช่วยให้สื่อการเรียนของคุณทันสมัยอยู่เสมอโดยไม่ต้องสร้างการ์ดใหม่
เคล็ดลับสำหรับมือโปร: ใช้ฟีเจอร์ตารางของ Word เมื่อสร้างแฟลชการ์ด การจัดระเบียบข้อมูลเป็นแถวและคอลัมน์ช่วยให้มีโครงสร้างและอ่านง่าย หากต้องการทำให้แนวคิดหลักโดดเด่น ให้ใช้แบบอักษรตัวหนาหรือเน้นคำ














