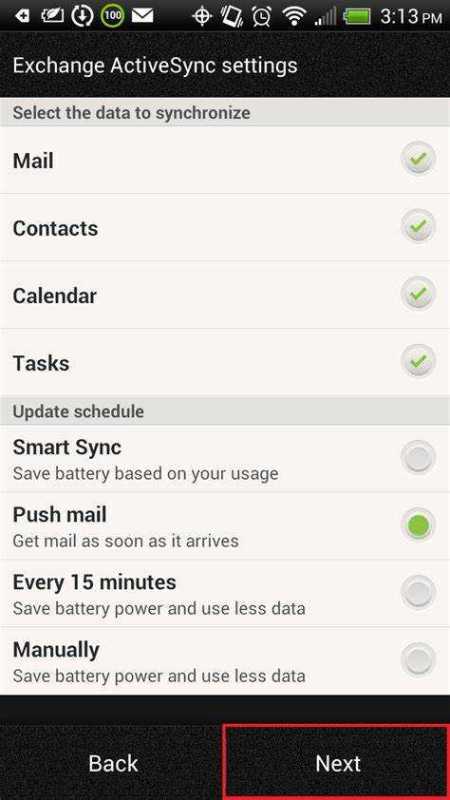
- การตั้งค่า อีเมลไมโครซอฟต์เอ็กซ์เชนจ์ บนโทรศัพท์ Android เป็นเรื่องง่าย! ซิงค์อีเมล ปฏิทิน และที่อยู่ติดต่อของคุณด้วยการกำหนดค่าที่ถูกต้อง
- เริ่มต้นด้วยการเปิด 'การตั้งค่า' แอพ จากนั้นเลือก 'เพิ่มบัญชี' และเลือก 'ไมโครซอฟต์เอ็กซ์เชนจ์' -
- ป้อนที่อยู่อีเมลและรหัสผ่านของคุณ
- คุณอาจต้องจัดเตรียมการตั้งค่าเพิ่มเติม เช่น ที่อยู่เซิร์ฟเวอร์และชื่อผู้ใช้โดเมน ตรวจสอบกับฝ่ายไอทีหรือผู้ให้บริการอีเมลของคุณหากคุณไม่แน่ใจ
- อุปกรณ์บางอย่างอาจตรวจจับการตั้งค่าอัตโนมัติ อย่างไรก็ตาม หากเป็นไปไม่ได้ ให้กรอกรายละเอียด
- เพื่อให้แน่ใจว่าคุณจะไม่พลาดอีเมลสำคัญ ให้เปิดการแจ้งเตือนแบบพุช
- ด้วยขั้นตอนเหล่านี้ คุณจะสามารถเข้าถึงอีเมลบนโทรศัพท์ Android ของคุณได้อย่างง่ายดาย เพลิดเพลินกับความสะดวกสบายในการเชื่อมต่อและจัดระเบียบทุกที่ทุกเวลา
ภาพรวมของ Microsoft Exchange
Microsoft Exchange เป็นเซิร์ฟเวอร์อีเมลที่น่าเกรงขามซึ่งสร้างโดย Microsoft ช่วยให้ผู้ใช้สามารถส่งและรับอีเมลได้อย่างปลอดภัย รวมถึงจัดการรายชื่อติดต่อ ปฏิทิน และงานต่างๆ ได้อย่างง่ายดาย ด้วยคุณสมบัติที่แข็งแกร่งและความเข้ากันได้กับอุปกรณ์ต่างๆ ทำให้กลายเป็นโซลูชั่นที่ธุรกิจจำนวนมากเลือกใช้
- จัดระเบียบอีเมล: Microsoft Exchange มีเครื่องมือองค์กรขั้นสูง เช่น โฟลเดอร์ ตัวกรอง กฎ และฟังก์ชันการค้นหา สิ่งนี้ช่วยให้ผู้ใช้จัดระเบียบอีเมลและค้นหาข้อความสำคัญได้อย่างรวดเร็ว
- การทำงานร่วมกัน: ข้อดีอีกประการหนึ่งของ Microsoft Exchange คือความสามารถในการเปิดใช้งานการทำงานร่วมกันระหว่างเพื่อนร่วมงาน ผู้คนสามารถแชร์ปฏิทินและผู้ติดต่อ และกำหนดเวลาการประชุมได้อย่างสะดวกสบาย
- ความปลอดภัย: ความปลอดภัยเป็นหนึ่งในข้อกังวลหลักสำหรับ Microsoft Exchange มีการป้องกันหลายชั้นเพื่อรักษาข้อมูลที่เป็นความลับให้ปลอดภัยจากการเข้าถึงที่ไม่พึงประสงค์หรือภัยคุกคามที่เป็นอันตราย มีการใช้ฟีเจอร์ต่างๆ เช่น การเข้ารหัส ป้องกันสแปม และป้องกันมัลแวร์เพื่อให้แน่ใจว่าอีเมลมีความปลอดภัย
นอกจากนี้ยังมีตัวเลือกการเข้าถึงระยะไกลให้ผู้ใช้สามารถเข้าถึงอีเมลและข้อมูลบนอุปกรณ์ที่รองรับได้
เรื่องน่ารู้: Microsoft Exchange เปิดตัวครั้งแรกในปี 1996 โดยเป็นรุ่นต่อจาก MS Mail
การคำนวณตัวอักษรในคำ
กำลังเตรียมโทรศัพท์ Android ของคุณสำหรับการตั้งค่าอีเมล Exchange
หากต้องการรับอีเมล Microsoft Exchange บนโทรศัพท์ Android ของคุณ โปรดทำ 3 สิ่งเหล่านี้:
- อัพเดตซอฟต์แวร์อุปกรณ์ของคุณ ไปที่การตั้งค่าและตรวจสอบการอัปเดต ติดตั้งหากจำเป็น
- เปิดใช้งานการแลกเปลี่ยน ActiveSync มักพบในการตั้งค่าของแอปอีเมลของคุณหรือภายใต้การตั้งค่าบัญชี
- รวบรวมข้อมูล. รับที่อยู่เซิร์ฟเวอร์ ชื่อโดเมน ชื่อผู้ใช้ และรหัสผ่านจากแผนกไอทีหรือผู้ให้บริการของคุณ
อย่าลืมสำรองข้อมูลก่อนทำการเปลี่ยนแปลง ตอนนี้คุณพร้อมรับสิทธิประโยชน์อันน่าทึ่งของการมีอีเมล Microsoft Exchange บนโทรศัพท์ Android ของคุณแล้ว ดำเนินการทันทีและเชื่อมต่อและก้าวไปข้างหน้า!
การตั้งค่าอีเมล Microsoft Exchange บนโทรศัพท์ Android ของคุณ
กำลังตั้งค่าอีเมล Microsoft Exchange บนโทรศัพท์ Android หรือไม่ ง่ายนิดเดียว! ทำตามขั้นตอนเหล่านี้เพื่อการเข้าถึงระหว่างเดินทาง:
- ไปที่ การตั้งค่า บนโทรศัพท์ Android ของคุณ
- เลื่อนลงและเลือก บัญชี -
- แตะ เพิ่มบัญชี และเลือก ไมโครซอฟต์เอ็กซ์เชนจ์ -
- ป้อนของคุณ ที่อยู่อีเมล และ รหัสผ่าน จากนั้นคลิก ต่อไป -
- ปรับแต่งการตั้งค่าเช่น ความถี่ในการซิงค์และการแจ้งเตือน -
คุณอาจต้องการการตั้งค่าเซิร์ฟเวอร์เพิ่มเติมหรือความช่วยเหลือจากแผนกไอทีของคุณ เพื่อการตั้งค่าที่ประสบความสำเร็จ
นอกจากนี้คุณยังสามารถจัดการบัญชีอีเมลหลายบัญชีภายในแอปเดียวกันได้ ตอนนี้คุณสามารถเชื่อมต่อกับอีเมล Microsoft Exchange ของคุณได้ ทุกที่ทุกเวลา -
เธอรู้รึเปล่า? Microsoft Exchange เป็นหนึ่งในแพลตฟอร์มการทำงานร่วมกันทางอีเมลที่ได้รับความนิยมมากที่สุดที่ธุรกิจทั่วโลกใช้ตาม Techradar
การแก้ไขปัญหาทั่วไประหว่างการตั้งค่าอีเมล Exchange
ปัญหาในการตั้งค่าอีเมล Microsoft Exchange บนอุปกรณ์ Android ของคุณอาจเป็นเรื่องที่น่ารำคาญ แต่ไม่ต้องกังวล! เราช่วยคุณได้! คำแนะนำในการแก้ไขปัญหาที่อาจเกิดขึ้นในกระบวนการตั้งค่ามีดังนี้
- ตรวจสอบข้อมูลรับรองการเข้าสู่ระบบของคุณอีกครั้ง ตรวจสอบให้แน่ใจว่าคุณได้ใส่ที่อยู่อีเมลและรหัสผ่านที่ถูกต้อง การพิมพ์ผิดอาจทำให้การรับรองความถูกต้องล้มเหลว
- ตรวจสอบการตั้งค่าเซิร์ฟเวอร์ ตรวจสอบโดเมน ที่อยู่เซิร์ฟเวอร์ และหมายเลขพอร์ต ข้อผิดพลาดที่นี่อาจหยุดการสื่อสารกับเซิร์ฟเวอร์ Exchange
- ตรวจสอบการเชื่อมต่อเครือข่ายของคุณ มีการเชื่อมต่ออินเทอร์เน็ตที่มีสัญญาณแรงก่อนเริ่มการตั้งค่า สัญญาณอ่อนหรือไม่สม่ำเสมออาจรบกวนการเชื่อมต่อกับเซิร์ฟเวอร์
- ปิดการใช้งานแอพที่ขัดแย้งกัน แอปบน Android ของคุณอาจขัดแย้งกับการตั้งค่าอีเมล Exchange ปิดการใช้งานแอพป้องกันไวรัสหรือไฟร์วอลล์ชั่วคราว
- ติดต่อแผนกไอทีหรือผู้ให้บริการของคุณ หากวิธีข้างต้นไม่ได้ผล โปรดติดต่อแผนกไอทีหรือทีมสนับสนุนของผู้ให้บริการอีเมล
นอกจากนี้ รายละเอียดเหล่านี้ควรสังเกตสำหรับปัญหาทั่วไปในการตั้งค่าอีเมล Exchange:
- ซอฟต์แวร์อุปกรณ์ที่ล้าสมัยอาจทำให้เกิดปัญหาความเข้ากันได้
- เซิร์ฟเวอร์ Exchange อาจต้องมีการกำหนดค่าความปลอดภัยเฉพาะ เช่น สิทธิ์ของผู้ดูแลระบบอุปกรณ์
- อัปเดตแอปอยู่เสมอเพื่อหลีกเลี่ยงปัญหาความเข้ากันได้
เรื่องจริง:
การรับประกันวิซิโอ
ในโครงการบูรณาการองค์กรขนาดใหญ่ พนักงานจำนวนมากประสบปัญหาในการตั้งค่าอีเมล Microsoft Exchange บนโทรศัพท์ Android ของตน ทีมไอทีทำงานกันอย่างหนักเป็นเวลาหลายสัปดาห์เพื่อค้นหาสาเหตุของปัญหา พวกเขาพบว่าการตั้งค่าเซิร์ฟเวอร์ที่ล้าสมัยทำให้เกิดความล้มเหลวในการรับรองความถูกต้อง เมื่อแก้ไขปัญหานี้และแจ้งให้พนักงานทุกคนทราบแล้ว กระบวนการตั้งค่าก็ดำเนินไปด้วยดี
การตั้งค่าอีเมล Microsoft Exchange บนโทรศัพท์ Android อาจเป็นเรื่องยากหากคุณมีปัญหาทั่วไป ด้วยการทำตามขั้นตอนการแก้ปัญหาและรายละเอียดที่นี่ คุณสามารถแก้ไขปัญหาเหล่านี้และทำให้อีเมล Exchange ของคุณทำงานได้!
เคล็ดลับในการเพิ่มประสิทธิภาพอีเมล Microsoft Exchange บน Android
อีเมล Microsoft Exchange สามารถขยายใหญ่สุดบนอุปกรณ์ Android ของคุณเพื่อประสบการณ์การสื่อสารที่ยอดเยี่ยม ลองขั้นตอนเหล่านี้:
- ตั้งค่าบัญชีของคุณในการตั้งค่าโดยเลือก 'บัญชี' หรือ 'คลาวด์และบัญชี' แตะ 'เพิ่มบัญชี' และเลือก Exchange หรือ Microsoft Exchange
- ป้อนที่อยู่อีเมลและรหัสผ่านของคุณ คุณอาจต้องเพิ่มการตั้งค่าเซิร์ฟเวอร์ เช่น ชื่อโดเมนและที่อยู่เซิร์ฟเวอร์ สอบถามทีมไอทีของคุณหากคุณไม่แน่ใจ
- เมื่อเสร็จแล้ว ให้แตะ 'ถัดไป' หรือ 'ลงชื่อเข้าใช้' อุปกรณ์ของคุณจะตรวจสอบการตั้งค่าซึ่งอาจใช้เวลาสักครู่
- หลังจากตรวจสอบแล้ว ให้ปรับแต่งการตั้งค่าการซิงค์ เลือกว่าจะซิงค์อีเมล ผู้ติดต่อ ปฏิทิน และงานหรือไม่ ตั้งค่าความถี่ในการซิงค์ที่คุณต้องการด้วย
- รับคุณสมบัติขั้นสูง เช่น การแจ้งเตือนแบบพุชและการล้างข้อมูลจากระยะไกล การแจ้งเตือนแบบพุชจะส่งอีเมลใหม่ทันทีและการล้างข้อมูลจากระยะไกลจะลบข้อมูลหากอุปกรณ์ของคุณสูญหายหรือถูกขโมย
- อัปเดต Microsoft Exchange และ Android OS เป็นประจำเพื่อประสิทธิภาพที่ราบรื่น
นอกจากนี้ ต่อไปนี้เป็นเคล็ดลับเพิ่มเติมบางประการในการเพิ่มประสิทธิภาพอีเมล Microsoft Exchange บน Android:
- ใช้การเชื่อมต่ออินเทอร์เน็ตที่เชื่อถือได้เพื่อการซิงโครไนซ์ที่รวดเร็ว
- จัดระเบียบกล่องจดหมายของคุณด้วยโฟลเดอร์หรือป้ายกำกับ
- เปิดใช้งาน ActiveSync สำหรับการซิงค์แบบเรียลไทม์ระหว่างอุปกรณ์ต่างๆ
- ใช้มาตรการรักษาความปลอดภัย – ตั้งรหัสผ่านหรือ PIN ที่รัดกุม
ฉันขอแชร์เรื่องราวที่แสดงให้เห็นถึงความสำคัญของการเพิ่มประสิทธิภาพอีเมล Microsoft Exchange บน Android นักธุรกิจชื่อ David ใช้โทรศัพท์ Android ของเขาเพื่อรับอีเมล วันหนึ่ง ขณะเดินทางไปประชุม เขามีอีเมลที่ไม่ได้ซิงค์ เขาพลาดข้อความสำคัญและสูญเสียข้อตกลงที่อาจเกิดขึ้น หลังจากนั้นเขาก็ทำตามคำแนะนำที่กล่าวมาและไม่เคยประสบปัญหาดังกล่าวอีกเลย
ใช้เคล็ดลับเหล่านี้เพื่อใช้ประโยชน์สูงสุดจากอีเมล Microsoft Exchange บน Android คุณสามารถรับประกันการสื่อสารที่ราบรื่นและเพิ่มประสิทธิภาพการทำงาน!
วิธีการลบเอกสารใน Microsoft Word
บทสรุป
ติดตั้งง่าย อีเมลไมโครซอฟต์เอ็กซ์เชนจ์ บน โทรศัพท์แอนดรอยด์ - หากต้องการทำเช่นนั้น คุณต้องไปที่ การตั้งค่า เมนูและเลือก บัญชี - จากนั้นเลือก เพิ่มบัญชี และเลือก ไมโครซอฟต์เอ็กซ์เชนจ์ - ป้อนที่อยู่อีเมลและรหัสผ่านของคุณ แล้วทำตามขั้นตอน
คุณอาจต้องการการตั้งค่าเพิ่มเติม เช่น ที่อยู่เซิร์ฟเวอร์ ชื่อโดเมน และข้อกำหนดใบรับรอง ตรวจสอบกับแผนกไอทีหรือผู้ดูแลระบบของคุณเพื่อขอคำแนะนำ
เพื่อนร่วมงานของฉันพยายามจะตั้งค่าเธอเมื่อเร็วๆ นี้ อีเมลไมโครซอฟต์เอ็กซ์เชนจ์ กับเธอ โทรศัพท์แอนดรอยด์ - เธอประสบปัญหา แต่ในที่สุด เราก็สามารถกำหนดค่าบัญชีอีเมลของเธอได้โดยทำตามคำแนะนำ สิ่งนี้แสดงให้เห็นถึงความสำคัญของการทำความเข้าใจกระบวนการตั้งค่าและการขอความช่วยเหลือหากคุณต้องการ














