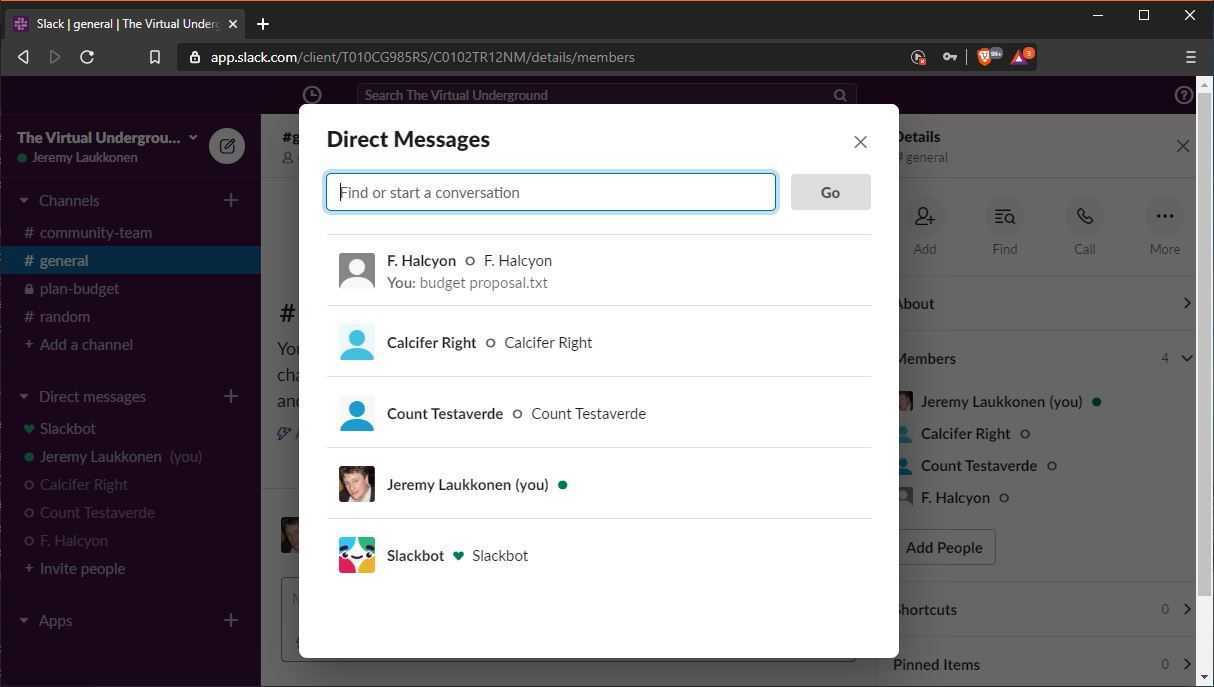
คุณกำลังมองหาวิธีปรับปรุงการทำงานร่วมกันและการสื่อสารภายในทีมของคุณโดยใช้ Slack หรือไม่? ในคู่มือที่ครอบคลุมนี้ เราจะแนะนำคุณตลอดกระบวนการทีละขั้นตอนในการสร้างกลุ่มประเภทต่างๆ ใน Slack รวมถึงพื้นที่ทำงาน แชทกลุ่ม กลุ่มผู้ใช้ และแท็กกลุ่ม ไม่ว่าคุณจะเพิ่งเริ่มใช้ Slack หรือต้องการเพิ่มประสิทธิภาพการใช้งานแพลตฟอร์มของทีม คุณจะพบทุกสิ่งที่คุณจำเป็นต้องรู้ได้ที่นี่
ตั้งแต่การสร้างพื้นที่ทำงานใหม่ไปจนถึงการตั้งค่ากลุ่มผู้ใช้ที่กำหนดเองและแท็กกลุ่ม เราช่วยคุณได้ เรามาเจาะลึกและสำรวจขั้นตอนการปฏิบัติสำหรับการสร้างและจัดการกลุ่มใน Slack กันดีกว่า
กลุ่ม Slack คืออะไร?
กลุ่ม Slack คือพื้นที่สำหรับการสื่อสารกลุ่มกับทีมหรือองค์กร ออกแบบมาเพื่อให้ง่ายต่อการสื่อสารและทำงานร่วมกับผู้คนหลายคนในสภาพแวดล้อมเดียว
โดยทำหน้าที่เป็นแพลตฟอร์มรวมศูนย์ที่ผู้ใช้สามารถมีส่วนร่วมในการสนทนากลุ่มแบบเรียลไทม์ แบ่งปันการอัปเดต แลกเปลี่ยนความคิดเห็น และประสานงานงานต่างๆ ได้อย่างง่ายดาย ด้วยฟีเจอร์ต่างๆ เช่น ช่องทางสำหรับการสนทนาที่มีประสิทธิภาพ การส่งข้อความโดยตรงสำหรับการสนทนาแบบตัวต่อตัว และการผสานรวมกับเครื่องมือและแอพต่างๆ กลุ่ม Slack ปรับปรุงการโต้ตอบของผู้ใช้และส่งเสริมความรู้สึกของชุมชนภายในองค์กร
การสื่อสารและการแบ่งปันข้อมูลที่ราบรื่นนี้มีส่วนช่วยเพิ่มประสิทธิภาพการผลิต การตัดสินใจที่มีประสิทธิภาพ และทำให้ทีมมีความเชื่อมโยงและเหนียวแน่นมากขึ้น
ขนาดของตารางใน oracle
จะสร้างกลุ่มใน Slack ได้อย่างไร?
การสร้างกลุ่มใน Slack เป็นกระบวนการง่ายๆ ที่เกี่ยวข้องกับขั้นตอนง่ายๆ ไม่กี่ขั้นตอนในการสร้างพื้นที่เฉพาะสำหรับการสื่อสารและการทำงานร่วมกันของทีมหรือองค์กร
ขั้นตอนที่ 1: เข้าสู่ระบบ Slack
หากต้องการสร้างกลุ่มใน Slack ให้เริ่มต้นด้วยการลงชื่อเข้าใช้บัญชี Slack ของคุณโดยใช้ข้อมูลประจำตัวของคุณเพื่อเข้าถึงอินเทอร์เฟซของแพลตฟอร์ม
เมื่อป้อนชื่อผู้ใช้และรหัสผ่านของคุณ กระบวนการตรวจสอบผู้ใช้ของ Slack ช่วยให้มั่นใจได้ว่าเฉพาะบุคคลที่ได้รับอนุญาตเท่านั้นที่สามารถเข้าถึงฟีเจอร์และฟังก์ชันของแพลตฟอร์มได้ กลไกการเข้าสู่ระบบที่ปลอดภัยนี้จะปกป้องข้อมูลที่ละเอียดอ่อนและรักษาความสมบูรณ์ของการสื่อสารภายในพื้นที่ทำงาน
เมื่อตรวจสอบสิทธิ์แล้ว ผู้ใช้สามารถสำรวจช่องทางต่างๆ ส่งข้อความ แชร์ไฟล์ และทำงานร่วมกันได้อย่างราบรื่น กระบวนการเข้าสู่ระบบยังทำหน้าที่เป็นวิธีการยืนยันตัวตน ทำให้ผู้ใช้สามารถปรับแต่งโปรไฟล์ของตนและรักษาประสบการณ์ส่วนบุคคลภายในสภาพแวดล้อม Slack
ขั้นตอนที่ 2: คลิกที่ปุ่มสร้างพื้นที่ทำงานใหม่
ขั้นตอนต่อไปในการสร้างกลุ่มใน Slack คือการคลิกที่ปุ่ม 'สร้างพื้นที่ทำงานใหม่' ซึ่งจะเริ่มกระบวนการตั้งค่าพื้นที่ทำงานใหม่สำหรับการสื่อสารกลุ่ม
ขั้นตอนนี้มีความสำคัญเนื่องจากช่วยให้ผู้ใช้สามารถสร้างพื้นที่ดิจิทัลเฉพาะที่สมาชิกในทีมสามารถทำงานร่วมกัน แชร์ไฟล์ และสื่อสารได้อย่างมีประสิทธิภาพ ด้วยการสร้างพื้นที่ทำงานใหม่ ผู้ใช้สามารถปรับแต่งสภาพแวดล้อมให้เหมาะกับความต้องการเฉพาะของกลุ่ม ทำให้มั่นใจได้ว่าจะมีปฏิสัมพันธ์ที่ราบรื่นและเป็นแพลตฟอร์มที่มีโครงสร้างสำหรับการสนทนา
ฟีเจอร์อเนกประสงค์นี้ช่วยให้กลุ่มปรับแต่งช่องทาง ผสานรวมแอป และจัดการสิทธิ์ของผู้ใช้ ส่งเสริมสภาพแวดล้อมการทำงานที่เหนียวแน่นและมีประสิทธิผลภายใน Slack
ขั้นตอนที่ 3: ป้อนชื่อพื้นที่ทำงานและที่อยู่อีเมลของคุณ
เมื่อคลิกปุ่มสร้างพื้นที่ทำงานใหม่ คุณจะได้รับแจ้งให้ป้อนชื่อพื้นที่ทำงานที่คุณต้องการและที่อยู่อีเมลที่เกี่ยวข้องเพื่อสร้างสภาพแวดล้อมกลุ่มใหม่
ขั้นตอนเริ่มต้นในการป้อนชื่อพื้นที่ทำงานและที่อยู่อีเมลเป็นสิ่งสำคัญในการตั้งค่าพื้นที่กลุ่มที่แตกต่างกันซึ่งปรับให้เหมาะกับความต้องการเฉพาะของคุณ ชื่อพื้นที่ทำงานทำหน้าที่เป็นตัวระบุเฉพาะสำหรับกลุ่มของคุณ ช่วยให้จดจำและแยกแยะได้ง่ายจากพื้นที่ทำงานอื่นๆ ในขณะเดียวกัน ที่อยู่อีเมลที่เกี่ยวข้องมีบทบาทสำคัญในการระบุตัวตนผู้ใช้ ทำให้มั่นใจได้ว่าสมาชิกที่ได้รับอนุญาตจะสามารถเข้าถึงกลุ่มได้
รายละเอียดเหล่านี้เป็นพื้นฐานในกระบวนการปรับแต่งพื้นที่ทำงานของคุณ และวางรากฐานสำหรับการสื่อสารและการทำงานร่วมกันที่มีประสิทธิภาพภายในสภาพแวดล้อมของกลุ่มที่จัดตั้งขึ้น
ขั้นตอนที่ 4: ปรับแต่งพื้นที่ทำงานของคุณ
การปรับแต่งพื้นที่ทำงานช่วยให้คุณสามารถปรับแต่งสภาพแวดล้อมของกลุ่มตามความต้องการของคุณ เพื่อให้มั่นใจว่าสอดคล้องกับความต้องการด้านการสื่อสารและการทำงานร่วมกันของทีมหรือองค์กรของคุณ
ตั้งแต่การปรับแต่งธีมสีและเค้าโครงแถบด้านข้างไปจนถึงการเลือกการตั้งค่าการแจ้งเตือนและการผสานรวมแอปต่างๆ Slack มีตัวเลือกมากมายเพื่อปรับแต่งพื้นที่ทำงานของคุณ ผู้ใช้ยังสามารถสร้างอิโมจิที่กำหนดเอง ตั้งค่าทางลัดคีย์เวิร์ด และจัดระเบียบช่องทางต่างๆ เพื่อเพิ่มประสิทธิภาพพื้นที่ทำงานเพื่อการโต้ตอบและประสิทธิภาพการทำงานที่ราบรื่น
ความสามารถในการเพิ่มข้อความสถานะส่วนบุคคลและชื่อที่แสดงช่วยเพิ่มความเป็นส่วนตัวให้กับโปรไฟล์ผู้ใช้ ปรับปรุงประสบการณ์โดยรวมภายในพื้นที่ทำงาน
ขั้นตอนที่ 5: เชิญสมาชิกเข้าสู่พื้นที่ทำงานของคุณ
ขั้นตอนสุดท้ายในการสร้างกลุ่มใน Slack เกี่ยวข้องกับการเชิญสมาชิกให้เข้าร่วมพื้นที่ทำงานของคุณ ขยายขอบเขตการสื่อสารและการทำงานร่วมกันภายในสภาพแวดล้อมกลุ่มที่จัดตั้งขึ้น
ขั้นตอนการเชิญสมาชิกเข้าสู่พื้นที่ทำงานที่สร้างขึ้นใหม่มีความสำคัญอย่างยิ่งต่อการส่งเสริมความรู้สึกไม่แบ่งแยกและส่งเสริมการมีปฏิสัมพันธ์ที่กระตือรือร้น ด้วยการขยายคำเชิญไปยังผู้ที่อาจเป็นสมาชิก กลุ่มจะได้รับประโยชน์จากมุมมองและความเชี่ยวชาญที่หลากหลาย ทำให้เกิดสภาพแวดล้อมแบบไดนามิกและมีส่วนร่วม การสนับสนุนการรวมและการโต้ตอบของผู้ใช้ไม่เพียงเพิ่มฐานความรู้โดยรวมของกลุ่ม แต่ยังเพิ่มศักยภาพในการมีส่วนร่วมร่วมกัน ซึ่งนำไปสู่ความคิดสร้างสรรค์ที่สร้างสรรค์มากขึ้นและผลลัพธ์ที่ประสบความสำเร็จ เป็นส่วนสำคัญของการขยายกลุ่มและการสร้างชุมชนที่มีชีวิตชีวาและเชื่อมโยงถึงกันภายในพื้นที่ทำงาน
จะสร้างแชทกลุ่มใน Slack ได้อย่างไร?
การสร้างการแชทกลุ่มใน Slack ช่วยให้ผู้ใช้สามารถเริ่มต้นการสนทนาที่มุ่งเน้นและมีประสิทธิภาพกับสมาชิกเฉพาะราย ช่วยอำนวยความสะดวกในการสนทนาแบบกำหนดเป้าหมายและการสื่อสารแบบเรียลไทม์ภายในแพลตฟอร์ม
คุณลักษณะนี้ไม่เพียงส่งเสริมการทำงานร่วมกันระหว่างสมาชิกในทีม แต่ยังส่งเสริมขั้นตอนการทำงานที่มีประสิทธิภาพมากขึ้นอีกด้วย ด้วยการรวบรวมผู้มีส่วนได้ส่วนเสียที่เกี่ยวข้องในการแชทเดียว คุณสามารถแลกเปลี่ยนข้อมูล แบ่งปันการอัปเดต และค้นหาวิธีแก้ปัญหาอย่างรวดเร็วสำหรับข้อสงสัย
ความสามารถในการรวมเครื่องมือและแอพต่างๆ ภายใน Slack ช่วยให้สามารถเข้าถึงทรัพยากรที่สำคัญระหว่างการส่งข้อความกลุ่มได้อย่างราบรื่น เพิ่มประสิทธิภาพและประสิทธิภาพในการทำงานในแต่ละวัน ท้ายที่สุดแล้ว การใช้การแชทกลุ่มใน Slack จะส่งเสริมสภาพแวดล้อมที่เหนียวแน่นและไดนามิกสำหรับการสื่อสารเชิงโต้ตอบและการแบ่งปันความรู้
ขั้นตอนที่ 1: คลิกที่แท็บช่อง
หากต้องการสร้างแชทกลุ่มใน Slack ให้เริ่มต้นด้วยการไปที่แท็บช่องภายในอินเทอร์เฟซของแพลตฟอร์ม ซึ่งให้สิทธิ์เข้าถึงคุณลักษณะการสร้างและการจัดการช่อง
จากแท็บ 'ช่อง' ผู้ใช้สามารถเริ่มต้นการแชทกลุ่มใหม่โดยเลือกตัวเลือก 'สร้างช่องใหม่' แท็บนี้มีบทบาทสำคัญในการจัดระเบียบและจัดหมวดหมู่การสนทนาต่างๆ ซึ่งช่วยเพิ่มการทำงานร่วมกันระหว่างสมาชิกในทีม
ช่วยให้ผู้ใช้สามารถค้นหาช่องที่มีอยู่ เข้าร่วมช่องสาธารณะ หรือสร้างช่องส่วนตัวสำหรับกลุ่มหรือโครงการเฉพาะได้ การเข้าถึงฟีเจอร์เหล่านี้จากแท็บ 'ช่อง' ช่วยลดความยุ่งยากในขั้นตอนการสื่อสาร และช่วยให้มั่นใจได้ว่าการสนทนาทั้งหมดมีโครงสร้างที่ดีและเข้าถึงได้ง่าย
ขั้นตอนที่ 2: คลิกที่ปุ่มสร้างช่อง
เมื่อเข้าถึงแท็บช่อง ขั้นตอนต่อไปในการสร้างแชทกลุ่มคือการคลิกที่ปุ่ม 'สร้างช่อง' เพื่อเริ่มต้นกระบวนการตั้งค่าพื้นที่แชทเฉพาะสำหรับการสื่อสารแบบกำหนดเป้าหมาย
การดำเนินการนี้ช่วยให้สมาชิกในทีมสามารถสร้างพื้นที่เฉพาะสำหรับการอภิปรายที่มุ่งเน้น ทำให้พวกเขาสื่อสารได้อย่างมีประสิทธิภาพภายในบริบทที่ใช้ร่วมกัน ด้วยการสร้างช่องทางใหม่ ผู้ใช้สามารถปรับแต่งพื้นที่ตามหัวข้อ โปรเจ็กต์ หรือทีม เพื่อให้มั่นใจว่าการสนทนายังคงเป็นระเบียบและเกี่ยวข้อง การสร้างช่องเปิดโอกาสให้สมาชิกเข้าร่วมและมีส่วนร่วมในการอภิปรายที่เกี่ยวข้องกับบทบาทหรือความสนใจของพวกเขา ส่งเสริมการทำงานร่วมกันและการแบ่งปันความรู้ภายในกลุ่ม
ขั้นตอนที่ 3: ป้อนชื่อและวัตถุประสงค์ของการแชทกลุ่มของคุณ
หลังจากคลิกปุ่มสร้างช่อง คุณจะได้รับแจ้งให้ป้อนชื่อและวัตถุประสงค์ของการแชทเป็นกลุ่ม โดยระบุตัวตนและบริบทที่ชัดเจนสำหรับการสนทนาภายในพื้นที่เฉพาะ
ขั้นตอนสำคัญในการกำหนดชื่อและวัตถุประสงค์ของการแชทเป็นกลุ่มจะวางรากฐานสำหรับการโต้ตอบที่มุ่งเน้นและมีความหมายระหว่างผู้เข้าร่วม ด้วยการตั้งชื่อและวัตถุประสงค์เฉพาะ สมาชิกในกลุ่มสามารถเข้าใจธรรมชาติและวัตถุประสงค์ของการสนทนาได้ทันที ซึ่งจะสร้างสภาพแวดล้อมที่เอื้อต่อการสื่อสารที่มีประสิทธิภาพ
กระบวนการระบุตัวตนและคำจำกัดความยังช่วยในการกรองหัวข้อที่ไม่เกี่ยวข้องออกไปและทำให้แน่ใจว่าการสนทนาสอดคล้องกับเป้าหมายที่ตั้งใจไว้ของการแชทเป็นกลุ่ม
ขั้นตอนที่ 4: เพิ่มสมาชิกในการแชทกลุ่มของคุณ
ขั้นตอนสุดท้ายในการสร้างแชทกลุ่มใน Slack คือการเพิ่มสมาชิกลงในพื้นที่แชท เพื่อให้แน่ใจว่าผู้เข้าร่วมที่ต้องการจะถูกรวมไว้เพื่อการสื่อสารที่มีประสิทธิภาพและตรงเป้าหมาย
กระบวนการเพิ่มสมาชิกนี้มีความสำคัญต่อการขยายขอบเขตของการแชทและส่งเสริมสภาพแวดล้อมที่ทุกคนสามารถมีส่วนร่วมและมีส่วนร่วมได้ การส่งคำเชิญไปยังบุคคลที่เกี่ยวข้องกับหัวข้อการสนทนาและสามารถมีส่วนร่วมได้ถือเป็นสิ่งสำคัญ ด้วยการรวมสมาชิกที่เกี่ยวข้องทั้งหมด การแชทเป็นกลุ่มจะกลายเป็นพื้นที่สำหรับการสื่อสารที่มุ่งเน้น การทำงานร่วมกัน และการแบ่งปันความคิด แนวทางที่ครอบคลุมนี้ยังช่วยให้มั่นใจได้ว่าจะไม่มีการป้อนข้อมูลหรือข้อเสนอแนะอันมีค่าใด ๆ พลาด ทำให้การแชทเป็นแพลตฟอร์มที่มีการโต้ตอบและมีชีวิตชีวาสำหรับทุกคนที่เกี่ยวข้อง
จะสร้างกลุ่มผู้ใช้ใน Slack ได้อย่างไร?
การสร้างกลุ่มผู้ใช้ใน Slack ช่วยให้ผู้ใช้สามารถสร้างชุมชนเฉพาะทางตามความสนใจหรือความรับผิดชอบร่วมกัน อำนวยความสะดวกในการสื่อสารและการทำงานร่วมกันที่ปรับให้เหมาะสมภายในแพลตฟอร์ม
วิธีการสื่อสารแบบกำหนดเป้าหมายนี้จะเป็นประโยชน์อย่างมากต่อบุคคลที่ต้องการแลกเปลี่ยนข้อมูล ขอคำแนะนำ และมีส่วนร่วมในการอภิปรายที่มุ่งเน้น กลุ่มผู้ใช้จะช่วยส่งเสริมความรู้สึกของการเป็นส่วนหนึ่งของชุมชนและชุมชน โดยการนำบุคคลที่มีใจเดียวกันมารวมกัน ซึ่งสมาชิกสามารถแบ่งปันข้อมูลเชิงลึก แนวปฏิบัติที่ดีที่สุด และทรัพยากรได้
ความสามารถในการสร้างช่องทางภายในกลุ่มผู้ใช้ช่วยเพิ่มการทำงานร่วมกันโดยจัดให้มีพื้นที่สำหรับการอภิปรายหัวข้อเฉพาะและจัดระเบียบข้อมูลที่เกี่ยวข้อง ซึ่งท้ายที่สุดจะนำไปสู่การเพิ่มผลิตภาพและการแบ่งปันความรู้
ขั้นตอนที่ 1: คลิกที่แท็บผู้คน
หากต้องการสร้างกลุ่มผู้ใช้ใน Slack ให้เริ่มต้นด้วยการเข้าถึงแท็บ 'บุคคล' ภายในแพลตฟอร์ม ซึ่งมีฟังก์ชันการจัดการผู้ใช้และการสร้างกลุ่ม
แท็บนี้ทำหน้าที่เป็นศูนย์กลางในการจัดระเบียบและจัดการการโต้ตอบของผู้ใช้ ทำให้สะดวกในการเริ่มต้นและดูแลกิจกรรมกลุ่มต่างๆ เมื่อไปที่แท็บ 'บุคคล' ผู้ใช้จะสามารถเพิ่มหรือลบสมาชิก กำหนดบทบาท และตรวจสอบการมีส่วนร่วมภายในกลุ่มต่างๆ ได้อย่างง่ายดาย การเข้าถึงที่มีประสิทธิภาพนี้ส่งเสริมการจัดการกลุ่มที่มีประสิทธิภาพ ส่งเสริมการทำงานร่วมกันและการเชื่อมต่อระหว่างสมาชิกในทีม
แท็บนี้ให้ภาพรวมที่ครอบคลุมของโปรไฟล์ผู้ใช้ ช่วยให้สามารถโต้ตอบได้อย่างราบรื่นและกระบวนการเริ่มต้นกลุ่มที่คล่องตัว
ขั้นตอนที่ 2: คลิกที่ปุ่มสร้างกลุ่มผู้ใช้
เมื่ออยู่ในแท็บ People ขั้นตอนต่อไปคือการคลิกที่ปุ่ม 'สร้างกลุ่มผู้ใช้' เพื่อเริ่มต้นกระบวนการสร้างชุมชนพิเศษภายใน Slack เพื่อการสื่อสารและการทำงานร่วมกันแบบกำหนดเป้าหมาย
การดำเนินการนี้ช่วยให้ผู้ใช้สามารถกำหนดกลุ่มเฉพาะตามความสนใจ โครงการ หรือแผนกที่มีร่วมกัน ส่งเสริมการสื่อสารที่ราบรื่นและเข้าถึงการสนทนาที่เกี่ยวข้องได้อย่างรวดเร็ว ด้วยการสร้างกลุ่มผู้ใช้ สมาชิกสามารถแชร์ไฟล์ แลกเปลี่ยนความคิดเห็น และมีส่วนร่วมในการอภิปรายแบบเจาะจงได้อย่างง่ายดาย ซึ่งจะช่วยเพิ่มประสิทธิภาพการทำงานและส่งเสริมความรู้สึกของชุมชนภายในองค์กร
กลุ่มผู้ใช้เป็นแพลตฟอร์มสำหรับสมาชิกในการสนับสนุนซึ่งกันและกัน แบ่งปันการอัปเดต และรับทราบข้อมูลเกี่ยวกับการพัฒนาที่เกี่ยวข้อง ซึ่งเอื้อต่อสภาพแวดล้อมการทำงานที่เชื่อมโยงกันและเหนียวแน่นมากขึ้น
ขั้นตอนที่ 3: ป้อนชื่อและวัตถุประสงค์ของกลุ่มผู้ใช้ของคุณ
เมื่อคลิกปุ่ม 'สร้างกลุ่มผู้ใช้' คุณจะได้รับแจ้งให้กำหนดชื่อและวัตถุประสงค์ของกลุ่มผู้ใช้ของคุณ โดยระบุตัวตนและบริบทที่ชัดเจนสำหรับชุมชนเฉพาะทางภายในแพลตฟอร์ม
ขั้นตอนเริ่มต้นนี้มีความสำคัญเนื่องจากเป็นการวางรากฐานสำหรับการดำรงอยู่และการทำงานของกลุ่ม ชื่อควรสะท้อนถึงแก่นแท้ของชุมชน โดยดึงดูดความสนใจหลักหรือความสนใจที่มีร่วมกัน
เมื่อสรุปวัตถุประสงค์ สิ่งสำคัญคือต้องระบุวัตถุประสงค์และเป้าหมายเฉพาะของกลุ่ม โดยสร้างกรอบการทำงานสำหรับการโต้ตอบและการมีส่วนร่วมที่มีความหมาย ด้วยการตั้งชื่อและวัตถุประสงค์ที่ชัดเจน กลุ่มผู้ใช้สามารถปลูกฝังสภาพแวดล้อมที่เหนียวแน่น ดึงดูดบุคคลที่มีความคิดเหมือนกัน และส่งเสริมความรู้สึกเป็นเจ้าของและการสนับสนุนซึ่งกันและกัน
ขั้นตอนที่ 4: เพิ่มสมาชิกในกลุ่มผู้ใช้ของคุณ
ขั้นตอนสุดท้ายในการสร้างกลุ่มผู้ใช้ใน Slack เกี่ยวข้องกับการเพิ่มสมาชิกในชุมชน เพื่อให้แน่ใจว่าบุคคลที่มีใจเดียวกันจะถูกรวมไว้เพื่อการสื่อสารและการทำงานร่วมกันที่ปรับให้เหมาะสม
กระบวนการนี้มีความสำคัญเนื่องจากส่งเสริมความรู้สึกเป็นเจ้าของและส่งเสริมการมีส่วนร่วมอย่างแข็งขันภายในกลุ่ม การขยายการเชิญสมาชิกไปยังบุคคลที่มีความสนใจหรือบทบาทคล้ายคลึงกัน ชุมชนจะขยายออกไปด้วยมุมมองและความเชี่ยวชาญที่หลากหลาย
การรวมสมาชิกใหม่ยังปูทางไปสู่ช่องทางการสื่อสารเฉพาะทาง ซึ่งผู้เข้าร่วมสามารถมีส่วนร่วมในการอภิปรายที่เกี่ยวข้องกับประเด็นที่ตนสนใจโดยเฉพาะ ซึ่งจะช่วยเพิ่มสภาพแวดล้อมในการทำงานร่วมกันโดยรวมให้สมบูรณ์ยิ่งขึ้น
จะสร้างแท็กกลุ่มใน Slack ได้อย่างไร?
การสร้างแท็กกลุ่มใน Slack ช่วยให้ผู้ใช้สามารถจัดหมวดหมู่และระบุกลุ่มหรือหัวข้อเฉพาะ ปรับปรุงการสื่อสารและการแบ่งปันข้อมูลภายในแพลตฟอร์มโดยใช้แท็กที่กำหนดเพื่อความชัดเจนขององค์กร
แท็กกลุ่มใน Slack มีบทบาทสำคัญในการเพิ่มประสิทธิภาพการสื่อสารและการจัดระเบียบเนื้อหาโดยอนุญาตให้ผู้ใช้ค้นหาและกรองข้อความที่เกี่ยวข้องกับหัวข้อหรือทีมเฉพาะได้อย่างง่ายดาย ด้วยการสร้างแท็กกลุ่ม สมาชิกสามารถเข้าถึงและมีส่วนร่วมในการโต้ตอบเฉพาะหัวข้อได้อย่างรวดเร็ว ทำให้มั่นใจได้ว่าการสนทนายังคงเน้นและเกี่ยวข้อง
แท็กกลุ่มอำนวยความสะดวกในการจัดการเนื้อหาที่มีประสิทธิภาพ ทำให้ผู้ใช้สามารถติดตามการสนทนาที่เกี่ยวข้องและทำงานร่วมกันภายในกลุ่มที่กำหนดได้อย่างราบรื่น
ขั้นตอนที่ 1: คลิกที่แท็บเพิ่มเติม
หากต้องการสร้างแท็กกลุ่มใน Slack ให้เริ่มต้นด้วยการไปที่แท็บเพิ่มเติมภายในแพลตฟอร์ม ซึ่งให้การเข้าถึงคุณสมบัติและฟังก์ชันเพิ่มเติม รวมถึงการจัดการแท็ก
จากแท็บ 'เพิ่มเติม' ผู้ใช้สามารถเริ่มต้นการสร้างแท็กกลุ่ม ซึ่งจำเป็นสำหรับการระบุและการสื่อสารที่ง่ายดายภายในทีมหรือโครงการที่เฉพาะเจาะจง ฟีเจอร์นี้ปรับปรุงกระบวนการจัดระเบียบและจัดการกลุ่มบุคคล เพิ่มประสิทธิภาพการทำงานร่วมกันและประสิทธิภาพการทำงานโดยรวม
การเข้าถึงแท็บ 'เพิ่มเติม' ช่วยให้ผู้ใช้สามารถจัดการและแก้ไขแท็กกลุ่มที่มีอยู่ได้อย่างง่ายดาย ทำให้มั่นใจได้ว่าการสื่อสารในทีมยังคงมีความคล่องตัวและมีประสิทธิภาพ การนำทางที่ใช้งานง่ายของแพลตฟอร์มทำให้การสร้างและการจัดการแท็กราบรื่น สนับสนุนสภาพแวดล้อมการสื่อสารที่มีโครงสร้างและกลมกลืนกันมากขึ้น
ขั้นตอนที่ 2: คลิกที่ตัวเลือกจัดการแท็ก
เมื่อเข้าถึงแท็บเพิ่มเติม ขั้นตอนต่อไปคือการคลิกตัวเลือก 'จัดการแท็ก' ซึ่งจะเปิดอินเทอร์เฟซการจัดการแท็กเพื่อให้ผู้ใช้สร้างและปรับแต่งแท็กกลุ่มตามความต้องการ
ฟังก์ชันนี้ช่วยให้ผู้ใช้จัดระเบียบเนื้อหาได้อย่างมีประสิทธิภาพโดยการจัดหมวดหมู่ด้วยแท็กเฉพาะ ทำให้ง่ายต่อการค้นหาและอ้างอิงในภายหลัง ผู้ใช้สามารถสร้างแท็กตามโปรเจ็กต์ หัวข้อ หรือการจำแนกประเภทอื่นๆ ที่เกี่ยวข้อง ช่วยให้ได้รับประสบการณ์ที่ขับเคลื่อนโดยผู้ใช้และปรับแต่งได้มากขึ้นภายใน Slack
วัตถุประสงค์ของการจัดการแท็กภายใน Slack คือเพื่อปรับปรุงการสื่อสารและการดึงข้อมูล ซึ่งท้ายที่สุดแล้วจะเป็นการเพิ่มประสิทธิภาพและการทำงานร่วมกันระหว่างสมาชิกในทีม
ขั้นตอนที่ 3: คลิกที่ปุ่มสร้างแท็ก
หลังจากเข้าถึงอินเทอร์เฟซการจัดการแท็กแล้ว คุณสามารถคลิกปุ่ม 'สร้างแท็ก' ต่อไปได้ เพื่อเริ่มต้นกระบวนการสร้างแท็กใหม่สำหรับกลุ่มหรือหัวข้อเฉพาะภายในแพลตฟอร์ม
การดำเนินการนี้จะเปิดช่องต่างๆ ขึ้นมาซึ่งคุณสามารถป้อนชื่อแท็ก กำหนดให้กับกลุ่มเฉพาะ และเพิ่มคำอธิบายสั้นๆ เพื่อชี้แจงวัตถุประสงค์ได้
เมื่อสร้างแล้ว แท็กใหม่นี้จะสามารถใช้เพื่อจัดหมวดหมู่เนื้อหา ทำให้ผู้ใช้สามารถนำทางไปยังหัวข้อที่เกี่ยวข้องได้ง่ายขึ้น และช่วยในการจัดระเบียบเนื้อหา
ด้วยการใช้แท็กอย่างมีประสิทธิภาพ ผู้จัดการเนื้อหาสามารถปรับปรุงกระบวนการจัดกลุ่มเนื้อหาที่เกี่ยวข้อง และเพิ่มความชัดเจนของการจัดหมวดหมู่เนื้อหาในท้ายที่สุด
ขั้นตอนที่ 4: ป้อนชื่อและคำอธิบายแท็กของคุณ
เมื่อคลิกปุ่มสร้างแท็ก คุณจะได้รับแจ้งให้ป้อนชื่อและคำอธิบายของแท็ก โดยระบุการระบุและบริบทที่ชัดเจนสำหรับกลุ่มหรือหัวข้อที่กำหนดภายในแพลตฟอร์ม
กระบวนการนี้ช่วยให้ผู้ใช้สามารถสร้างการจัดหมวดหมู่ที่มุ่งเน้นและมีความหมายภายใน Slack ทำให้สามารถจัดระเบียบองค์กรได้อย่างมีประสิทธิภาพและนำทางผ่านหัวข้อต่างๆ ได้อย่างง่ายดาย ชื่อของแท็กควรแสดงถึงธีมหรือวัตถุประสงค์ของแท็กอย่างชัดเจน ในขณะที่คำอธิบายให้ข้อมูลเชิงลึกเพิ่มเติม เพื่อชี้แจงบทบาทและความเกี่ยวข้องของแท็ก
ด้วยการป้อนคำสำคัญที่เกี่ยวข้องในคำอธิบาย ผู้ใช้สามารถปรับปรุงการระบุแท็กและปรับปรุงการค้นหาเนื้อหาได้ การตั้งชื่อและคำอธิบายของแท็กมีบทบาทสำคัญในการรับประกันความชัดเจนขององค์กรและการสื่อสารที่มีประสิทธิภาพภายในทีม
ขั้นตอนที่ 5: เพิ่มสมาชิกในแท็กของคุณ
ขั้นตอนสุดท้ายในการสร้างแท็กกลุ่มใน Slack คือการเพิ่มสมาชิกลงในแท็กที่กำหนด เพื่อให้แน่ใจว่าบุคคลที่เกี่ยวข้องเชื่อมโยงกับกลุ่มหรือหัวข้อที่จัดหมวดหมู่เพื่อการสื่อสารและการแชร์เนื้อหาที่มีประสิทธิภาพ
การรวมผู้เข้าร่วมนี้มีความสำคัญอย่างยิ่งต่อการส่งเสริมสภาพแวดล้อมของการทำงานร่วมกันและการแบ่งปันความรู้ เมื่อเพิ่มสมาชิกลงในแท็กกลุ่ม จะอำนวยความสะดวกในการโต้ตอบที่ราบรื่น ช่วยให้พวกเขามีส่วนร่วมในการอภิปราย แลกเปลี่ยนความคิดเห็น และมีส่วนร่วมในแหล่งความรู้โดยรวม
แท็กแบบขยายที่มีสมาชิกที่หลากหลายช่วยให้มั่นใจว่ามีมุมมองที่หลากหลาย ซึ่งมีคุณค่าสำหรับการจัดการเนื้อหาและการตัดสินใจภายในกลุ่มที่กำหนดอย่างมีประสิทธิภาพ














