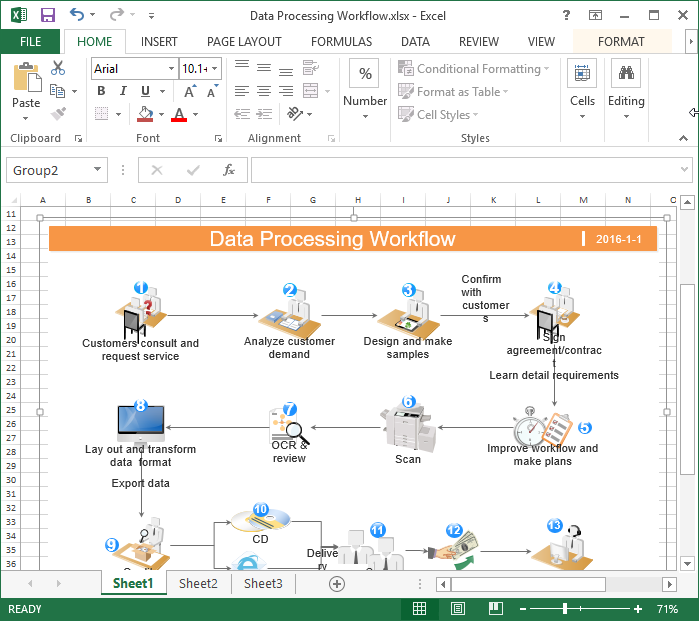
ไมโครซอฟต์ เอ็กเซล ขั้นตอนการทำงานเป็นสิ่งที่มีอยู่จริง คุณรู้หรือเปล่าว่า? ฉันไม่ได้. ฉันคิดว่า Excel มีไว้สำหรับสร้างแผนภูมิและกราฟเท่านั้น แต่มันเป็นเรื่องจริง!
คุณสามารถสร้างเวิร์กโฟลว์โดยใช้ Excel ได้จริง และไม่จำเป็นต้องซับซ้อนเป็นพิเศษเช่นกัน ฉันคิดว่ามันคงเป็นเรื่องยากมาก แต่ขั้นตอนการทำงานพื้นฐานสามารถทำได้โดยทำตามขั้นตอนง่ายๆ 15 ขั้นตอน
ในบทความนี้ ฉันจะแจกแจงขั้นตอนต่างๆ ในการสร้างเวิร์กโฟลว์ Excel พร้อมกับสิ่งที่คุณสามารถใช้เพื่อ
นอกจากนี้เรายังจะพูดคุยด้วยว่าเวิร์กโฟลว์ Excel มีความทันสมัยในโลกของเวิร์กโฟลว์ยุคใหม่หรือไม่ และพิจารณาทางเลือกดีๆ บางอย่าง
ไปกันเถอะ!
ขั้นตอนการทำงานคืออะไร?
ในการเริ่มต้น กลับไปที่พื้นฐานและแจกแจงว่าจริงๆ แล้วเวิร์กโฟลว์คืออะไร
เวิร์กโฟลว์คือลำดับของขั้นตอนหรืองานที่เชื่อมโยงถึงกันซึ่งจำเป็นต่อการดำเนินการตามกระบวนการเฉพาะให้เสร็จสิ้นหรือบรรลุเป้าหมายเฉพาะ แสดงถึงการไหลเวียนของกิจกรรม ข้อมูล และทรัพยากรภายในองค์กรหรือสภาพแวดล้อมการทำงานของแต่ละบุคคล
ขั้นตอนการทำงานได้รับการออกแบบมาเพื่อปรับปรุงประสิทธิภาพและทำให้งานที่ซับซ้อนหรือซ้ำซ้อนเป็นไปโดยอัตโนมัติ เพื่อให้มั่นใจว่างานจะดำเนินไปอย่างมีประสิทธิภาพและสม่ำเสมอ จัดทำกรอบโครงสร้างที่กำหนดลำดับ การขึ้นต่อกัน และการโต้ตอบระหว่างกิจกรรมต่างๆ ที่เกี่ยวข้องกับกระบวนการ
ขั้นตอนการทำงานสามารถทำได้ด้วยตนเองหรืออัตโนมัติ ขึ้นอยู่กับความซับซ้อนและความพร้อมใช้งานของเครื่องมือหรือซอฟต์แวร์เพื่อรองรับกระบวนการ เครื่องมืออัตโนมัติ รวมถึงแอปพลิเคชันซอฟต์แวร์หรือระบบการจัดการเวิร์กโฟลว์ สามารถช่วยให้งานเป็นอัตโนมัติและปรับปรุงประสิทธิภาพ ลดความพยายามด้วยตนเองและข้อผิดพลาดของมนุษย์
วิธีสร้างเวิร์กโฟลว์ใน Excel
การสร้างเวิร์กโฟลว์ด้วย Excel นั้นไม่ตรงไปตรงมาเหมือนกับการใช้ซอฟต์แวร์เวิร์กโฟลว์ เนื่องจากไม่ได้ออกแบบมาให้เป็นเครื่องมือเวิร์กโฟลว์ แต่เป็นเครื่องมือสเปรดชีต อย่างไรก็ตาม ยังมีวิธีอยู่ คุณสามารถทำได้ และแม้แต่ทำให้เวิร์กโฟลว์เป็นอัตโนมัติโดยใช้ Excel ดังนั้นเรามาดูกระบวนการทีละขั้นตอนกัน
สเปกตรัมการติดต่อ
ขั้นตอนที่ 1: ระบุขั้นตอนการทำงาน
กำหนดกระบวนการหรืองานเฉพาะที่คุณต้องการ ปรับปรุงประสิทธิภาพโดยใช้ Excel - อาจเป็นอะไรก็ได้ตั้งแต่การป้อนข้อมูลและการวิเคราะห์ไปจนถึงการจัดการโครงการหรือการติดตามสินค้าคงคลัง
ขั้นตอนที่ 2: กำหนดอินพุตและเอาต์พุต
ระบุอินพุต (ข้อมูล แบบฟอร์ม หรือทรัพยากรอื่นๆ) ที่จำเป็นในการเริ่มต้นเวิร์กโฟลว์และผลลัพธ์ที่ต้องการ (รายงาน การคำนวณ หรือการแจ้งเตือน) ที่คุณคาดหวังจากกระบวนการ
ขั้นตอนที่ 3: วางแผนขั้นตอนต่างๆ
แบ่งขั้นตอนการทำงานออกเป็นขั้นตอนหรือขั้นตอนต่างๆ พิจารณาลำดับและการขึ้นต่อกันของแต่ละขั้นตอน สำหรับเวิร์กโฟลว์ที่ซับซ้อน คุณอาจจำเป็นต้องใช้ผังงานหรือไดอะแกรมเพื่อแสดงภาพกระบวนการ
ขั้นตอนที่ 4: สร้างแผ่นงาน
เปิดสมุดงาน Excel ใหม่และสร้างแผ่นงานสำหรับแต่ละขั้นตอนในเวิร์กโฟลว์ของคุณ ตั้งชื่อแผ่นงานแต่ละแผ่นด้วยคำอธิบายเพื่อแสดงวัตถุประสงค์
ขั้นตอนที่ 5: ออกแบบแบบฟอร์มการป้อนข้อมูล
หากเวิร์กโฟลว์ของคุณเกี่ยวข้องกับขั้นตอนที่ 6: ป้อนข้อมูล
เริ่มป้อนข้อมูลลงในแผ่นงานหรือแบบฟอร์มที่เหมาะสม คุณอาจต้องป้อนข้อมูลด้วยตนเองหรือนำเข้าจากแหล่งภายนอก ทั้งนี้ขึ้นอยู่กับขั้นตอนการทำงานของคุณ
ขั้นตอนที่ 7: ใช้สูตรและฟังก์ชัน
ใช้ประโยชน์จากสูตรและฟังก์ชันของ Excel เพื่อทำการคำนวณ การจัดการข้อมูล และการวิเคราะห์ข้อมูลโดยอัตโนมัติ ใช้ฟังก์ชั่นเช่น
- ผลรวม
- เฉลี่ย
- ถ้า
- วีลุคอัพ
เพื่อทำการคำนวณและสร้างผลลัพธ์ที่ต้องการ
ขั้นตอนที่ 8: ใช้การจัดรูปแบบและการจัดรูปแบบตามเงื่อนไข
จัดรูปแบบข้อมูลของคุณอย่างเหมาะสมเพื่อปรับปรุงให้อ่านง่าย ใช้การจัดรูปแบบตามเงื่อนไขเพื่อเน้นเงื่อนไขหรือรูปแบบเฉพาะภายในข้อมูลของคุณ
ขั้นตอนที่ 9: สร้างการแสดงภาพ
ข้อเสนอของเอ็กเซล แผนภูมิประเภทต่างๆ เพื่อแสดงข้อมูลของคุณเป็นภาพ สร้างแผนภูมิหรือกราฟเพื่อสรุปและนำเสนอข้อมูลสำคัญด้วยวิธีที่เข้าถึงได้มากขึ้น
ขั้นตอนที่ 10: ใช้มาโคร
หากเวิร์กโฟลว์ของคุณต้องการงานที่ซ้ำกัน ให้ลองใช้มาโครเพื่อทำให้งานเหล่านั้นเป็นแบบอัตโนมัติ สามารถบันทึกหรือเขียนมาโครได้โดยใช้ VBA (Visual Basic for Applications) เพื่อดำเนินการและดำเนินการงานเฉพาะด้วยการคลิกปุ่ม
ขั้นตอนที่ 11: ใช้การตรวจสอบข้อมูล
ใช้กฎการตรวจสอบข้อมูลเพื่อรับรองความสมบูรณ์ของข้อมูล ใช้เทคนิคการตรวจสอบความถูกต้องเพื่อจำกัดการป้อนข้อมูลให้อยู่ในช่วง รูปแบบ หรือรายการที่เฉพาะเจาะจง
ขั้นตอนที่ 12: เพิ่มไฮเปอร์ลิงก์และการนำทาง
ถ้าเวิร์กโฟลว์ของคุณเกี่ยวข้องกับการข้ามระหว่างส่วนต่างๆ ของเวิร์กบุ๊ก ให้สร้างไฮเปอร์ลิงก์หรือปุ่มนำทางเพื่อความสะดวกในการนำทาง
ขั้นตอนที่ 13: ทดสอบและทำซ้ำ
เมื่อตั้งค่าเวิร์กโฟลว์ของคุณแล้ว ให้ทดสอบอย่างละเอียดเพื่อให้แน่ใจว่าทำงานได้ตามที่คาดหวัง ระบุปัญหาหรือพื้นที่ที่ต้องปรับปรุง และทำการปรับเปลี่ยนที่จำเป็นเพื่อเพิ่มประสิทธิภาพขั้นตอนการทำงาน
ขั้นตอนที่ 14: บันทึกขั้นตอนการทำงาน
สร้างเอกสารที่ชัดเจนโดยสรุปขั้นตอนการทำงาน วัตถุประสงค์ และขั้นตอนที่เกี่ยวข้อง รวมคำแนะนำเกี่ยวกับวิธีการใช้และรักษาขั้นตอนการทำงานเพื่อให้มั่นใจว่ามีความสอดคล้องกัน
ขั้นตอนที่ 15: ฝึกอบรมผู้ใช้ (ถ้ามี)
หากผู้อื่นจะใช้ขั้นตอนการทำงาน ให้จัดการฝึกอบรมเพื่อให้แน่ใจว่าพวกเขาเข้าใจวิธีใช้และปฏิบัติตามขั้นตอนการทำงานอย่างมีประสิทธิภาพ ตรวจสอบให้แน่ใจว่าพวกเขารู้ว่านี่เป็นมากกว่าสเปรดชีตธรรมดา
โปรดจำไว้ว่าเวิร์กโฟลว์ใน Excel มีตั้งแต่ง่ายไปจนถึงซับซ้อน เริ่มต้นด้วยกระบวนการที่ตรงไปตรงมาและค่อยๆ เพิ่มความซับซ้อนเมื่อคุณคุ้นเคยกับฟีเจอร์และความสามารถของ Excel มากขึ้น มีแม้กระทั่งบางส่วน เทมเพลตที่คุณสามารถตรวจสอบได้ -
กรณีการใช้งานเวิร์กโฟลว์ Excel
Excel เป็นเครื่องมืออเนกประสงค์ที่สามารถนำไปใช้กับกรณีการใช้งานเวิร์กโฟลว์ต่างๆ ในอุตสาหกรรมและฟังก์ชันต่างๆ ต่อไปนี้เป็นกรณีการใช้งานทั่วไปห้ากรณีซึ่งเวิร์กโฟลว์ Excel สามารถปรับปรุงประสิทธิภาพและปรับปรุงกระบวนการได้อย่างมาก:
การป้อนข้อมูลและการวิเคราะห์
Excel ถูกนำมาใช้กันอย่างแพร่หลายสำหรับงานป้อนข้อมูลและการวิเคราะห์โดยการสร้างแบบฟอร์มการป้อนข้อมูลที่มีโครงสร้าง การใช้การตรวจสอบความถูกต้องของข้อมูล และการใช้สูตรและฟังก์ชัน คุณสามารถคำนวณอัตโนมัติ วิเคราะห์ข้อมูล และสร้างรายงานได้
การจัดการโครงการ
Excel เป็นเครื่องมืออันทรงคุณค่าสำหรับการจัดการโครงการ ซึ่งช่วยให้คุณสามารถวางแผน ติดตามความคืบหน้า และจัดการข้อมูลที่เกี่ยวข้องกับโครงการได้ คุณสามารถสร้างแผนภูมิแกนต์ รายการงาน และไทม์ไลน์เพื่อแสดงภาพกำหนดการของโครงการได้
มีการจัดรูปแบบตามเงื่อนไขที่สามารถใช้เพื่อเน้นเหตุการณ์สำคัญ กำหนดเวลา และเส้นทางที่สำคัญ ด้วยการรวมข้อมูลโครงการเข้ากับสูตรและฟังก์ชัน คุณสามารถคำนวณอัตโนมัติ ติดตามการจัดสรรทรัพยากร และติดตามค่าใช้จ่ายของโครงการได้
การจัดทำงบประมาณและการวางแผนทางการเงิน
โดยทั่วไปจะใช้ Excel สำหรับเวิร์กโฟลว์การจัดทำงบประมาณและการวางแผนทางการเงิน คุณสามารถสร้างเทมเพลตงบประมาณที่ครอบคลุม ติดตามค่าใช้จ่าย คาดการณ์รายได้ และคำนวณอัตราส่วนทางการเงิน
ฟังก์ชันในตัว เช่น SUM, AVERAGE และ IF ช่วยให้คุณสามารถคำนวณและวิเคราะห์ข้อมูลทางการเงินได้ ด้วยการเชื่อมโยงแผ่นงานและการใช้การตรวจสอบข้อมูลของ Excel คุณสามารถรับประกันการวางแผนทางการเงินที่ถูกต้องและสม่ำเสมอ
การจัดการสินค้าคงคลัง
สำหรับเวิร์กโฟลว์การจัดการสินค้าคงคลัง คุณสามารถติดตามและจัดการระดับสินค้าคงคลัง ความเคลื่อนไหวของสต็อก และจุดสั่งซื้อใหม่ได้ คุณลักษณะการจัดรูปแบบตามเงื่อนไขสามารถเน้นระดับสต็อกที่น้อยหรือวันที่สั่งซื้อใหม่ที่จะเกิดขึ้น ด้วยการใช้สูตรและฟังก์ชัน คุณสามารถคำนวณสินค้าคงคลังได้โดยอัตโนมัติ เช่น ปริมาณการสั่งซื้อใหม่และการประเมินมูลค่าสินค้าคงคลังทั้งหมด
ทรัพยากรมนุษย์
Excel มีคุณค่าสำหรับเวิร์กโฟลว์ทรัพยากรบุคคล (HR) รวมถึงการจัดการข้อมูลพนักงาน การติดตามการเข้างาน การเตรียมความพร้อมของพนักงาน และการประเมินประสิทธิภาพ สามารถใช้สร้างฐานข้อมูลพนักงาน บันทึกรายละเอียดส่วนบุคคล ติดตามใบลา และคำนวณเงินเดือนได้
ด้วยการใช้สูตรและฟังก์ชัน คุณสามารถคำนวณการเข้างาน สร้างรายงาน และดำเนินการวิเคราะห์ทรัพยากรบุคคลได้โดยอัตโนมัติ การจัดรูปแบบตามเงื่อนไขสามารถใช้เพื่อระบุการประเมินที่เลยกำหนดหรือข้อกำหนดการฝึกอบรม
คุณสมบัติเวิร์กโฟลว์ Excel
ต่อไปนี้คือรายละเอียดของคุณลักษณะบางอย่างของ Excel ที่เราเห็นแล้วในกรณีการใช้งาน พร้อมด้วยคุณลักษณะที่มีประโยชน์จริงๆ อื่นๆ:
การป้อนข้อมูลและการตรวจสอบความถูกต้อง
Excel มีอินเทอร์เฟซที่ใช้งานง่ายสำหรับการป้อนข้อมูล คุณสามารถออกแบบแบบฟอร์มการป้อนข้อมูลแบบกำหนดเองได้โดยใช้ฟีเจอร์ของ Excel เช่น การตรวจสอบข้อมูล รายการแบบเลื่อนลง และข้อจำกัดในการป้อนข้อมูล เพื่อให้แน่ใจว่าข้อมูลที่ป้อนลงในสมุดงานเป็นไปตามกฎเฉพาะหรือเป็นไปตามเกณฑ์ที่กำหนดไว้ล่วงหน้า
การคำนวณและสูตร
คุณสามารถใช้สูตรเพื่อดำเนินการทางคณิตศาสตร์ขั้นพื้นฐาน รวมข้อมูล ทำการคำนวณแบบมีเงื่อนไข และอื่นๆ อีกมากมาย การคำนวณเหล่านี้สามารถฝังไว้ภายในขั้นตอนการทำงานของคุณเพื่อสร้างผลลัพธ์และปรับปรุงกระบวนการต่างๆ
การจัดรูปแบบตามเงื่อนไข
การจัดรูปแบบตามเงื่อนไขช่วยให้คุณสามารถเน้นเงื่อนไขหรือรูปแบบเฉพาะภายในข้อมูลของคุณได้ ด้วยการตั้งค่ากฎ คุณสามารถจัดรูปแบบเซลล์ตามเกณฑ์ที่คุณกำหนดได้โดยอัตโนมัติ
สิ่งนี้มีประโยชน์สำหรับการระบุข้อมูลสำคัญ ข้อผิดพลาด หรือแนวโน้มด้วยภาพ ทำให้ง่ายต่อการวิเคราะห์และตีความข้อมูล
การวิเคราะห์ข้อมูล
มีเครื่องมือวิเคราะห์ข้อมูลมากมาย เช่น PivotTables, Power Query และ Power Pivot ที่ช่วยให้คุณวิเคราะห์และแปลงชุดข้อมูลขนาดใหญ่ได้อย่างมีประสิทธิภาพ เครื่องมือเหล่านี้ช่วยให้คุณกรอง จัดเรียง จัดกลุ่ม และสรุปข้อมูลเพื่อดึงข้อมูลเชิงลึกที่มีความหมายได้
ตรรกะแบบมีเงื่อนไขและระบบอัตโนมัติ
ฟังก์ชันและฟีเจอร์ลอจิกแบบมีเงื่อนไข เช่น คำสั่ง IF ฟังก์ชันที่ซ้อนกัน และมาโคร ช่วยให้คุณสามารถทำให้กระบวนการเป็นอัตโนมัติและสร้างเวิร์กโฟลว์ในการตัดสินใจได้
ด้วยการตั้งค่าตรรกะแบบมีเงื่อนไข คุณสามารถสั่งให้ Excel ดำเนินการต่างๆ ตามเงื่อนไขเฉพาะได้ มาโครที่สร้างขึ้นโดยใช้ VBA ช่วยให้คุณสามารถทำงานที่ซ้ำกันโดยอัตโนมัติและดำเนินการต่างๆ ได้ในคลิกเดียว
เหตุใด Excel จึงไม่ใช่ที่ที่ดีที่สุดในการสร้างเวิร์กโฟลว์
แม้ว่า Excel จะเป็นเครื่องมือที่มีประโยชน์สำหรับเวิร์กโฟลว์บางอย่าง แต่ก็มีข้อจำกัดที่อาจทำให้ไม่เหมาะสมสำหรับเวิร์กโฟลว์ที่ซับซ้อนหรือปรับขนาดได้ ต่อไปนี้เป็นเหตุผลบางประการว่าทำไม Excel อาจไม่ใช่ตัวเลือกที่ดีที่สุดสำหรับเวิร์กโฟลว์ในบางสถานการณ์:
ความสามารถในการปรับขนาดที่จำกัด
ความสามารถในการปรับขนาดของ Excel ถูกจำกัดด้วยขนาดและความซับซ้อนของข้อมูลและจำนวนผู้ใช้ที่เข้าถึงสมุดงาน
ชุดข้อมูลหรือเวิร์กโฟลว์ขนาดใหญ่ที่เกี่ยวข้องกับการคำนวณจำนวนมากอาจทำให้เกิดปัญหาด้านประสิทธิภาพและทำให้แอปพลิเคชันช้าลง เมื่อเวิร์กโฟลว์มีความซับซ้อนมากขึ้น และจำนวนผู้ใช้เพิ่มขึ้น Excel อาจมีประสิทธิภาพน้อยลงและมีแนวโน้มที่จะเกิดข้อผิดพลาดมากขึ้น
ขาดการทำงานร่วมกันแบบเรียลไทม์
แม้ว่า Excel จะนำเสนอคุณลักษณะการทำงานร่วมกัน เช่น สมุดงานที่ใช้ร่วมกันและการติดตามการเปลี่ยนแปลง แต่ก็ไม่ได้ออกแบบมาสำหรับการทำงานร่วมกันแบบเรียลไทม์ ผู้ใช้หลายคนไม่สามารถทำงานบนเวิร์กบุ๊ก Excel เดียวกันพร้อมกันได้ และการอัปเดตที่ทำโดยผู้ใช้รายหนึ่งอาจไม่ปรากฏให้ผู้อื่นมองเห็นได้ในทันที
กระบวนการทำงานอัตโนมัติมีจำกัด
Excel มีความสามารถในการทำงานอัตโนมัติขั้นพื้นฐานผ่านสูตร ฟังก์ชัน และมาโคร อย่างไรก็ตาม การสร้างเวิร์กโฟลว์อัตโนมัติที่ซับซ้อนและซับซ้อนอาจต้องใช้เครื่องมือขั้นสูงหรือภาษาการเขียนโปรแกรมเพิ่มเติม
ความสามารถอัตโนมัติของ Excel อาจไม่เพียงพอสำหรับเวิร์กโฟลว์ที่เกี่ยวข้องกับตรรกะตามเงื่อนไขที่ซับซ้อน การรวมเข้ากับระบบภายนอก หรือการจัดการข้อมูลที่ซับซ้อน
ความสมบูรณ์ถูกต้องของข้อมูลและความเสี่ยงด้านความปลอดภัย
ไฟล์ Excel อาจมีแนวโน้มที่จะเกิดปัญหาความสมบูรณ์ของข้อมูล โดยเฉพาะอย่างยิ่งเมื่อมีผู้ใช้หลายคนทำงานในสมุดงานเดียวกันพร้อมกัน
การแก้ไขพร้อมกัน การอ้างอิงสูตรไม่ถูกต้อง หรือการลบข้อมูลโดยไม่ตั้งใจอาจทำให้ข้อมูลไม่สอดคล้องกันและเกิดข้อผิดพลาดได้ นอกจากนี้ ไฟล์อาจขาดคุณสมบัติความปลอดภัยที่แข็งแกร่ง ทำให้เสี่ยงต่อการเข้าถึงโดยไม่ได้รับอนุญาตหรือการละเมิดข้อมูล
วิธีใส่ทุกอย่างลงในหน้าเดียวด้วยคำพูด
ทางเลือกอื่นในเวิร์กโฟลว์ Excel
หากเวิร์กโฟลว์ Excel ทำงานได้ดีสำหรับคุณ เยี่ยมมาก! ฉันไม่ได้มาที่นี่เพื่อฝนตกในขบวนพาเหรดของคุณ คุณทำทุกอย่างถ้าดีที่สุดสำหรับคุณและทีมของคุณ ออกไป!
อย่างไรก็ตาม หากคุณลองใช้เวิร์กโฟลว์ Excel แล้วและไม่เหมาะกับคุณ ลองพิจารณาทางเลือกนี้: ซอฟต์แวร์การจัดการเวิร์กโฟลว์
ฉันได้พูดถึงมันเล็กน้อยในส่วนแรกเมื่อเรากำหนดเวิร์กโฟลว์ แต่มันก็คุ้มค่าที่จะดูให้ละเอียดกว่านี้อีกหน่อย Excel ไม่ได้ออกแบบมาสำหรับการจัดการเวิร์กโฟลว์ แม้ว่าจะมีความสามารถในการดำเนินการดังกล่าว แต่การตั้งค่าและบำรุงรักษาอาจมีความซับซ้อนได้อย่างรวดเร็วมาก
ซอฟต์แวร์การจัดการเวิร์กโฟลว์ได้รับการออกแบบมาเพื่อให้เวิร์กโฟลว์ระบบอัตโนมัติในอาคารรวดเร็วและง่ายดาย เป็นมิตรกับผู้ใช้มากกว่ามาก มาพร้อมกับฟีเจอร์มากมายเช่นเดียวกับ Excel แต่มีการตั้งค่าด้วยตนเองน้อยกว่า และช่วยให้สามารถทำงานร่วมกันแบบเรียลไทม์ได้
Process Street เป็นเครื่องมือเวิร์กโฟลว์ที่ยอดเยี่ยมที่คุณสามารถใช้แทน Excel ได้ และหากคุณต้องการเห็นการทำงานจริงและสัมผัสความแตกต่างนี้ จองการสาธิตฟรี ! สมาชิกในทีมยินดีที่จะแสดงให้คุณเห็นว่ามันทำงานอย่างไรและสามารถปรับปรุงขั้นตอนการทำงานของคุณได้อย่างไร














