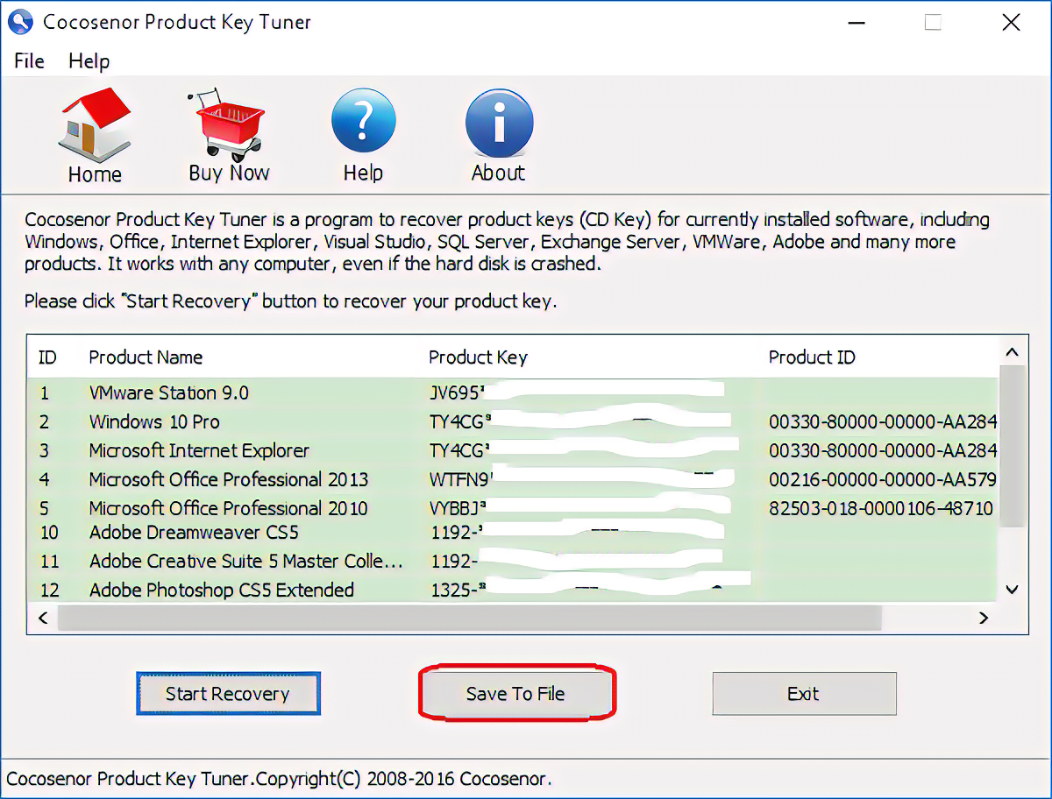
Microsoft Office เป็นชุดซอฟต์แวร์ยอดนิยมที่ให้เครื่องมือเพิ่มประสิทธิภาพการทำงานแก่ผู้ใช้ ส่วนสำคัญของการใช้ Microsoft Office คือการมีหมายเลขผลิตภัณฑ์ คีย์นี้ทำหน้าที่เป็นตัวระบุเฉพาะ ที่นี่เราจะสำรวจ วิธีค้นหารหัสผลิตภัณฑ์ Microsoft Office -
หากมีการติดตั้งบนคอมพิวเตอร์ของคุณแล้ว และคุณไม่พบรหัสผลิตภัณฑ์ ไม่ต้องกังวล คุณสามารถใช้โปรแกรมพิเศษเพื่อดึงข้อมูลได้ โปรแกรมเหล่านี้ สแกนระบบของคุณและดึงคีย์ออกจากรีจิสทรีของ Windows -
คุณยังสามารถดึงข้อมูลหมายเลขผลิตภัณฑ์โดยใช้พร้อมท์คำสั่ง เพียงเปิดพรอมต์คำสั่งแล้วเรียกใช้คำสั่งเฉพาะ
หากคุณทำสื่อการติดตั้งจริงหาย ไม่ต้องกังวล คุณสามารถ ติดต่อฝ่ายสนับสนุนของ Microsoft และให้รายละเอียดที่เกี่ยวข้องกับการซื้อหรือการสมัครสมาชิกของคุณแก่พวกเขา พวกเขาอาจช่วยเหลือคุณเกี่ยวกับรหัสผลิตภัณฑ์ Microsoft Office ของคุณได้
ทำความเข้าใจถึงความสำคัญของรหัสผลิตภัณฑ์ Microsoft Office
ก รหัสผลิตภัณฑ์ Microsoft Office เป็นสิ่งที่ต้องมีสำหรับการใช้งานซอฟต์แวร์ มันเป็นตัวระบุที่ไม่ซ้ำใคร ยืนยันใบอนุญาตของคุณและให้คุณเข้าถึงคุณสมบัติและการอัปเดตได้อย่างเต็มที่ หากไม่มี คุณจะไม่สามารถใช้ Microsoft Office ได้เต็มประสิทธิภาพ
ปัจจุบันนี้ การทำงานจากระยะไกลมีเพิ่มมากขึ้น การมีรหัสผลิตภัณฑ์ที่ถูกต้องถือเป็นสิ่งสำคัญ ช่วยให้มั่นใจได้ว่าซอฟต์แวร์ของคุณเป็นของแท้และได้มาอย่างถูกกฎหมาย โดยให้ความปลอดภัยและความน่าเชื่อถือแก่คุณ
วิธีซื้อ s&p 500 ด้วยความซื่อสัตย์
ด้วยรหัสผลิตภัณฑ์ของแท้คุณสามารถใช้งานได้ Word, Excel, PowerPoint และ Outlook ซึ่งล้วนใช้กันในหลายอุตสาหกรรม เอกสาร การวิเคราะห์ข้อมูล การนำเสนอ และอีเมลสามารถจัดการได้ด้วยแอปพลิเคชันเหล่านี้
เมื่อคุณซื้อ Microsoft Office หรือได้รับผ่านข้อตกลงสิทธิ์การใช้งานขององค์กร คุณจะได้รับรหัสผลิตภัณฑ์พร้อมไฟล์การติดตั้ง คีย์นี้ประกอบด้วยอักขระตัวอักษรและตัวเลขและจำเป็นต้องป้อนระหว่างการติดตั้งเพื่อเปิดใช้งานสำเนา Microsoft Office ของคุณ
เมื่อเปิดใช้งานแล้ว คุณจะสามารถเข้าถึงฟีเจอร์และฟังก์ชันการทำงานของ Microsoft Office ได้อย่างสมบูรณ์ คุณจะมีสิทธิ์รับการอัปเดตและการสนับสนุนจาก Microsoft ในอนาคต
ฉันมีเรื่องราวที่พิสูจน์ความสำคัญของรหัสผลิตภัณฑ์ Microsoft Office เพื่อนของฉันคนหนึ่งซื้อแล็ปท็อปจากร้านค้าออนไลน์ในราคาต่อรองได้ เขาตื่นเต้นมากกับการซื้อของเขา แต่ภายหลังพบว่าซอฟต์แวร์ Microsoft Office บนแล็ปท็อปนั้นไม่ใช่ของแท้ เขามีปัญหาในการใช้งานและต้องใช้ทางเลือกอื่นจนกว่าเขาจะได้รับรหัสผลิตภัณฑ์ที่ถูกต้อง
เรื่องราวนี้แสดงให้เห็นว่าการตรวจสอบให้แน่ใจว่า Microsoft Office ของคุณได้รับอนุญาตโดยใช้หมายเลขผลิตภัณฑ์ที่ถูกต้องมีความสำคัญเพียงใด ไม่เพียงแต่มันจะทำงานได้อย่างราบรื่น แต่ยังช่วยให้คุณปลอดภัยจากความเสี่ยงด้านความปลอดภัยของซอฟต์แวร์ปลอมอีกด้วย
วิธีที่ 1: ค้นหาหมายเลขผลิตภัณฑ์ในบรรจุภัณฑ์ Microsoft Office
กำลังค้นหารหัสผลิตภัณฑ์ Microsoft Office ที่สูญหายใช่ไหม ต่อไปนี้เป็นวิธีค้นหาอย่างมีประสิทธิภาพ:
คำพูดบน chromebook
- มองหาบัตรขายปลีกในกล่อง มันมักจะเก็บกุญแจไว้
- หากคุณมีสื่อทางกายภาพ ให้ตรวจสอบด้านหลังของกล่องซีดี/ดีวีดี คุณสามารถพิมพ์รหัสของคุณลงบนสติกเกอร์ได้
- ดูผ่านกล่องจดหมายอีเมลของคุณ บางทีคุณอาจได้รับรหัสดิจิทัลจาก Microsoft
- ลงชื่อเข้าใช้บัญชี Microsoft ของคุณ มันอาจจะเชื่อมโยงอยู่ตรงนั้น
- หากคุณซื้อ Office จากร้านค้า ให้ส่งคืนและแสดงหลักฐานการซื้อ พวกเขาอาจช่วยคุณรับกุญแจของคุณ
- หากไม่มีอะไรทำงาน โปรดติดต่อฝ่ายสนับสนุนของ Microsoft
เคล็ดลับ:
- เก็บเอกสารที่เกี่ยวข้องกับการซื้อของคุณให้เป็นระเบียบ
- ค้นหาและดึงข้อมูลสำคัญจากวัสดุบรรจุภัณฑ์ก่อนทิ้ง
ทำตามขั้นตอนเหล่านี้แล้วคุณควรค้นหารหัสผลิตภัณฑ์ของคุณและเปิดใช้งานซอฟต์แวร์ของคุณได้อย่างง่ายดาย
วิธีที่ 2: ค้นหารหัสผลิตภัณฑ์ในอีเมลหรือบัญชี Microsoft ของคุณ
คุณกำลังมองหาของคุณ รหัสผลิตภัณฑ์ Microsoft Office - นี่คือก คำแนะนำ 3 ขั้นตอน เพื่อช่วยคุณค้นหามันในอีเมลหรือบัญชี Microsoft ของคุณ!
- ขั้นตอนที่ 1: ตรวจสอบอีเมลของคุณ - หากคุณมีสำเนาดิจิทัล ให้ค้นหาอีเมลด้วย รหัสผลิตภัณฑ์ หรือ การเปิดใช้งาน ในบรรทัดหัวเรื่อง ตรวจสอบร่างกายหรือเอกสารที่แนบมาเพื่อค้นหากุญแจ
- ขั้นตอนที่ 2: ตรวจสอบบัญชีออนไลน์ของคุณ - เข้าสู่ระบบและไปที่ ประวัติการซื้อ ส่วน. ค้นหาใบแจ้งหนี้หรือใบเสร็จรับเงินที่อาจมีกุญแจ
- ขั้นตอนที่ 3: ขอความช่วยเหลือจาก Microsoft - ติดต่อฝ่ายสนับสนุนลูกค้าหากคุณไม่พบ ระบุข้อมูลการซื้อ เช่น หมายเลขคำสั่งซื้อ วันที่ และที่อยู่อีเมล
เมื่อคุณได้รับกุญแจแล้ว ให้เก็บไว้ในที่ปลอดภัย สร้างโฟลเดอร์ในอีเมลของคุณเพื่อจัดเก็บอีเมลเหล่านี้เพื่อให้เข้าถึงได้ง่ายในอนาคต
ไปแล้ว ทำตามขั้นตอนเหล่านี้แล้วคุณจะพบรหัสผลิตภัณฑ์สำหรับซอฟต์แวร์ Microsoft Office ของคุณ!
เทอร์มินัลบีบีจี
วิธีที่ 3: การใช้เครื่องมือค้นหาคีย์เพื่อกู้คืนหมายเลขผลิตภัณฑ์
การใช้เครื่องมือค้นหากุญแจเป็นวิธีที่มีประสิทธิภาพในการเรียกคืนข้อมูลของคุณ รหัสผลิตภัณฑ์ Microsoft Office - คำแนะนำทีละขั้นตอนมีดังนี้:
- ดาวน์โหลดเครื่องมือค้นหาคีย์ที่เชื่อถือได้จากเว็บไซต์ที่เชื่อถือได้
- ทำตามคำแนะนำเพื่อติดตั้งเครื่องมือบนคอมพิวเตอร์ของคุณ
- เปิดตัวเครื่องมือและปล่อยให้มันตรวจสอบระบบของคุณเพื่อหาซอฟต์แวร์ที่ติดตั้ง
- เครื่องมือจะสร้างรายการที่มีรหัสผลิตภัณฑ์ทั้งหมดที่พบ
- มองหารหัสผลิตภัณฑ์ Microsoft Office และจดบันทึกไว้
สิ่งสำคัญคือต้องจำไว้ว่าเครื่องมือค้นหาคีย์เป็นวิธีที่เชื่อถือได้ในการคืนคีย์ผลิตภัณฑ์ Microsoft Office ของคุณ หากสูญหายหรือถูกลืม
ตอนนี้เรามาดูข้อมูลเฉพาะบางประการของการใช้ a เครื่องมือค้นหาคีย์ - เครื่องมือเหล่านี้สร้างขึ้นเพื่อตรวจสอบรีจิสทรีของคอมพิวเตอร์ของคุณและดึงรหัสผลิตภัณฑ์ของซอฟต์แวร์ต่างๆ เช่น Microsoft Office ช่วยคุณประหยัดเวลาและความพยายามด้วยการรวบรวมข้อมูลที่คุณต้องการโดยอัตโนมัติ
ฉันจะเล่าเรื่องตลกเกี่ยวกับวิธีนี้ให้คุณฟัง เพื่อนของฉันถูกขโมยแล็ปท็อปซึ่งมี Microsoft Office ติดตั้งอยู่ โชคดีที่พวกเขาใช้เครื่องมือค้นหาคีย์ก่อนการโจรกรรมและสามารถกู้คืนคีย์ผลิตภัณฑ์ได้อย่างรวดเร็วหลังจากได้รับคอมพิวเตอร์เครื่องใหม่ ซึ่งช่วยให้พวกเขาติดตั้ง Microsoft Office ใหม่ได้โดยไม่มีปัญหาใดๆ
ดังนั้น การใช้เครื่องมือค้นหาคีย์ที่เชื่อถือได้จึงมีประโยชน์อย่างยิ่งในการกู้คืนคีย์ผลิตภัณฑ์ Microsoft Office ของคุณ ในกรณีที่สูญหาย ถูกขโมย หรือเพียงลืมว่าเก็บไว้ที่ไหน
บทสรุป
จำเป็นอย่างยิ่งที่จะต้องค้นหา รหัสผลิตภัณฑ์ Microsoft Office สำหรับการติดตั้งใหม่หรือเปิดใช้งานซอฟต์แวร์ของคุณ คุณสามารถรับมันได้อย่างรวดเร็วโดยการตรวจสอบอีเมลของคุณหรือลงชื่อเข้าใช้บัญชี Microsoft ของคุณ
ถ้าคุณมี สำเนาทางกายภาพ มักจะพบรหัสผลิตภัณฑ์ในบรรจุภัณฑ์หรือบนการ์ดภายในกล่อง เพียงค้นหาและพิมพ์ระหว่างการติดตั้ง
สำเนาดิจิทัล? ลงชื่อเข้าใช้บัญชี Microsoft ของคุณและไปที่ส่วนเนื้อหาดิจิทัลหรือรหัสผลิตภัณฑ์ คุณสามารถดูและรับรหัสผลิตภัณฑ์ได้จากที่นั่น
เคล็ดลับในการติดตามรหัสผลิตภัณฑ์ Microsoft Office ของคุณในอนาคต
การรักษาความปลอดภัยหมายเลขผลิตภัณฑ์ Microsoft Office ของคุณถือเป็นสิ่งสำคัญสำหรับประสบการณ์ที่ง่ายดาย ต่อไปนี้เป็นวิธีดำเนินการ:
-
ถ่ายภาพหน้าจอหรือจดรหัสผลิตภัณฑ์ของคุณแล้วเก็บไว้ในที่ปลอดภัย สิ่งนี้จะทำให้แน่ใจว่าคุณสามารถเข้าถึงได้ง่ายทุกเมื่อที่ต้องการ
-
ลองใช้เครื่องมือการจัดการรหัสผ่านที่ช่วยให้คุณจัดเก็บและเรียกค้นข้อมูลสำคัญ เช่น คีย์ผลิตภัณฑ์ได้อย่างปลอดภัย เครื่องมือเหล่านี้ให้ความปลอดภัยเป็นพิเศษสำหรับข้อมูลที่เป็นความลับของคุณ
-
สำรองข้อมูลหมายเลขผลิตภัณฑ์ของคุณและเก็บไว้ในอุปกรณ์ภายนอก เช่น ไดรฟ์ USB หรือที่เก็บข้อมูลบนคลาวด์ การมีสำเนาคีย์หลายชุดจะช่วยป้องกันไม่ให้เกิดการสูญเสียที่อาจเกิดขึ้นเนื่องจากฮาร์ดแวร์ขัดข้องหรือถูกลบโดยไม่ตั้งใจ
นอกจากนี้ การติดตามการพัฒนาหรือการอัปเดตซอฟต์แวร์ Microsoft Office ของคุณเป็นสิ่งสำคัญ รับข่าวสารเกี่ยวกับเวอร์ชันและฟีเจอร์ใหม่ๆ เนื่องจากอาจต้องใช้หมายเลขผลิตภัณฑ์อื่น
กรณีนี้เกิดขึ้นกับเพื่อนร่วมงานของฉัน พวกเขาใส่รหัสผลิตภัณฑ์ Microsoft Office ผิดและไม่สามารถใช้ซอฟต์แวร์บนคอมพิวเตอร์เครื่องใหม่ได้ โชคดีที่พวกเขาทำตามคำแนะนำของฉันและบันทึกรหัสไว้ในเครื่องมือจัดการรหัสผ่าน ดังนั้นพวกเขาจึงสามารถฟื้นตัวได้อย่างรวดเร็วและทำงานต่อได้โดยไม่มีปัญหาใดๆ
โปรดทราบว่า: การทำตามขั้นตอนเชิงรุกเพื่อปกป้องหมายเลขผลิตภัณฑ์ Microsoft Office ของคุณจะช่วยคุณประหยัดเวลาและปัญหาในอนาคต
วิธีถอดกองหลังออก














