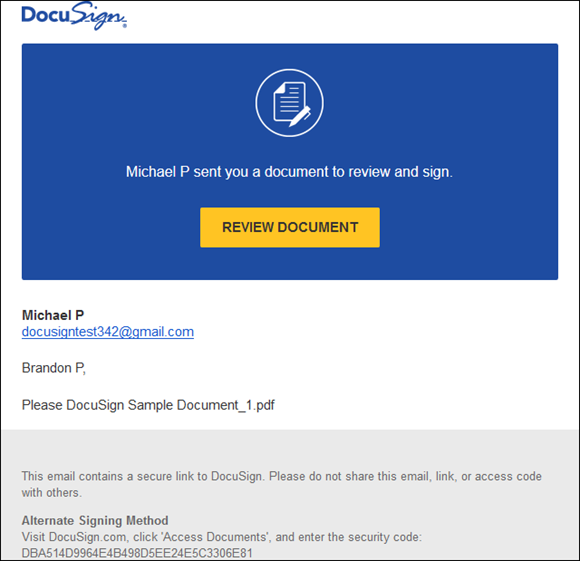
คุณกำลังมองหาวิธีปรับปรุงกระบวนการลงนามเอกสารของคุณหรือไม่?
DocuSign เป็นบริการลายเซ็นอิเล็กทรอนิกส์ยอดนิยมที่ให้วิธีที่สะดวกและปลอดภัยในการเซ็นเอกสารออนไลน์
ในบทความนี้ เราจะแนะนำคุณตลอดขั้นตอนในการลงชื่อเข้าใช้ DocuSign เข้าถึงบัญชีของคุณ และสร้างบัญชีใหม่ เราจะแสดงวิธีใช้ DocuSign เพื่อการเซ็นเอกสารอย่างมีประสิทธิภาพ
มาเริ่มกันเลย!
DocuSign คืออะไร?
DocuSign เป็นแพลตฟอร์มที่เชื่อถือได้ซึ่งช่วยให้ผู้ใช้สามารถลงนาม จัดเก็บ และจัดการเอกสารอิเล็กทรอนิกส์ได้อย่างปลอดภัยผ่านบัญชีผู้ใช้ของตน
ด้วยอินเทอร์เฟซที่ใช้งานง่าย DocuSign มอบประสบการณ์ที่ราบรื่นสำหรับบุคคลและธุรกิจ เมื่อเข้าสู่ระบบ ผู้ใช้จะได้รับการต้อนรับด้วยแดชบอร์ดที่เรียบง่ายและใช้งานง่าย ซึ่งทำให้การนำทางผ่านเอกสารเป็นเรื่องง่าย กระบวนการเข้าสู่ระบบที่ปลอดภัยทำให้มั่นใจได้ว่าเฉพาะบุคคลที่ได้รับอนุญาตเท่านั้นที่สามารถเข้าถึงข้อมูลที่ละเอียดอ่อนได้ โดยเพิ่มการป้องกันอีกชั้นหนึ่ง ฟีเจอร์การจัดการบัญชีของ DocuSign ช่วยให้ผู้ใช้ปรับแต่งการตั้งค่าและการกำหนดลักษณะของตนเองเพื่อประสบการณ์ที่เป็นส่วนตัว ในขณะเดียวกันก็ให้ความสำคัญกับความปลอดภัยของข้อมูลบัญชีของตนด้วย
เหตุใดจึงใช้ DocuSign สำหรับการลงนามในเอกสาร
DocuSign นำเสนอวิธีที่สะดวกและมีประสิทธิภาพในการอนุมัติและลงนามในเอกสารแบบดิจิทัล ให้ประโยชน์มากมายสำหรับบุคคลและธุรกิจ
- ด้วยการใช้ DocuSign ผู้ใช้จะสามารถเพิ่มความปลอดภัยในการทำธุรกรรมเอกสารได้อย่างมาก เนื่องจากโปรโตคอลการเข้ารหัสและคุณสมบัติการตรวจสอบสิทธิ์ที่ฝังอยู่ภายในแพลตฟอร์ม สิ่งนี้ไม่เพียงทำให้มั่นใจได้ว่าข้อมูลที่ละเอียดอ่อนยังคงเป็นความลับ แต่ยังช่วยลดความเสี่ยงที่เกี่ยวข้องกับลายเซ็นบนกระดาษแบบดั้งเดิมอีกด้วย
- ไม่สามารถมองข้ามแง่มุมของการประหยัดเวลาของ DocuSign ได้ เนื่องจากไม่จำเป็นต้องมีการประชุมทางกายภาพหรือการแลกเปลี่ยนกลับไปกลับมาอย่างกว้างขวาง การปรับปรุงกระบวนการต่างๆ ด้วยลายเซ็นอิเล็กทรอนิกส์ช่วยเร่งขั้นตอนการทำงาน เพิ่มผลผลิต และลดโอกาสที่จะเกิดข้อผิดพลาดหรือความล่าช้าในการจัดการเอกสาร
จะลงชื่อเข้าใช้ DocuSign ได้อย่างไร?
การเข้าถึงบัญชี DocuSign ของคุณเป็นกระบวนการง่ายๆ ที่เกี่ยวข้องกับการเข้าสู่ระบบด้วยข้อมูลประจำตัวของคุณผ่านระบบการตรวจสอบสิทธิ์ DocuSign ที่ปลอดภัย
ปิดการใช้งาน Edge เมื่อเริ่มต้น
- ในการเริ่มต้น ให้ไปที่เว็บไซต์ DocuSign อย่างเป็นทางการบนเว็บเบราว์เซอร์ของคุณ
- ค้นหาตัวเลือก 'ลงชื่อเข้าใช้' ที่มุมขวาบนของหน้าแล้วคลิก
- จากนั้น คุณจะถูกนำไปยังพอร์ทัลเข้าสู่ระบบซึ่งคุณสามารถป้อนที่อยู่อีเมลที่เชื่อมโยงกับบัญชี DocuSign ของคุณ
- หลังจากป้อนอีเมลของคุณแล้ว ให้คลิกที่ 'ดำเนินการต่อ'
- ถัดไป คุณจะได้รับแจ้งให้ป้อนรหัสผ่านของคุณ
- เมื่อคุณป้อนรหัสผ่านแล้วให้คลิกที่ 'เข้าสู่ระบบ'
- ในบางกรณี คุณอาจต้องยืนยันตัวตนของคุณโดยใช้วิธีการตรวจสอบสิทธิ์แบบสองปัจจัยเพื่อเพิ่มความปลอดภัย
ขั้นตอนที่ 1: ไปที่เว็บไซต์ DocuSign
เพื่อเริ่มกระบวนการลงชื่อเข้าใช้สำหรับ DocuSign นำทางไปยังเว็บไซต์ DocuSign อย่างเป็นทางการโดยใช้เว็บเบราว์เซอร์ที่คุณต้องการ
- เมื่อคุณเข้าถึงเว็บไซต์ DocuSign แล้ว ตรวจสอบให้แน่ใจว่า URL ในแถบที่อยู่เริ่มต้นด้วย 'https://' เพื่อระบุการเชื่อมต่อที่ปลอดภัย
- มองหาปุ่ม 'ลงชื่อเข้าใช้' หรือ 'เข้าสู่ระบบ' บนหน้าแรกแล้วคลิกเพื่อดำเนินการต่อ
- คุณอาจถูกขอให้ป้อนที่อยู่อีเมลและรหัสผ่านที่เชื่อมโยงกับบัญชี DocuSign ของคุณ ตรวจสอบให้แน่ใจว่าได้พิมพ์ข้อมูลประจำตัวของคุณอย่างถูกต้อง
- หลังจากระบุข้อมูลการเข้าสู่ระบบแล้ว ให้คลิกที่ปุ่ม 'ลงชื่อเข้าใช้' เพื่อเข้าถึงแดชบอร์ดบัญชี DocuSign ของคุณ
ขั้นตอนที่ 2: คลิกที่ปุ่ม 'ลงชื่อเข้าใช้'
เมื่ออยู่บนเว็บไซต์ DocuSign ให้ค้นหาและคลิกที่ ‘ เข้าสู่ระบบ ปุ่ม ' เพื่อดำเนินการเข้าสู่ระบบบัญชี DocuSign ของคุณต่อไป
หลังจากคลิกที่ ‘ เข้าสู่ระบบ ' คุณจะได้รับแจ้งให้ป้อนที่อยู่อีเมลและรหัสผ่านของคุณ จำเป็นอย่างยิ่งที่จะต้องเข้าสู่ระบบโดยใช้ข้อมูลประจำตัวของคุณเองเพื่อความปลอดภัยของข้อมูลส่วนบุคคลของคุณ ด้วยการเข้าถึงบัญชีส่วนตัวของคุณ คุณสามารถจัดการและลงนามในเอกสาร ติดตามสถานะของข้อตกลง และจัดเก็บไฟล์สำคัญได้อย่างปลอดภัย
อย่าลืมเก็บรายละเอียดการเข้าสู่ระบบของคุณไว้เป็นความลับและหลีกเลี่ยงการแบ่งปันกับใครก็ตามเพื่อรักษาความสมบูรณ์ของบัญชี DocuSign ของคุณ
ขั้นตอนที่ 3: ป้อนอีเมลและรหัสผ่านของคุณ
ป้อนที่อยู่อีเมลและรหัสผ่านที่ลงทะเบียนของคุณในช่องที่กำหนดเพื่อเข้าถึงของคุณ DocuSign บัญชีและจัดการการตั้งค่าบัญชีของคุณ
เมื่อคุณป้อนข้อมูลรับรองการเข้าสู่ระบบแล้ว คุณจะถูกนำไปที่ แดชบอร์ด DocuSign ซึ่งคุณสามารถปรับการตั้งค่าบัญชีของคุณเพื่อตอบสนองความต้องการและความต้องการเฉพาะของคุณได้ ซึ่งรวมถึงการอัปเดตข้อมูลส่วนบุคคล การตั้งค่าการแจ้งเตือน และการกำหนดค่าตัวเลือกความปลอดภัย ด้วยการปรับแต่งการตั้งค่าเหล่านี้ คุณสามารถปรับปรุงกระบวนการลงนามเอกสารของคุณ และรับประกันประสบการณ์ที่ราบรื่นและเป็นส่วนตัวภายใน DocuSign แพลตฟอร์ม.
ขั้นตอนที่ 4: เลือกประเภทบัญชีของคุณ
หลังจากกรอกรายละเอียดการเข้าสู่ระบบแล้ว ให้เลือกประเภทบัญชีของคุณเพื่อปรับแต่งประสบการณ์ DocuSign ตามความต้องการของคุณ
การเลือกประเภทบัญชีที่เหมาะสมภายใน DocuSign เป็นสิ่งสำคัญสำหรับการเข้าถึงคุณสมบัติและการตั้งค่าเฉพาะที่ตอบสนองความต้องการส่วนบุคคลของคุณ
ไม่ว่าคุณจะเป็นผู้ใช้ทางธุรกิจที่ต้องการปรับปรุงเวิร์กโฟลว์เอกสารหรือผู้ใช้ส่วนบุคคลที่จัดการข้อตกลงส่วนบุคคล ประเภทบัญชีที่คุณเลือกจะมอบประสบการณ์การเข้าสู่ระบบที่ปรับให้เหมาะสมและการปรับแต่งเฉพาะผู้ใช้
ด้วยการระบุความต้องการเฉพาะของคุณและฟังก์ชันการทำงานที่ต้องการ คุณสามารถมั่นใจได้ว่าบัญชี DocuSign ของคุณได้รับการปรับให้เหมาะสมเพื่อตอบสนองความต้องการเฉพาะของคุณอย่างมีประสิทธิภาพและประสิทธิผล
จะเข้าถึงบัญชี DocuSign ของคุณได้อย่างไร?
หากคุณพบปัญหาใด ๆ ในการเข้าถึงของคุณ บัญชี DocuSign มีแหล่งข้อมูลที่เป็นประโยชน์เพื่อช่วยเหลือคุณในการแก้ไขปัญหาการเข้าสู่ระบบและการเข้าถึงบัญชีของคุณอย่างปลอดภัย
ขั้นตอนการแก้ปัญหาทั่วไปประการหนึ่งคือตรวจสอบอีกครั้งว่าคุณป้อนชื่อผู้ใช้และรหัสผ่านที่ถูกต้อง การล้างแคชและคุกกี้ของเบราว์เซอร์มักจะสามารถแก้ไขปัญหาการเข้าสู่ระบบได้ หากยังเกิดปัญหาอยู่ ให้ติดต่อไปที่ ทีมสนับสนุน DocuSign สามารถให้ความช่วยเหลือส่วนบุคคลเพื่อช่วยให้คุณเข้าถึงบัญชีของคุณได้อย่างราบรื่น
โปรดจำไว้ว่า การปกป้องข้อมูลรับรองการเข้าสู่ระบบของคุณเป็นสิ่งสำคัญสำหรับประสบการณ์ออนไลน์ที่ปลอดภัย ดังนั้นควรพิจารณาเปิดใช้งาน การรับรองความถูกต้องด้วยสองปัจจัย เพื่อเพิ่มการป้องกัน
ลืมรหัสผ่านหรือไม่?
หากคุณลืมตัวตนของคุณ รหัสผ่าน DocuSign ให้ทำตามขั้นตอนการกู้คืนรหัสผ่านเพื่อเข้าถึงบัญชีของคุณอีกครั้ง และรีเซ็ตข้อมูลรับรองการเข้าสู่ระบบของคุณ
- หากต้องการเริ่มกระบวนการกู้คืนรหัสผ่าน โปรดไปที่ หน้าเข้าสู่ระบบ DocuSign และคลิกที่ ' ลืมรหัสผ่าน? ' ลิงค์
- คุณจะได้รับแจ้งให้ป้อนของคุณ ที่อยู่อีเมล ที่เกี่ยวข้องกับบัญชี
- เมื่อคุณส่งอีเมลแล้ว ให้ตรวจสอบกล่องจดหมายของคุณเพื่อดู ลิงค์รีเซ็ตรหัสผ่าน จาก DocuSign
- คลิกลิงก์ที่ให้ไว้ในอีเมลเพื่อสร้างรหัสผ่านใหม่ อย่าลืมเลือกก รหัสผ่านที่แข็งแกร่ง ที่คุณสามารถจดจำได้ง่าย
- หากคุณพบปัญหาใดๆ ในระหว่างกระบวนการ โปรดติดต่อที่ การสนับสนุนลูกค้าของ DocuSign เพื่อขอความช่วยเหลือต่อไป
มีปัญหาในการเข้าสู่ระบบ?
ประสบปัญหาในการเข้าสู่ระบบของคุณ DocuSign บัญชี? สำรวจ ตัวเลือกการจัดการบัญชี และ คุณสมบัติด้านความปลอดภัย เพื่อจัดการกับความท้าทายในการเข้าสู่ระบบและปรับปรุงความปลอดภัยของบัญชี
- ทางออกหนึ่งที่มีประสิทธิภาพคือการใช้ การรับรองความถูกต้องแบบหลายปัจจัย เพื่อเพิ่มระดับความปลอดภัยพิเศษให้กับกระบวนการเข้าสู่ระบบของคุณ เมื่อเปิดใช้งานคุณสมบัตินี้ คุณจะมั่นใจได้ว่าเฉพาะผู้ใช้ที่ได้รับอนุญาตเท่านั้นที่สามารถเข้าถึงบัญชีของคุณได้
- อัปเดตรหัสผ่านและการใช้งานของคุณเป็นประจำ รหัสผ่านที่แข็งแกร่งและไม่ซ้ำใคร สำหรับแต่ละบัญชีสามารถลดความเสี่ยงจากการเข้าถึงโดยไม่ได้รับอนุญาตได้อย่างมาก
- เครื่องมือที่มีประโยชน์อีกอย่างหนึ่งคือการตั้งค่า การแจ้งเตือนความปลอดภัย ดังนั้นคุณจะได้รับการแจ้งเตือนถึงความพยายามเข้าสู่ระบบที่น่าสงสัย มาตรการเชิงรุกเหล่านี้สามารถเพิ่มความปลอดภัยให้กับบัญชีของคุณ และช่วยป้องกันปัญหาการเข้าสู่ระบบที่อาจเกิดขึ้นในอนาคต
จะสร้างบัญชี DocuSign ได้อย่างไร?
การสร้างบัญชี DocuSign ใหม่เป็นกระบวนการที่ไม่ซับซ้อนซึ่งเกี่ยวข้องกับการลงทะเบียนบนเว็บไซต์ DocuSign อย่างเป็นทางการและการตั้งค่าบัญชีผู้ใช้ของคุณ
- เมื่อคุณเยี่ยมชมเว็บไซต์ DocuSign ให้มองหาตัวเลือก 'สมัคร' หรือ 'สร้างบัญชี' เพื่อเริ่มขั้นตอนการลงทะเบียน
- คุณจะได้รับแจ้งให้ระบุข้อมูลพื้นฐาน เช่น ชื่อ ที่อยู่อีเมล และรหัสผ่านที่ปลอดภัย
- หลังจากกรอกรายละเอียดที่จำเป็นแล้ว คุณจะได้รับอีเมลยืนยันเพื่อยืนยันบัญชีของคุณ
- เมื่อตรวจสอบแล้ว คุณสามารถเข้าสู่ระบบบัญชี DocuSign ใหม่ของคุณ และเริ่มปรับแต่งการตั้งค่าของคุณ รวมถึงเพิ่มลายเซ็นและตั้งค่ากำหนดความปลอดภัย เพื่อให้มั่นใจว่าประสบการณ์การเซ็นเอกสารราบรื่นและปลอดภัย
ขั้นตอนที่ 1: ไปที่เว็บไซต์ DocuSign
เพื่อเริ่มต้นสร้างของคุณ บัญชี DocuSign เยี่ยมชมเว็บไซต์ DocuSign อย่างเป็นทางการเพื่อเริ่มกระบวนการลงทะเบียนอย่างปลอดภัย
เมื่ออยู่บนเว็บไซต์แล้ว ให้ค้นหา 'ลงชื่อ' หรือ 'สร้างบัญชี' ตัวเลือก ซึ่งโดยทั่วไปจะแสดงอย่างเด่นชัดในหน้าแรก คลิกที่ปุ่มนี้เพื่อเริ่มต้นเส้นทางการสร้างบัญชี คุณจะได้รับแจ้งให้ระบุรายละเอียดที่สำคัญ เช่น ของคุณ ชื่อ ที่อยู่อีเมล และรหัสผ่านที่ปลอดภัย -
โปรดจำไว้ว่า การเลือกรหัสผ่านที่รัดกุมถือเป็นสิ่งสำคัญในการปกป้องบัญชีของคุณ ปฏิบัติตามคำแนะนำบนหน้าจออย่างระมัดระวัง ตรวจสอบให้แน่ใจว่าคุณได้ตรวจสอบข้อมูลทั้งหมดที่ป้อนอีกครั้ง DocuSign ให้ความสำคัญกับความปลอดภัยอย่างจริงจัง ดังนั้นควรให้ความสำคัญกับการสร้างรหัสผ่านที่แข็งแกร่งเพื่อปกป้องข้อมูลอันมีค่าของคุณ
ขั้นตอนที่ 2: คลิกที่ปุ่ม 'สมัคร'
เมื่อไปถึง เว็บไซต์ DocuSign ค้นหาและคลิกที่ ' ลงชื่อ ปุ่ม ' เพื่อดำเนินการสร้างบัญชี DocuSign ใหม่ของคุณและมีส่วนร่วมในกระบวนการตรวจสอบสิทธิ์
ถัดไปคุณจะได้รับแจ้งให้ป้อนของคุณ ที่อยู่อีเมล และสร้าง รหัสผ่าน สำหรับบัญชีของคุณ ตรวจสอบให้แน่ใจว่าอีเมลที่คุณระบุนั้นสามารถเข้าถึงได้เนื่องจากคุณอาจต้องยืนยันอีเมล เมื่อคุณกรอกรายละเอียดที่จำเป็นแล้วให้คลิกที่ ' สร้างบัญชี ' ก้าวหน้า. อีเมลยืนยันจะถูกส่งไปยังที่อยู่ที่คุณให้ไว้ ตรวจสอบกล่องจดหมายของคุณและทำตามคำแนะนำเพื่อยืนยันการลงทะเบียนของคุณ หลังจากยืนยันอีเมลของคุณแล้ว คุณจะถูกนำไปยังตั้งค่าโปรไฟล์และปรับแต่งการตั้งค่าของคุณภายใน DocuSign
ขั้นตอนที่ 3: ป้อนข้อมูลของคุณ
ระบุข้อมูลที่จำเป็นในแบบฟอร์มลงทะเบียนเพื่อตั้งค่าของคุณ การตั้งค่าบัญชี DocuSign และ ปรับแต่งการตั้งค่าบัญชีของคุณ เพื่อให้เหมาะกับความต้องการของคุณ
เมื่อคุณกรอกรายละเอียดพื้นฐานของคุณแล้วเช่น ชื่อ ที่อยู่อีเมล และรหัสผ่าน คุณสามารถปรับปรุงประสบการณ์ผู้ใช้ของคุณเพิ่มเติมได้โดยการเพิ่ม รูปประวัติ และการปรับแต่ง การตั้งค่าการแจ้งเตือน - ใช้ประโยชน์จากตัวเลือกในการตั้งค่ามาตรการรักษาความปลอดภัยเช่น การรับรองความถูกต้องด้วยสองปัจจัย เพื่อเพิ่มการป้องกัน ด้วยการทำตามขั้นตอนเหล่านี้ คุณสามารถมั่นใจได้ว่าบัญชี DocuSign ของคุณไม่เพียงสะท้อนถึงความชอบส่วนบุคคลของคุณเท่านั้น แต่ยังมอบประสบการณ์ที่ปลอดภัยและปรับแต่งมาเพื่อคุณโดยเฉพาะอีกด้วย
ขั้นตอนที่ 4: ยืนยันอีเมลของคุณ
ยืนยันบัญชีให้เสร็จสิ้นโดยการยืนยันที่อยู่อีเมลของคุณ ซึ่งเปิดใช้งานการเข้าสู่ระบบที่ปลอดภัยและการเข้าถึงสมาชิกใหม่ของคุณ DocuSign บัญชี.
การตรวจสอบให้แน่ใจว่าที่อยู่อีเมลของคุณได้รับการยืนยันเป็นขั้นตอนสำคัญในการรักษาความปลอดภัยบัญชีของคุณและปลดล็อคสิทธิประโยชน์การเป็นสมาชิกเต็มรูปแบบที่มาพร้อมกับคุณ DocuSign บัญชี. การยืนยันอีเมลของคุณไม่เพียงแต่ปกป้องบัญชีของคุณจากการเข้าถึงโดยไม่ได้รับอนุญาต แต่ยังสามารถเข้าถึงคุณสมบัติและทรัพยากรพิเศษได้อีกด้วย ขั้นตอนการยืนยันขั้นสุดท้ายนี้มีบทบาทสำคัญในการรักษาความปลอดภัยของธุรกรรมออนไลน์และการโต้ตอบภายใน DocuSign แพลตฟอร์ม.
วิธีใช้ DocuSign สำหรับการลงนามในเอกสาร
การใช้ประโยชน์ DocuSign สำหรับการลงนามเอกสารเกี่ยวข้องกับกระบวนการที่ตรงไปตรงมาโดยมีขั้นตอนที่ชัดเจนในการปฏิบัติตาม ทำให้มั่นใจได้ว่าการลงนามและการจัดการเอกสารมีประสิทธิภาพ
- เมื่อลงชื่อเข้าใช้บัญชี DocuSign ของคุณ คุณสามารถอัปโหลดเอกสารที่ต้องลงนามได้อย่างง่ายดาย
- เมื่ออัปโหลดแล้ว คุณสามารถลากและวางช่องลายเซ็น ช่องวันที่ และองค์ประกอบที่จำเป็นอื่นๆ ลงในเอกสารได้อย่างถูกต้อง กระบวนการทีละขั้นตอนนี้ทำให้แน่ใจได้ว่าทุกฝ่ายที่เกี่ยวข้องทราบอย่างแม่นยำว่าข้อมูลของตนจำเป็นต้องป้อนข้อมูลในส่วนใด ซึ่งจะทำให้กระบวนการลงนามมีความคล่องตัวยิ่งขึ้น
อย่าลืมกำหนดลำดับการลงนามสำหรับหลายฝ่ายเพื่อให้แน่ใจว่ามีลำดับที่เหมาะสม โดยการปฏิบัติตามแนวทางเหล่านี้ คุณสามารถปรับปรุงประสบการณ์การลงนามเอกสารของคุณบนแพลตฟอร์ม DocuSign
ขั้นตอนที่ 1: อัปโหลดเอกสารของคุณ
เริ่มต้นขั้นตอนการลงนามเอกสารโดยการอัปโหลดไฟล์ที่คุณต้องลงชื่อเข้าใช้บัญชี DocuSign ของคุณ เพื่อให้มั่นใจว่าสามารถเข้าถึงเอกสารของคุณได้อย่างปลอดภัยด้วยข้อมูลประจำตัวที่ให้ไว้
เมื่อคุณอัปโหลดไฟล์สำเร็จแล้ว DocuSign จะแจ้งให้คุณระบุผู้รับและบทบาทของพวกเขาในกระบวนการลงนาม ขั้นตอนนี้ช่วยให้แน่ใจว่าเฉพาะบุคคลที่ได้รับอนุญาตเท่านั้นที่สามารถเข้าถึงเอกสารได้ เมื่อคุณดำเนินการต่อ โปรดจำไว้ว่าการป้องกันการเข้าถึงบัญชีของคุณเป็นสิ่งสำคัญในการรักษาความลับของข้อตกลงของคุณ
คุณสมบัติการเข้ารหัสและการตรวจสอบสิทธิ์แบบหลายปัจจัยของ DocuSign เพิ่มระดับการรักษาความปลอดภัยเพื่อปกป้องข้อมูลที่ละเอียดอ่อนของคุณ ด้วยการให้ข้อมูลประจำตัวของคุณอย่างขยันขันแข็งและยืนยันตัวตนของคุณตลอดขั้นตอนการลงนาม คุณสามารถจัดการเอกสารของคุณได้อย่างมั่นใจด้วยความอุ่นใจ
ขั้นตอนที่ 2: เพิ่มผู้รับ
รวมผู้รับที่จำเป็นซึ่งจำเป็นต้องลงนามในเอกสาร เพื่อให้มั่นใจในการรับรองความถูกต้องที่ปลอดภัยและความปลอดภัยของบัญชีสำหรับบุคคลทุกคนที่เกี่ยวข้องในกระบวนการลงนาม
เมื่อเพิ่มผู้รับในเวิร์กโฟลว์การลงนามเอกสาร จำเป็นอย่างยิ่งที่ต้องใช้มาตรการการตรวจสอบสิทธิ์ที่เข้มงวดเพื่อยืนยันตัวตนของผู้ลงนามแต่ละคน การใช้การรับรองความถูกต้องแบบหลายปัจจัย เช่น รหัส SMS หรือการยืนยันตัวตนแบบไบโอเมตริก จะเพิ่มการรักษาความปลอดภัยอีกชั้นพิเศษให้กับกระบวนการ การตั้งค่าโปรโตคอลการรักษาความปลอดภัยของบัญชี เช่น ข้อกำหนดรหัสผ่านที่รัดกุมและการตรวจสอบการเข้าถึงเป็นประจำสามารถช่วยป้องกันการเข้าถึงเอกสารละเอียดอ่อนโดยไม่ได้รับอนุญาต ด้วยการจัดลำดับความสำคัญของมาตรการรักษาความปลอดภัยเหล่านี้ คุณสามารถปรับปรุงความสมบูรณ์ของกระบวนการลงนามทั้งหมดได้ และรับประกันว่าทุกฝ่ายที่เกี่ยวข้องสามารถลงนามด้วยความมั่นใจ
ขั้นตอนที่ 3: เพิ่มฟิลด์ลายเซ็น
ปรับแต่งเอกสารโดยการเพิ่ม ฟิลด์ลายเซ็น ที่ผู้รับสามารถลงนามได้ โดยปรับแต่งการตั้งค่าบัญชีของคุณสำหรับการเข้าถึงเอกสาร และรับประกันประสบการณ์การลงนามที่ราบรื่น
- ช่องลายเซ็นเหล่านี้ไม่เพียงแต่ให้พื้นที่ที่กำหนดไว้สำหรับลายเซ็นเท่านั้น แต่ยังช่วยปรับปรุงกระบวนการลงนามอีกด้วย
- เมื่อตั้งค่ากำหนดบัญชีของคุณใน DocuSign คุณมีอิสระในการปรับแต่งแง่มุมต่างๆ ของเอกสาร เช่น การเพิ่ม ชื่อย่อ - ช่องทำเครื่องหมาย หรือแม้แต่ช่องเฉพาะสำหรับข้อมูลเพิ่มเติม
ด้วยการทำให้เอกสารเป็นมิตรต่อผู้ใช้และใช้งานง่าย คุณสามารถเพิ่มประสิทธิภาพประสบการณ์ให้กับทุกฝ่ายที่เกี่ยวข้อง ทำให้มั่นใจได้ว่ากระบวนการลงนามมีประสิทธิภาพและปราศจากข้อผิดพลาด
การปรับแต่งระดับนี้ไม่เพียงแต่ช่วยเพิ่มความชัดเจนของเอกสาร แต่ยังลดความเสี่ยงของความสับสนหรือความล่าช้าในขั้นตอนการลงนามอีกด้วย
ขั้นตอนที่ 4: ส่งเอกสารสำหรับการลงนาม
เมื่อเตรียมเอกสารแล้ว ให้ส่งไปยังผู้รับเพื่อลงนามอย่างปลอดภัย โดยใช้สิทธิ์การเข้าถึงแบบสมาชิกและการเข้าสู่ระบบบัญชีเพื่อดูแลกระบวนการลงนาม
คุณสามารถเข้าสู่ระบบของคุณ บัญชี DocuSign และนำทางไปยัง ' จัดการ แท็บ ' เพื่อดูสถานะของเอกสารที่ส่ง จากที่นี่ คุณสามารถติดตามผู้ที่ลงนาม เตือนผู้รับให้ลงนามหากจำเป็น และทำการปรับเปลี่ยนคำสั่งการลงนามที่จำเป็น
การมีการควบคุมและการมองเห็นในระดับนี้ คุณสามารถมั่นใจได้ว่ากระบวนการลงนามจะดำเนินไปอย่างราบรื่นและมีประสิทธิภาพ การเข้าถึงบัญชีของคุณทำให้คุณสามารถรักษาความปลอดภัยของเอกสารตลอดขั้นตอนการลงนาม มอบประสบการณ์ที่ปลอดภัยและราบรื่นสำหรับทุกฝ่ายที่เกี่ยวข้อง














